Книга: Компьютер от «А» до «Я»: Windows, Интернет, графика, музыка, видео и многое другое
Меню «Пуск»
Меню Пуск (рис. 3.21) – один из ключевых инструментов Windows. Оно позволяет получить доступ к приложениям, папкам и файлам, хранящимся на компьютере, перейти в режим настройки и администрирования системы, вызвать справочную информацию, открыть режим поиска, выключения и перезагрузки компьютера, и др.
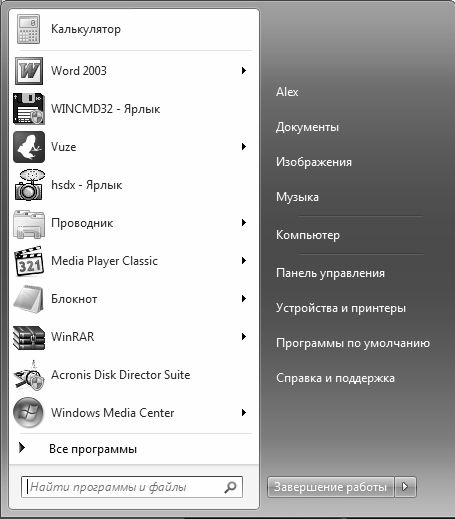
Рис. 3.21. Меню Пуск
В левой колонке данного меню, над подменю Все программы, отображается перечень часто вызываемых приложений. Его содержимое формируется автоматически на основании того, как часто пользователь запускает разные программы. Этот перечень дает возможность оперативного доступа к самым востребованным приложениям.
Итак, познакомимся подробнее с основными компонентами меню Пуск.
Подменю «Все программы»
Подменю Все программы расположено сразу под списком часто вызываемых программ. Оно включает в себя перечень всех (или, по крайней мере, большинства) программ, установленных на данном компьютере. Иначе говоря, если установленное приложение отсутствует в списке часто вызываемых программ – ищите его в меню Все программы.
ПРИМЕЧАНИЕ
Необходимость включения приложения в подменю Все программы обычно определяется при его инсталляции. При этом, как правило, можно ввести название пункта меню, при выполнении которого будет осуществляться запуск данной программы. Но учтите, что в подменю Все программы прописываются не все программы: например, если приложение не требует инсталляции – вы его там не найдете.
Многие приложения помещают в меню Все программы не только команду запуска программы, но и ряд других пунктов; при этом все пункты одного приложения объединяются в соответствующее подменю. Обычно в нем могут находиться следующие команды:
? Запуск программы;
? Деинсталляция (удаление) программы;
? Обновление программы (ссылка на веб-страницу обновления);
? Вызов справочной информации;
? Открытие файла Readme.txt;
? Открытие файла What’s New (Что нового);
? Ссылка на сайт разработчика;
? Открытие текста лицензионного соглашения.
Отметим, что в подменю Все программы при установке системы по умолчанию помещается несколько команд. Эти команды предназначены для доступа к тем или иным элементам и программам Windows. Например, соответствующие команды предназначены для вызова интернет-обозревателя Internet Explorer, проигрывателя Windows Media Player, мультимедийного центра Windows Media Center, и т. д. В папке Все программы ? Стандартные содержатся команды для вызова команд, поставляемых вместе с Windows 7, а в папке Все программы ? Стандартные ? Служебные – команды для перехода в режим обслуживания системы, вызова Планировщика заданий и др.
По мере изучения книги мы еще неоднократно будем возвращаться к подменю Пуск ? Все программы, поскольку многие рассмотренные в книге приложения вызываются именно из этого подменю.
Прочие элементы меню «Пуск»
Однако подменю Все программы – это лишь часть меню Пуск, включающего в себя еще целый ряд элементов. Познакомимся с ними подробнее.
Команды Документы, Изображения и Музыка предназначены для доступа к папкам, в которых хранятся соответственно: текущие документы (письма, отчеты, заметки и т. д.); рисунки, фотографии и иные графические объекты; музыкальные и звуковые файлы. Для удобства работы рекомендуется вывести значки этих папок на рабочий стол.
СОВЕТ
При сохранении документов Windows по умолчанию предлагает делать это в папку Мои документы. Поэтому почти все начинающие пользователи, которые еще не освоили навигацию по компьютеру, на первых порах работают только с этой папкой. Однако не рекомендуется слишком затягивать этот период: намного удобнее создать на жестком диске несколько тематических папок (например, Отчеты, Рецензии, Письма, Задания, и т. п.), и хранить соответствующие документы в предназначенных для них папках. То же самое касается папок Мои рисунки и Моя музыка: на первых порах в них можно хранить все файлы соответствующих форматов, но со временем нужно научиться сортировать их. Например, для графики и фото можно создать папки Семейное фото, Отпуск, Детские рисунки, Корпоративы, а для музыки – папки Эстрада, Классика, Рок-музыка, Джаз, и т. д.
В подменю Недавние документы содержится список недавно использовавшихся файлов и документов (по умолчанию он может включать в себя до 15 позиций). Вы можете самостоятельно управлять отображением данного элемента. Это делается в режиме настройки меню Пуск следующим образом.
Вначале щелкните правой кнопкой мыши на кнопке Пуск и в появившемся меню выполните команду Свойства. В результате на экране отобразится окно Свойства панели задач и меню «Пуск» с открытой вкладкой Меню «Пуск» (рис. 3.22).
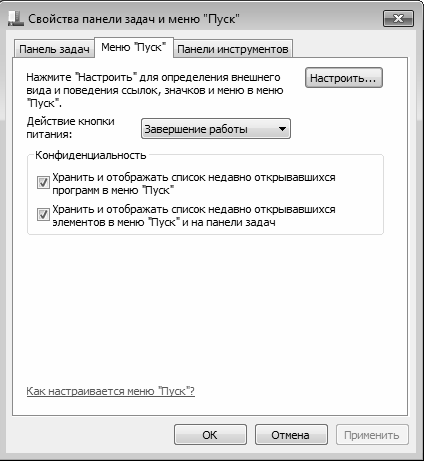
Рис. 3.22. Режим настройки меню Пуск
На данной вкладке нажмите кнопку Настроить – в результате откроется окно Настройка меню «Пуск». Чтобы включить отображение списка недавних документов, нужно установить флажок Недавние документы (рис. 3.23).
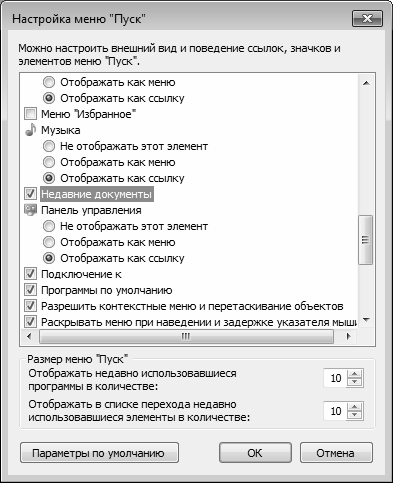
Рис. 3.23. Включение отображения списка недавних документов
Аналогичным образом в данном окне осуществляется управление отображением целого ряда других элементов меню Пуск. При этом многие из них могут отображаться как в виде ссылки, так и в виде подменю.
Команды подменю Завершение работы предназначены для завершения текущего сеанса работы Windows, смены пользователя, перехода в «спящий» режим и иных действий, связанных с завершением или прерыванием работы. Содержимое данного подменю показано на рис. 3.24.

Рис. 3.24. Команды подменю Завершение работы
Команда Сменить пользователя применяется для смены текущего пользователя. Дело в том, что с одним компьютером и одной системой может работать несколько разных пользователей, причем каждый – под своим именем. Для каждого пользователя в режиме администрирования системы заводится учетная запись с именем и паролем, и эти данные он вводит при загрузке компьютера. Помимо прочего, это можно использовать для того, чтобы, например, один человек мог работать только с одними какими-то данными, кто-то другой – с другими данными, и т. д. Иными словами – каждый имеет доступ только к предназначенной для него информации, а также к данным, которые являются общими для всех пользователей.
Вот для того, чтобы без выключения компьютера сменить пользователя, и предназначен данный режим. При активизации команды Сменить пользователя на экране открывается окно входа в систему, в котором содержится перечень учетных записей пользователей данного компьютера, а также кнопка выключения компьютера. Для каждой учетной записи показывается количество работающих приложений (при наличии таковых). Несомненным достоинством режима смены пользователей является то, что при нем не требуется закрывать работающие программы и перезагружать компьютер. На практике это выглядит примерно так: пользователь Работник работает с какими-либо документами, и в этот момент пользователю Руководитель срочно понадобилось посмотреть свои данные. В этом случае, не закрывая работающие программы, нужно включить режим смены пользователей, и в окне входа в систему выбрать учетную запись пользователя Руководитель. После того, как он просмотрит необходимые ему данные и освободит компьютер, пользователь Работник аналогичным образом входит в систему под своим именем и продолжает работу с открытыми ранее приложениями.
Для выхода из системы используйте команду Выйти из системы, а для перезагрузки компьютера – команду Перезагрузка. Чтобы завершить работу, не открывайте подменю, а просто выполните команду Пуск ? Завершение работы.
В меню Пуск содержится также команда Справка и поддержка, с помощью которой открывается Центр справки и поддержки Windows. Здесь пользователь может найти ответы на вопросы, возникающие у него при работе с операционной системой.
Также в меню Пуск имеется механизм поиска (см. рис. 2.9), с которым мы познакомились раньше, в разделе «Как быстро найти файл?».
Одним из важнейших элементов меню Пуск является команда Компьютер. С ее помощью на экран выводится окно Проводника Windows, с которым мы познакомимся ниже. И еще одним ключевым элементом является команда Панель управления, предназначенная для перехода в режим работы с панелью управления (этот компонент системы мы также рассмотрим далее).
- Практическая работа 53. Запуск Access. Работа с объектами базы данных
- 10.5. Транзакции и пути доступа меню
- 2.5.3. Настройки панели задач и меню Пуск
- Способы «запуска» слухов
- Как разобраться в меню Пуск? Все так запутанно…
- На Панели быстрого запуска возле кнопки меню Пуск вмещается всего три значка. Как увеличить ее емкость?
- Как сделать, чтобы меню Пуск не сворачивалось после щелчка кнопкой мыши?
- Из меню Пуск пропала кнопка Выход из системы. Как ее вернуть?
- Урок 2.1. Меню Пуск и Панель задач
- Запуск программы Блокнот и работа с меню
- Основные элементы меню Пуск
- Поиск в меню Пуск




