Книга: Компьютер от «А» до «Я»: Windows, Интернет, графика, музыка, видео и многое другое
Темы оформления, используемые в Windows 7
В системе Windows 7 реализованы широкие функциональные возможности по оформлению интерфейса и прочих элементов системы. Основным инструментом оформления системы является тема оформления.
Что представляет собой тема оформления?
Тема представляет собой набор изображений, цветов и звуков, которые при комплексном применении образуют единый стиль оформления интерфейса. Тема включает в себя:
? фоновый рисунок рабочего стола или несколько рисунков, которые меняются автоматически через определенный интервал времени (режим слайдов);
? заставку – движущееся изображение, которое автоматически появляется на экране при отсутствии активности в течение заданного периода времени (под активностью в данном случае подразумевается выполнение любых действий с клавиатурой или мышью);
? цвет границы окна;
? звуковую схему – набор звуковых файлов, каждый из которых автоматически воспроизводится при соответствующем системном событии (например, загрузка системы сопровождается одним звуком, получение электронного письма – другим, завершение работы – третьим, и т. д.).
В системе Windows 7 может поддерживаться четыре типа тем оформления, которые перечислены ниже.
? Мои темы. Эта категория объединяет темы оформления, которые были созданы, настроены, сохранены или загружены пользователем. Отметим, что при каждом изменении существующей темы оформления ее новые параметры предстают в виде новой несохраненной темы.
? Темы Aero. Это темы, которые входят в комплект поставки операционной системы Windows 7. Все темы, относящиеся к данной категории, поддерживают эффекты Aero Glass, а большинство из них – еще и фоновый показ слайдов на Рабочем столе (то есть когда один фоновый рисунок через определенный промежуток времени автоматически сменяется другим фоновым рисунком).
? Установленные темы. В эту категорию помещаются темы, которые были созданы сторонними разработчиками или производителем данного компьютера.
? Базовые (упрощенные) темы и темы с высокой контрастностью. Эта категория включает в себя темы, которые специально разработаны для повышения производительности компьютера и улучшения восприятия информации на экране монитора. Все темы данной категории не поддерживают эффекты Aero Glass. Этим, собственно, и объясняется тот факт, что их использование позволяет улучшить производительность компьютера (эффекты Aero Glass требуют дополнительных аппаратных ресурсов). Что касается высококонтрастных тем, то они могут оказаться полезными, например, для пользователей с ослабленным зрением.
Как выбрать и применить тему оформления?
Вы можете в любой момент выбрать и применить любую из имеющихся тем оформления. Переход в режим просмотра и выбора тем оформления осуществляется из панели управления, которая вызывается с помощью команды Пуск ? Панель управления (рис. 3.2).
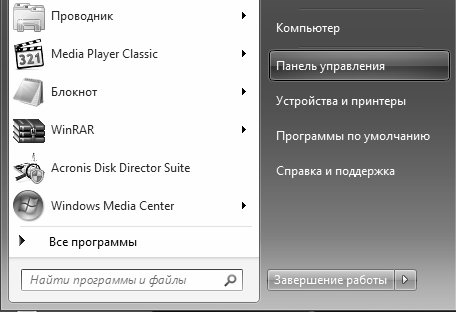
Рис. 3.2. Вызов панели управления
При активизации данной команды на экране отображается окно, которое показано на рис. 3.3.
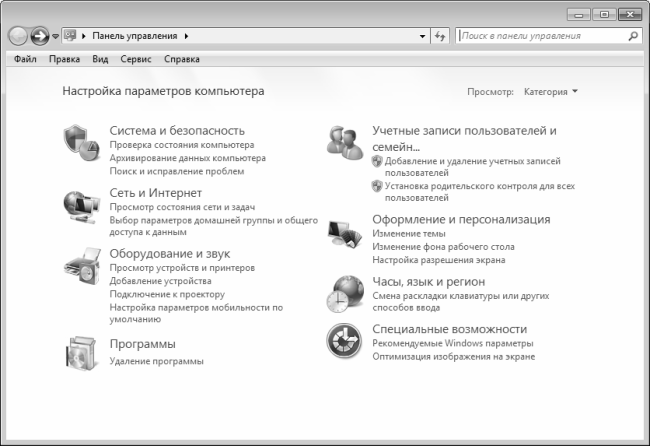
Рис. 3.3. Панель управления
Более подробно с панелью управления Windows 7 мы познакомимся ниже, в соответствующем разделе. Сейчас нам нужно лишь выбрать в этом окне ссылку Изменение темы (она находится в категории Оформление и персонализация) – в результате окно примет вид, как показано на рис. 3.4.
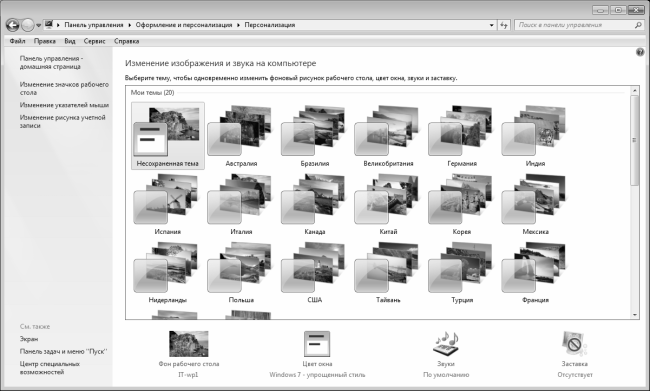
Рис. 3.4. Выбор темы оформления
В данном окне представлены все темы, имеющиеся в системе (они разбиты по категориям, о которых мы говорили выше). Для выбора и применения темы достаточно щелкнуть на ней мышью.
Как изменить тему оформления?
Любую тему оформления вы можете изменить по своему усмотрению и сохранить ее в отдельном файле для последующего применения. При этом измененная тема будет сохранена именно в виде новой темы, то есть тема-источник никуда не исчезнет, а останется в прежнем виде.
Чтобы изменить тему оформления, выделите ее в списке тем (см. рис. 3.4) щелчком мыши, а затем используйте ссылки внизу окна: Фон рабочего окна, Цвет окна, Звуки или Заставка – в зависимости от того, какой элемент вы хотите изменить. О том, как менять фоновый рисунок Рабочего стола, мы расскажем ниже (в разделе, посвященном Рабочему столу Windows 7), а здесь расскажем, как изменить другие элементы темы оформления.
Чтобы изменить цвет границ окон, щелкните на ссылке Цвет окна – в результате на экране отобразится окно, изображенное на рис. 3.5.
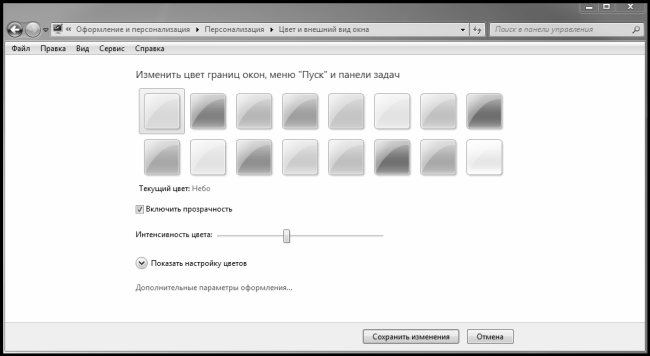
Рис. 3.5. Изменение цвета границ окна, меню Пуск и панели задач
В данном окне нужно щелчком мыши выбрать подходящий цвет. Попутно вы можете изменить интенсивность цвета, перетащив мышью соответствующий ползунок в требуемое положение, а также управлять прозрачностью (для этого предназначен флажок Включить прозрачность).
Все изменения, выполненные в данном окне, вступают в силу после нажатия кнопки Сохранить изменения, которая находится внизу окна. С помощью кнопки Отмена осуществляется выход из данного режима без сохранения выполненных изменений.
ВНИМАНИЕ
Выполненные настройки цветового оформления будут также применены к меню Пуск и панели задач. Данное окно (см. рис. 3.5) не отображается для тем категории Базовые «упрощенные» темы и темы с высокой контрастностью.
Чтобы изменить звуковое наполнение темы, щелкните на ссылке Звуки (см. рис. 3.4). В результате на экране откроется окно, которое показано на рис. 3.6.
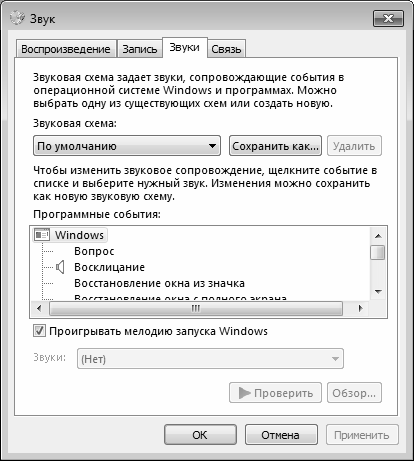
Рис. 3.6. Настройка звукового оформления
В данном окне в поле Звуковая схема вы можете из раскрывающегося списка выбрать звуковую схему (о том, что представляет собой звуковая схема, мы говорили выше). Однако можно сделать и более тонкую настройку, самостоятельно задав звук для каждого системного события. Для этого нужно в поле Программные события выделить требуемое событие щелчком мыши, затем внизу окна нажать кнопку Обзор и в открывшемся окне указать путь к звуковому файлу, который должен сопровождать выбранное событие. С помощью кнопки Проверить вы можете прослушать текущий звуковой файл. С помощью кнопки Сохранить как можно отдельно сохранить настройки звуковой схемы под отдельным именем (звуковая схема под этим именем будет доступна для выбора в раскрывающемся списке поля Звуковая схема).
Чтобы выполненные настройки вступили в силу, нажмите в данном окне кнопку ОК или Применить (в первом случае окно будет закрыто с сохранение изменений, во втором – изменения сохранятся, но окно останется открытым). Кнопка Отмена предназначена для выхода из данного режима без сохранения выполненных изменений.
Для выбора экранной заставки щелкните на ссылке Заставка (см. рис. 3.4). В результате на экране отобразится окно, изображенное на рис. 3.7.
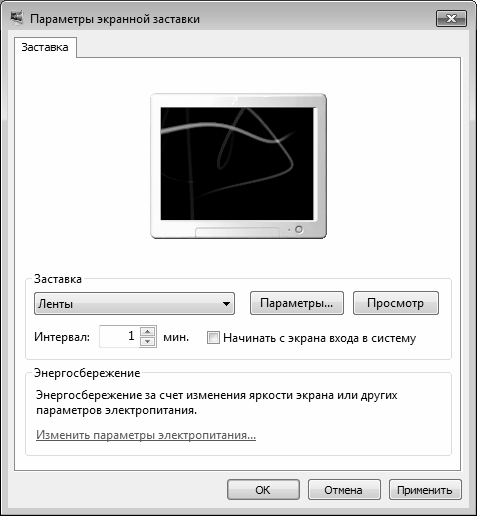
Рис. 3.7. Настройка экранной заставки
В данном окне вы можете не только выбрать экранную заставку, но и выполнить ее настройку.
Заставка выбирается из раскрывающегося списка в поле Заставка. После этого в верхней части окна будет производиться демонстрация выбранной заставки. Вы можете просмотреть, как будет выглядеть выбранная заставка в полноэкранном режиме – для этого нажмите кнопку Просмотр. Для выхода из полноэкранного режима просмотра просто шевельните мышью.
Как мы уже отмечали ранее, заставка на экране появляется при отсутствии активности в течение определенного времени. Этот интервал времени указывается в поле Интервал (в минутах). Иначе говоря, если в данном поле указать значение 1, то экранная заставка будет автоматически включаться при неиспользовании мыши и клавиатуры в течение 1 минуты.
Все изменения, выполненные в данном окне, вступают в силу после нажатия кнопки ОК или Применить. С помощью кнопки Отмена осуществляется выход из данного режима без сохранения выполненных изменений.
После того как в тему оформления внесены изменения, она отобразится в категории Мои темы списка тем под именем Несохраненная тема (см. рис. 3.4). Чтобы сохранить тему, щелкните на ней мышью (чтобы применить ее), а затем щелкните на ссылке Сохранить тему, которая находится под списком тем данной категории. В результате откроется окно, изображенное на рис. 3.8.
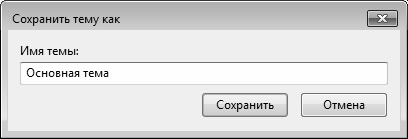
Рис. 3.8. Сохранение темы оформления
В данном окне нужно с клавиатуры ввести произвольное имя сохраняемой темы и нажать кнопку Сохранить. После этого тема будет доступна для выбора в категории Мои темы.
- Особенности системы защиты данных в InterBase
- InterBase Super Server для Windows
- Интеграция с платформой Windows NT
- Часы в Windows показывают неправильное время
- Классическая архитектура на Windows NT (Yaffil CS)
- 4.2. Центр уведомлений Windows 10
- Установка системы на уже подготовленный жесткий диск
- Загрузочные дискеты и Live CD для Windows
- 6.8. Разгон видеокарты на Windows 10
- 1.3. Системы счисления
- 7.4. Модель системы автоматизированного проектирования защиты информации
- Интеграция Windows SharePoint и Microsoft Office




