Книга: Компьютер от «А» до «Я»: Windows, Интернет, графика, музыка, видео и многое другое
Рабочий стол
Рабочий стол (см. рис. 3.1) оформляется фоновым рисунком, поверх которого отображаются ярлыки вызова приложений и значки папок (о том, как запускать файлы и приложения, а также открывать папки, мы говорили выше, в главе 2 «Быстрый старт»). Кроме этого, нажатием на Рабочем столе правой кнопки мыши вызывается контекстное меню. Далее мы подробно рассмотрим каждый из перечисленных элементов Рабочего стола Windows 7.
Фоновый рисунок рабочего стола
Фоновый рисунок рабочего стола – это изображение, которое занимает всю основную часть экрана после загрузки операционной системы. В качестве фонового рисунка используются изображения, фотографии, скриншоты, прочие графические объекты. По умолчанию Windows 7 содержит большой набор фоновых рисунков, но пользователь может использовать для оформления Рабочего стола и свои графические объекты (например, скачанные из Интернета, созданные в графическом редакторе или с помощью цифрового фотоаппарата).
Фоновый рисунок рабочего стола входит в состав темы оформления (о темах оформления мы подробно говорили выше). Иначе говоря, выбирая тему оформления, вы одновременно выбираете и фоновое изображение. Но если вы хотите его заменить без смены темы оформления (то есть тему оставить прежней, а поменять только фоновый рисунок), действуйте следующим образом.
Откройте панель управления, и в категории Оформление и персонализация (см. рис. 3.3) щелкните на ссылке Изменение фона рабочего стола. Также можно воспользоваться ссылкой Фон рабочего стола, которая находится в окне списка тем (см. рис. 3.4). В любом случае на экране отобразится окно выбора фонового рисунка, изображенное на рис. 3.9.
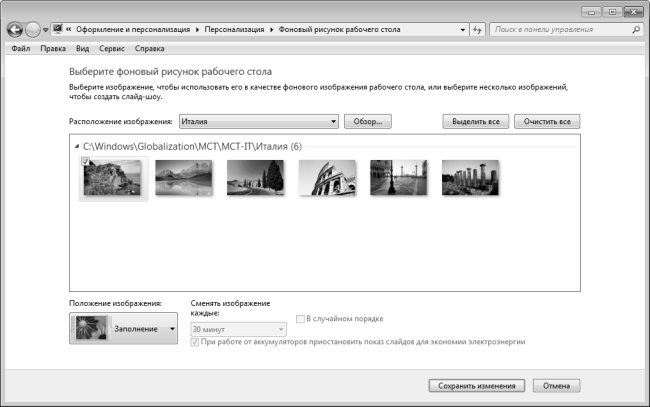
Рис. 3.9. Выбор фонового рисунка Рабочего стола
В данном окне в поле Расположение изображения из раскрывающегося списка выбирается папка с изображениями. Если в списке нет нужной папки, ее можно выбрать с помощью кнопки Обзор: при нажатии данной кнопки открывается окно списка папок, в котором нужно щелчком мыши выбрать требуемый каталог и нажать кнопку ОК.
Содержимое выбранного каталога отобразится в центральной части окна. Чтобы выбрать фоновый рисунок, установите флажок в верхнем левом углу значка этого рисунка (на рис. 3.9 выбран крайний слева рисунок).
ПРИМЕЧАНИЕ
Поле для установки флажка отображается после подведения к значку рисунка указателя мыши.
В поле Положение изображения из раскрывающегося списка можно выбрать один из следующих вариантов положения фонового рисунка: Заполнение (этот вариант предлагается использовать по умолчанию), По размеру, Растянуть, Замостить или По центру.
Выбранный рисунок будет использоваться для оформления Рабочего стола после нажатия в данном окне кнопки Сохранить изменения.
Как мы уже отмечали ранее, в Windows 7 поддерживается возможность использования для оформления Рабочего стола сразу нескольких изображений, автоматически меняющихся через заданный интервал времени. Для этого нужно в списке изображений (см. рис. 3.9) отметить эти изображения флажками, после чего в расположенном ниже поле Сменять изображение каждые указать интервал времени, через который будет автоматически происходить смена фонового рисунка (по умолчанию предлагается менять фоновые рисунки каждые 30 минут). Если вы хотите, чтобы фоновый рисунок менялся в случайном порядке (а не в порядке следования изображений в папке), установите флажок В случайном порядке, который находится справа от параметра Сменять изображение каждые. Выполненные настройки вступят в силу после нажатия кнопки Сохранить изменения.
Значки и ярлыки Рабочего стола
Основной функциональный элемент рабочего стола Windows – это расположенные на нем значки и ярлыки, предназначенные для оперативного доступа к программам, файлам, документам и папкам. Вы можете сами установить на рабочий стол необходимые значки и ярлыки.
ПРИМЕЧАНИЕ
Как правило, на Рабочий стол выводятся ярлыки и значки для наиболее часто используемых приложений, файлов и папок. В остальных случаях лучше использовать Проводник (о нем более подробно поговорим ниже), чтобы не загромождать рабочий стол редко используемыми элементами.
После установки операционной системы на рабочий стол по умолчанию выводится значок Корзина. С его помощью осуществляется доступ к корзине с удаленными файлами, папками и иными объектами. Периодически следует удалить из корзины все содержимое, чтобы не хранить на жестком диске то, что уже не понадобится.
Что касается остальных системных папок, то на Рабочий стол могут быть автоматически выведены следующие значки и ярлыки:
? Мой компьютер – для доступа к файлам, папкам и документам, хранящимся на компьютере.
? Мои документы – в данной папке хранятся различные текущие документы пользователя (письма, отчеты и т. д.).
? Моя музыка – папка предназначена для хранения музыкальных и звуковых файлов.
? Мои рисунки – в данной папке целесообразно хранить цифровые фотографии, рисунки, графические объекты и т. п.
? Мои видеозаписи – папка предназначена для хранения видеозаписей.
О том, как самостоятельно создавать на рабочем столе значки и ярлыки, мы говорили ранее, в главе 2 «Быстрый старт».
Контекстное меню Рабочего стола
Чтобы открыть контекстное меню рабочего стола, щелкните правой кнопкой мыши в любом его свободном месте. Это меню включает в себя перечисленные ниже команды.
Сортировка – с помощью команд, входящих в состав данного подменю, осуществляется настройка представления значков и ярлыков на рабочем столе. Команды Имя, Размер, Тип элемента и Дата изменения позволяют быстро выполнить сортировку рабочего стола соответственно по имени, размеру, типу и дате последнего использования объекта.
С помощью команды Вид ? Упорядочить значки автоматически осуществляется включение режима автоматической сортировки объектов рабочего стола по какому-либо из указанных выше признаков.
Команда Вид ? Отображать значки рабочего стола предназначена для управления отображением элементов рабочего стола (она позволяет сделать так, что на рабочем столе будет отображаться лишь фоновый рисунок).
Обновить – команда предназначена для обновления рабочего стола (например, после внесения изменений в его настройки).
Вставить и Вставить ярлык – данные команды становятся доступными только при наличии в буфере обмена какого-либо предварительно скопированного туда элемента рабочего стола (папки, значка, и т. д.). При выполнении этих команд соответствующий элемент вставляется из буфера обмена на рабочий стол.
Персонализация – команда предназначена для перехода в режим настройки оформления интерфейсов системы, в том числе – Рабочего стола (см. рис. 3.4).
Разрешение экрана – с помощью данной команды осуществляется переход в режим настройки параметров экрана.
Гаджеты – команда предназначена для перехода в режим работы с гаджетами Рабочего стола (о том, что это такое, мы поговорим ниже, в разделе «Гаджеты Рабочего стола»).
Создать – с помощью команд этого подменю осуществляется быстрое создание тех либо иных объектов (папок, документов и т. д.). Подменю Создать включает в себя следующие команды:
? Папку;
? Ярлык;
? Портфель;
? Точечный рисунок;
? Контакт;
? Документ журнала;
? Текстовый документ.
Отметим, что при наличии в системе некоторых приложений данное подменю может дополняться соответствующими командами. Например, если на компьютере установлен текстовый редактор Word, то в подменю Создать появится команда Документ Microsoft Word, и т. д.
Если щелкнуть правой кнопкой мыши на каком-либо объекте рабочего стола (значке, папке, и др.), то открывшееся контекстное меню будет включать в себя следующие команды:
? Открыть – с помощью команды осуществляется открытие или запуск объекта по аналогии с тем, как это происходит при двойном щелчке мышью;
? Расположение файла/папки – при выполнении этой команды откроется Проводник Windows с месторасположением данного файла/папки.
? Вырезать, Копировать и Вставить – команды предназначены для работы с буфером обмена. При выполнении команды Вырезать объект будет удален с рабочего стола и помещен в буфер обмена, с помощью команды Копировать объект помещается в буфер обмена без удаления с рабочего стола. При выполнении команды Вставить содержимое буфера обмена будет помещено в текущую папку, причем открывать ее для этого не нужно.
? Создать ярлык – при выполнении данной команды для текущего объекта будет создан ярлык на рабочем столе.
? Удалить – с помощью этой команды объект (если это папка – вместе с содержимым) удаляется с рабочего стола и помещается в корзину.
? Переименовать – эта команда применяется для перехода в режим переименования объекта.
? Свойства – команда предназначена для просмотра свойств объекта.
Контекстное меню ярлыков, помимо перечисленных команд, может включать в себя команду Закрепить в меню «Пуск», при выполнении которой соответствующий пункт будет добавлен в меню кнопки Пуск.
- 6.4. Рабочий лист Excel и его структурные элементы
- Как установить любимую фотографию на Рабочий стол?
- Возможно ли, чтобы при создании нового пользователя для него уже был настроен Рабочий стол?
- Я слышал, что на Рабочем столе могут отображаться новости, гороскопы, анекдоты из Интернета. Как это реализовать?
- Можно ли с ярлыков на Рабочем столе убрать стрелки?
- Куда пропала Корзина с Рабочего стола?
- 2.5.4. Настройка рабочего стола
- Урок 2.2. Рабочий стол
- Рабочий стол и Панель задач
- 2.1. Рабочий стол
- Рис. 36. Рабочий стол Windows.
- Глава 5 Настраиваем рабочий стол




