Книга: Компьютер от «А» до «Я»: Windows, Интернет, графика, музыка, видео и многое другое
Прочие элементы меню «Пуск»
Прочие элементы меню «Пуск»
Однако подменю Все программы – это лишь часть меню Пуск, включающего в себя еще целый ряд элементов. Познакомимся с ними подробнее.
Команды Документы, Изображения и Музыка предназначены для доступа к папкам, в которых хранятся соответственно: текущие документы (письма, отчеты, заметки и т. д.); рисунки, фотографии и иные графические объекты; музыкальные и звуковые файлы. Для удобства работы рекомендуется вывести значки этих папок на рабочий стол.
СОВЕТ
При сохранении документов Windows по умолчанию предлагает делать это в папку Мои документы. Поэтому почти все начинающие пользователи, которые еще не освоили навигацию по компьютеру, на первых порах работают только с этой папкой. Однако не рекомендуется слишком затягивать этот период: намного удобнее создать на жестком диске несколько тематических папок (например, Отчеты, Рецензии, Письма, Задания, и т. п.), и хранить соответствующие документы в предназначенных для них папках. То же самое касается папок Мои рисунки и Моя музыка: на первых порах в них можно хранить все файлы соответствующих форматов, но со временем нужно научиться сортировать их. Например, для графики и фото можно создать папки Семейное фото, Отпуск, Детские рисунки, Корпоративы, а для музыки – папки Эстрада, Классика, Рок-музыка, Джаз, и т. д.
В подменю Недавние документы содержится список недавно использовавшихся файлов и документов (по умолчанию он может включать в себя до 15 позиций). Вы можете самостоятельно управлять отображением данного элемента. Это делается в режиме настройки меню Пуск следующим образом.
Вначале щелкните правой кнопкой мыши на кнопке Пуск и в появившемся меню выполните команду Свойства. В результате на экране отобразится окно Свойства панели задач и меню «Пуск» с открытой вкладкой Меню «Пуск» (рис. 3.22).
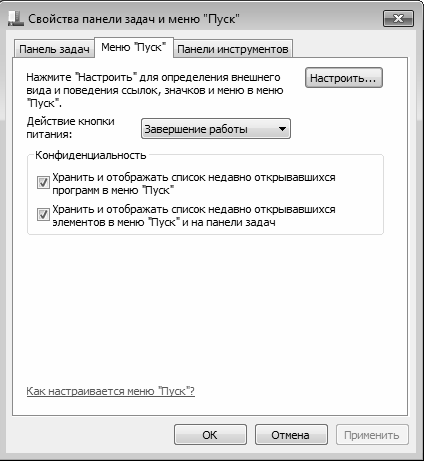
Рис. 3.22. Режим настройки меню Пуск
На данной вкладке нажмите кнопку Настроить – в результате откроется окно Настройка меню «Пуск». Чтобы включить отображение списка недавних документов, нужно установить флажок Недавние документы (рис. 3.23).
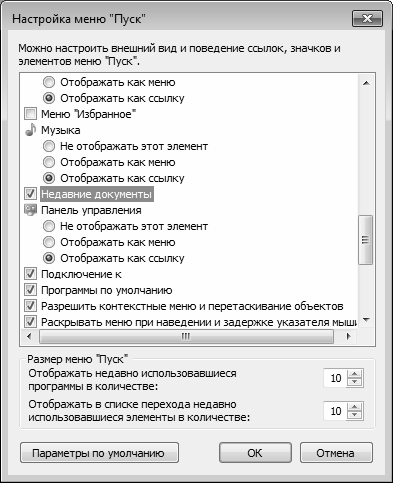
Рис. 3.23. Включение отображения списка недавних документов
Аналогичным образом в данном окне осуществляется управление отображением целого ряда других элементов меню Пуск. При этом многие из них могут отображаться как в виде ссылки, так и в виде подменю.
Команды подменю Завершение работы предназначены для завершения текущего сеанса работы Windows, смены пользователя, перехода в «спящий» режим и иных действий, связанных с завершением или прерыванием работы. Содержимое данного подменю показано на рис. 3.24.

Рис. 3.24. Команды подменю Завершение работы
Команда Сменить пользователя применяется для смены текущего пользователя. Дело в том, что с одним компьютером и одной системой может работать несколько разных пользователей, причем каждый – под своим именем. Для каждого пользователя в режиме администрирования системы заводится учетная запись с именем и паролем, и эти данные он вводит при загрузке компьютера. Помимо прочего, это можно использовать для того, чтобы, например, один человек мог работать только с одними какими-то данными, кто-то другой – с другими данными, и т. д. Иными словами – каждый имеет доступ только к предназначенной для него информации, а также к данным, которые являются общими для всех пользователей.
Вот для того, чтобы без выключения компьютера сменить пользователя, и предназначен данный режим. При активизации команды Сменить пользователя на экране открывается окно входа в систему, в котором содержится перечень учетных записей пользователей данного компьютера, а также кнопка выключения компьютера. Для каждой учетной записи показывается количество работающих приложений (при наличии таковых). Несомненным достоинством режима смены пользователей является то, что при нем не требуется закрывать работающие программы и перезагружать компьютер. На практике это выглядит примерно так: пользователь Работник работает с какими-либо документами, и в этот момент пользователю Руководитель срочно понадобилось посмотреть свои данные. В этом случае, не закрывая работающие программы, нужно включить режим смены пользователей, и в окне входа в систему выбрать учетную запись пользователя Руководитель. После того, как он просмотрит необходимые ему данные и освободит компьютер, пользователь Работник аналогичным образом входит в систему под своим именем и продолжает работу с открытыми ранее приложениями.
Для выхода из системы используйте команду Выйти из системы, а для перезагрузки компьютера – команду Перезагрузка. Чтобы завершить работу, не открывайте подменю, а просто выполните команду Пуск ? Завершение работы.
В меню Пуск содержится также команда Справка и поддержка, с помощью которой открывается Центр справки и поддержки Windows. Здесь пользователь может найти ответы на вопросы, возникающие у него при работе с операционной системой.
Также в меню Пуск имеется механизм поиска (см. рис. 2.9), с которым мы познакомились раньше, в разделе «Как быстро найти файл?».
Одним из важнейших элементов меню Пуск является команда Компьютер. С ее помощью на экран выводится окно Проводника Windows, с которым мы познакомимся ниже. И еще одним ключевым элементом является команда Панель управления, предназначенная для перехода в режим работы с панелью управления (этот компонент системы мы также рассмотрим далее).
- Запуск InterBase-сервера
- Практическая работа 53. Запуск Access. Работа с объектами базы данных
- Одновременный запуск нескольких копий сервера (multi-instancing)
- Отпуск товарно-материальных ценностей со склада
- 6.4. Рабочий лист Excel и его структурные элементы
- Бланки с пропусками
- 10.5. Транзакции и пути доступа меню
- 2.5.3. Настройки панели задач и меню Пуск
- 4.4. Логические элементы и синтез логических схем
- 4.7 Структурные элементы SAN
- Запуск Access. Открытие учебной базы данных Борей
- Еще о создании пользовательских меню




