Книга: Компьютер для бабушек и дедушек
Рабочий стол
Рабочий стол

Что такое РАБОЧИЙ СТОЛ. То же самое, что и в жизни: поверхность, на которой расположены папки, документы, средства для ведения этих документов, всяческие вспомогательные штучки.
Стол может быть аккуратно прибран, всё на своём месте, всё по стопочкам, каждая папочка, книжка лежат аккуратно. А может быть и «творческий беспорядок». Игрушки вперемежку с финансовыми отчётами, бумаги, распиханные по разным углам, рецепты, фрагменты новостей, куча ненужного хлама.
Каждый работает так, как ему хочется, как привык.
Рабочий стол можно время от времени прибирать, чистить, менять скатерть, то бишь заставку, вообще всё с него смести или наоборот разместить всё, что есть. Внутренняя жизнь компьютера от этого никак не пострадает, ему вообще всё равно, что вы там на столе держите.
Для чего тогда весь сыр-бор? Для вашего удобства.
Представьте, что вы решили испечь торт «Чудо». Что первым делом вы предпримете? Достанете тетрадь с рецептом, откроете на нужной странице. Соберёте по шкафам, полкам и магазинам нужные ингредиенты, сложите на столе, включите духовку, удостоверитесь, что противень на месте, ну и так далее.
А можно ещё так: вы собрались печь торт «Чудо». Достали рецепт, включили духовку. Побежали в магазин за мукой, вернулись, заглянули в рецепт, увидели, что нет мёда, поскакали на рынок. Вернулись, полезли на антресоли за подходящим противнем. Достали, начали месить тесто, а у вас сливочное масло подгорело вместо того, чтоб просто размягчиться, потому что вы его заранее из холодильника не вынули. Торт, конечно, будет готов и на вкус славен. Но какими усилиями. А вот если заранее на стол выложить нужные компоненты или хотя бы часто используемые… Пример может и не очень, но нагляден.
Итак, рабочий стол вашего компьютера. У новенького, только что включенного, в самом низу есть панель управления, каёмочка такая, примерно в 1,5 см шириной. На ней справа часы (не циферблат) и значки от установочных программ. Если подвести к ним курсор (маркер, стрелочка от мыши), рядом с каждым значком появится подсказка (как реплика в комиксе из уст героя), для чего он предназначен.
С левой стороны панели управления рядом с товарным знаком WINDОWS есть надпись ПУСК или нет. Если подвести к нему маркер и кликнуть (нажать) левой кнопкой мыши, вывалится меню Пуск в WINDОWSе. Кстати, когда говорят: меню, список, картинка с предложениями, варианты действий – имеют в виду перечень возможностей, которые в данный момент предоставляются вам.
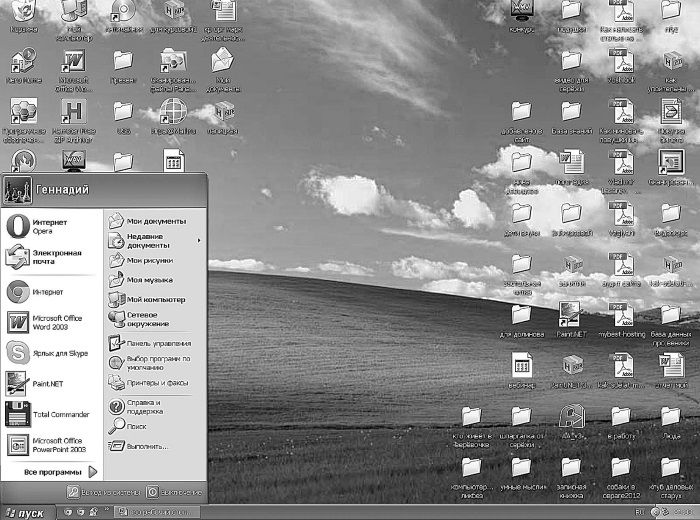
Я пользуюсь этим списком только для того, чтоб выключить компьютер.
Если нажать по ПУСКу правой кнопкой, вывалится совсем другой список команд, вспомогательный. Я им пользоваться пока не умею.
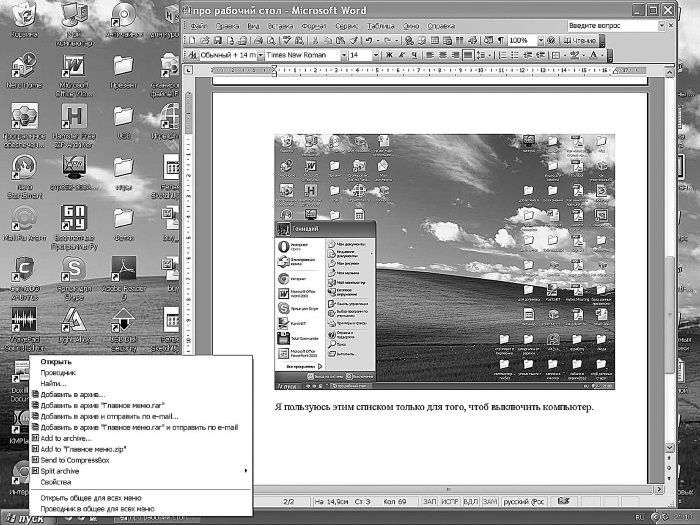
Чтоб его убрать, достаточно кликнуть (нажать) левой кнопкой на пустом месте экрана.
На пустом – это принципиально. Если же на что-нибудь попадёшь, может вывалиться ещё какой-нибудь список. А нам это вроде бы пока и ни к чему.
Что же лежит на основном поле рабочего стола любого компьютера.
Это документы и рабочие инструменты. Значки, которыми они обозначаются, называют по-разному: картинки, иконки, значки. Тем не менее, как бы они ни назывались, всё это программы или документы, файлы, как их сейчас называют.
Людям, учившим иностранный язык, да ещё не английский, а немецкий 50 лет тому назад и с тех пор как-то обходившимся без него, конечно, трудно привыкнуть к компьютерной терминологии. Мне, например, казалось, что я никогда не пойму что такое браузер, хостинг и прочие непонятности. Ничего. Разобралась через полгода. Просто молодые ухватывают сразу, а нам нужно время и тысячекратное повторение, чтоб информация прижилась.
Наверное, это некорректное объяснение, но я так поняла, что означает файл.
Например, мы литрами измеряем любую жидкость: воду, водку, молоко, бензин, керосин. Это обиходный объём, хотя есть и миллилитры и кубометры. Так и с информацией в компьютере: байты, биты, кило, гиги и т. д. Но самое широко применяемое понятие об обиходном объёме информации – это файл.
Другими словами – это упорядоченный нефиксированный набор записей, а запись как последовательность байтов. Это может быть и программа, и письмо, и документ. Обычно говорят: «Достань этот файл», когда всего-то речь идёт о текстовом документе.
Вот какое объяснение файлу я нашла в Интернете:
ФАЙЛ – наименование (имя) совокупности данных, в т. ч. документа, на машиночитаемом носителе (напр., дискете), основной элемент хранения данных в компьютере, позволяющий отличать эту совокупность данных от других, находить, изменять, удалять или выполнять с ней другие операции.
Желательно, чтобы файл был кратким, единственным в своем роде и легко запоминался.
Вообще, насколько мне показалось, понятие «файл» у компьютерщиков одно из самых главных. Мне кажется, что все значки в компьютере они называют файлами, а место, где они хранятся, папками.
При всём разнообразии привычек и пристрастий компьютерных хозяев, на каждом столе обязательно будут присутствовать значки:
– МОЙ КОМПЬЮТЕР
– КОРЗИНА
– СЕТЕВОЕ ОКРУЖЕНИЕ
– МОИ ДОКУМЕНТЫ
Из всего перечисленного я пользуюсь только двумя. МОЙ КОМПЬЮТЕР и КОРЗИНА.
Как пользоваться Корзиной
Так же, как и в реальной жизни. Бросаем в неё все, что не нужно. И это всё ненужное хранится там до тех пор, пока вы её не вытряхнете. А следовательно, нечаянно брошенную вещь ещё можно спасти: порыться и вытащить.
Так и с компьютерной корзиной. Например, вам нужно выбросить какой-то файл.
1. Подводите мышку к надоевшему значку.
2. Нажимаете левую кнопку и крепко её держите.
3. Везёте мышку по столу, не отпуская пальца (как если бы вы крепко держали рукой выбрасываемый предмет), до самой корзины.
4. На экране прямо видно будет, как полупрозрачная картинка выбрасываемого файла обречённо двигается по направлению к корзине.
5. Совмещаете значок выбрасываемого файла со значком корзины.
6. Отпускаете левый палец.
7. Значок исчез.
Иногда комп проявляет интерес к вашим действиям и спрашивает, действительно ли вы хотите удалить данную информацию. Воля ваша, хотите, отправляйте, хотите нет. Но считаю своим долгом предостеречь вот от чего. Если вы удаляете супернужный файл, хорошенько подумайте. Стоит ли вам с ним расставаться. Со мной случился вот какой казус. Я в склеротической запарке отправила в корзину файл с макетом вот этого букваря, а не ярлык. И ведь комп, чуя мой, мягко говоря, дебилизм по этому поводу, несколько раз переспросил, действительно ли я хочу удалить такой большой файл. В корзине не было свободного места, и я преспокойненько выкинула его вообще.
Вот это самый тяжёлый момент. Когда ты из полного нуля в программировании становишься нулём с + и считаешь себя покорителем вселенной в компьютерном деле. А я ведь не кто-нибудь, а автор букваря! Неважно, что моих знаний с гулькин нос. Я делюсь ими! Через несколько минут, когда я сообразила, что наделала, я впала в ступор, но сделала единственно правильное решение в таких случаях: я ничего не стала трогать. Оставила всё как есть и вызвала «СКОРУЮ КОМПЬЮТЕРНУЮ ПОМОЩЬ» в лице специалиста Алёши, который когда-то был моим учеником. Он обычно прибегает сразу, восхищается моей изобретательностью по выводу из строя любой техники. А у меня это дар такой. Так вот, информацию с жёсткого диска он мне восстановил, практически без потерь. Но я девушка гениально кретиничная, а может быть, склероз расправил плечи, Я умудрилась стереть ещё раз, теперь уже безвозвратно. Вот и собираю почти готовую книгу по крупицам, воспоминаниям и, слава богу, по флешке, где на всякий случай было сохранено 40 % информации.
Я к чему всё это отступление делаю. К тому времени, когда вы превзойдёте меня в компьютерной грамотности и мои наивные перлы будут удивлять своей одноклеточностью, раскройте букварь, прочтите этот абзац. Вам понятно станет, о чём здесь речь. Вы пожалеете меня, мой годовой труд и никогда-НИКОГДА-никогда не будете уничтожать файл, предварительно его не посмотрев.
8. А если раскрыть корзину, два раза кликнуть левой мышкой по ней. Вы легко обнаружите выброшенный вами файл. Вы можете, если передумали, вернуть его назад, точно так же зажав левой кнопкой и перетащив в нужное место. Возможно, что выпадет список с инструкцией. Следуйте её указаниям.
Первое время, пока я осваивала компьютер, я вдоволь наигралась с мышью на рабочем столе просто так. Чтоб привыкнуть, а заодно и повысить самооценку (чего и вам советую). Сидишь так с умным видом и таскаешь значки по экрану. Делаешь сама для себя «великие» открытия, а через какое-то время уже начинаешь задавать окружающим примитивные, но внятные вопросы.
Не знаю, как вы, а я первое время очень уставала за компьютером. Минут пять, и всё. Мозги кипят, глаза слезятся, в душе осознание полного кретинизма и отчаяния. А уж чтобы пару слов на клавиатуре набрать, так легче ведро щей сварить. У вас так же? Это пройдёт. Вы взрослый человек и прекрасно знаете, что рано или поздно накопится критическая масса навыков, которая прорвёт вас на качественно новую ступень. Уж поверьте мне.
Итак, невинные забавы за рабочим столом.
Про то, как двигать по нему значок в корзину и обратно, а также в любое другое место на столе, мы уже знаем.
Кстати, на значке Корзина могло быть и другое название, например КкккрзинаА, или Коробка, или Мешок, сущность от этого не меняется. Как говориться, хоть горшком назови…
Теперь попристальней разглядим нашу мышь. Это такая штуковинка с двумя кнопками и колёсиком между ними. Нет, конечно, существует много разных модификаций, но нам и такой достаточно.
Посмотрим, что пишут про мышь умные люди.
Вот что я вычитала в учебнике по компьютерной грамотности:
Манипулятор «мышь» – это одно из указательных устройств ввода, обеспечивающих интерфейс пользователя с компьютером. Мышь воспринимает своё перемещение в рабочей плоскости и передаёт эту информацию компьютеру. Программа, работающая на компьютере, в ответ на перемещение мыши производит на экране действие, отвечающее направлению и расстоянию этого перемещения. В универсальных интерфейсах с помощью мыши пользователь управляет специальным курсором.
В дополнение к детектору перемещения мышь имеет от одной до трех (или более) кнопок, а также дополнительные элементы управления (колёса прокрутки, потенциометры, джойстики, трекболы, клавиши и т. п.), действие которых обычно связывается с текущим положением курсора (или составляющих специфического интерфейса).
Проще говоря, это продолжение нашей руки на экране. При помощи этого манипулятора мы можем брать, листать, стирать, доставать, упаковывать, распаковывать. Выискивать информацию для считывания. Рисовать, открывать информационные окна, перемещать картинки по рабочему столу и отсылать во все уголки мира.
Поначалу научиться пользоваться ею тяжеловато. Всё равно что есть суши японскими палочками. Мышь никак не хочет плавно передвигаться по столу. Дёргается и скачет или, наоборот, плохо сдвигается с места. Пальцы норовят нажать не там и не то. Уверяю вас, через несколько дней тренировок у вас перестанет появляться желание скормить этого электронного зверька стае голодных кошек. И вы по достоинству оцените прелесть этого чуда электроники.
Ну что ж, приступаем к дрессировке мыши, вернее, учимся управлять курсором. Курсор – это указатель мыши. Это может быть беленькая стрелочка, чёрненькая палочка, ладошка или что-нибудь ещё, но суть его от этого не меняется.
Расскажу, как меня учили управлять курсором. Все члены семьи отыгрались на мне, конечно, за все мои житейские замечания и нравоучения последних лет.
Итак:
– плавно, как пианист на клавиатуру, опускаем правую руку (для левшей можно мышь переделать на левую руку, но я не знаю, как это делается) на корпус мышки, причем основание запястья не лежит на столе;
– обхватываем тельце мышки большим пальцем слева, а мизинцем справа, ваш указательный палец лежит на левой кнопке;
– средний палец лежит на колёсике или вместе с безымянным, на правой;
– свод ладони практически невесомо касается мыши, как будто это на самом деле маленький зверёк. Но с боков её держать надо достаточно уверенно, чтоб не было лишних дёрганий. Особенно когда делаешь щелчок (клик), компьютер может вас неправильно понять;
– кликом, или щелчком, считается тот момент, когда курсор мыши установлен на нужном месте, а указательный палец стукает по левой кнопке (как одна восьмая нота по клавише пианино, или как единичный стук в дверь, или как камушек упал).
Левая кнопка считается рабочей.
И с её помощью можно:
– щёлкнув один раз по значку, выделить (только выделить!) его (цвет поменяется);
– если убрать курсор со значка, щёлкнуть по пустому месту, предыдущее действие отменится;
– переместить любой значок в любое место стола. Навести на него курсор, зажать левую кнопку и перетащить куда хочешь. После этого кнопка отпускается;
– если по значку быстро щёлкнуть два раза, программа, или файл, или папка, или картинка, или что ещё там под этим значком прячется, раскроется.
Для чего нужна правая кнопка мыши?
Правая кнопка выдаёт контекстное меню (Конте?кстное меню (англ. context menu) в графическом интерфейсе пользователя – меню, открываемое, как правило, при нажатиивторой кнопки указательного устройства ввода.
В этом меню отображаются команды, которые предоставляет объект (контекст), находившийся под указателем в момент его вызова, и общие команды. Наличие у объекта контекстного меню и его содержимое зависят от рабочей среды и конкретной программы.)
Вот какое объяснение я нашла в справочнике. А проще говоря, правая кнопка показывает, что сейчас можно делать, исходя из предложенных возможностей по списку (меню). Как только мы решили, что нужно делать, подводим курсор на нужное место и кликаем левой кнопкой, а потом правой. Программа и заработает.
Как это работает, можно посмотреть на примере создания папки.
Мой Компьютер
А теперь поговорим про следующий значок на вашем столе. Это Мой Компьютер.
Вот что узнала про него я.
Программа Мой компьютер достаточно проста. Она позволяет перемещаться по памяти вашего компьютера. Память у компьютера бывает внутренняя и внешняя.
Как в обычной жизни, какие-то важные и трудоёмкие факты и числа вы фиксируете в записной книжке: даты дней рождения или номера телефонов, а что-то вы храните в голове, например имена собственных детей, свой возраст или вес.
Примерно то же самое можно сказать и о компьютерной памяти. К внутренней памяти относится жесткий диск, или по-другому он называется локальный диск или винчестер. Чаще всего он разделён на две части:
1. Системный диск, там, где хранится Windows и все программы, установленные на компьютер. Сюда не стоит сохранять ваши фильмы, игры, личную и текущую информацию. И вообще, как мне объяснили, сюда с моими познаниями компьютера лучше не соваться. Ну, есть он, и слава богу. Обычно он называется (C:).
2. Ваш диск, не системный. Именно сюда и сохраняются все картинки, фильмы, игры, музыка. Вот с ним и будем иметь дело. Это как хороший добротный книжный шкаф в вашем доме, только у него объём практически бесконечный и возможности почти не ограничены. Для нас с вами, разумеется. Обычно он называется (D:).
К внешней памяти, а правильнее – к внешним носителям информации, относятся: CD-DVD дисководы – то место, куда вставляются диски; HD-дисководы, сюда вставляются дискеты; USB-порты, в них вставляют флеш-носители (флешки).
Если у вас остался в воспоминаниях образ чудо-техники конца прошлого тысячелетия ЕС-1020, не пытайтесь провести аналогию и не ищите, как это по глупости на первых порах я делала, где находится тот или иной диск и как он выглядит. Для нормального общения с внешним миром это знать вовсе не обязательно.
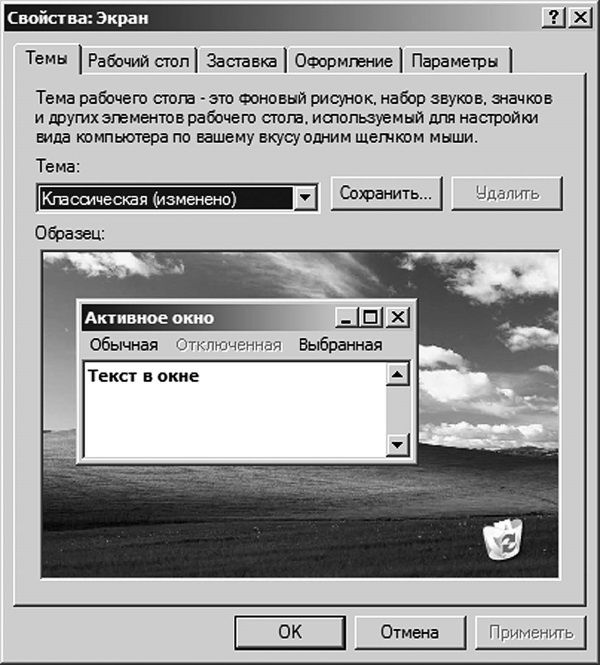
Если на вашем столе нет ярлыка Мой компьютер, это вовсе не значит, что его нет вообще. Ситуация достаточно быстро поправимая:
1) нажмите на правую кнопку мыши один раз;
2) появится дополнительное меню, с которым мы уже умеем работать;
3) находим слово СВОЙСТВА, как правило, в конце списка;
4) кликаем по нему левой кнопкой мыши;

5) нажимаем левой кнопкой мыши один раз по надписи Рабочий стол;
6) нажимаем левой кнопкой мыши Настройки;
7) выпадет список элементы рабочего стола;
8) ставим галочку в строчке мой компьютер, а именно, подводим маркер к квадратику слева от строчки мой компьютер и кликаем левой кнопкой мыши; нажимаем левой кнопкой мыши на ОК; подтверждаем все выполняемые действия: нажимаем на Применить; нажимаем на ОК.
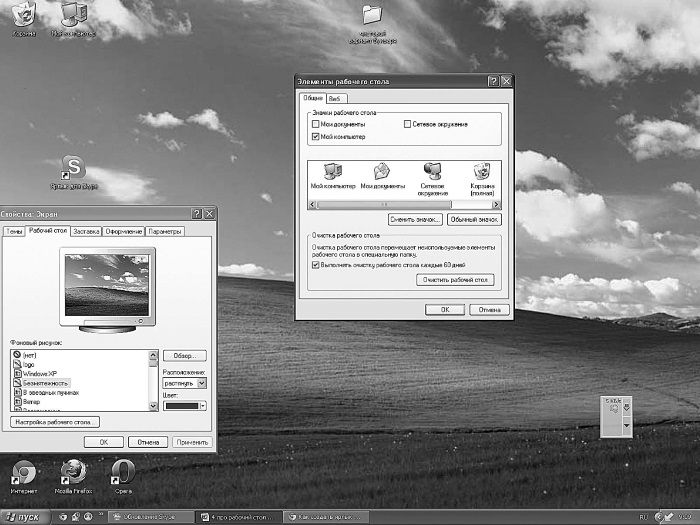
Вот какие советы мне удалось прочитать в Интернете на вопрос:
«Люди помогите!!! Где найти «Мой компьютер»?»
Привожу полностью без редактирования:
1. «Давно не читал такого шикарного вопроса))). Мадам, вам большой плюс от меня).»
2. «На рабочем столе правой кнопкой мыши – свойства – рабочий стол – настройки рабочего стола. поставить галочку напротив мой компьютер».
3. «Правой кнопкой по пуску, вторая вкладка, настроить, двигаем ползунок на середину, ищем мой компьютер, ставим кружок в дырочке «отображать как ссылку» потом он появляется в меню пуск, оттуда перетаскиваем на рабочий стол».
4. «В кампутере!:)».
5. «Самое смешное, что я сам зачем-то удалил ярлык, и потом полчаса не мог вспомнить, как его вернуть… Щёлкаем правой кнопкой по кнопке пуск, выбираем Свойства, наверху переключаем вкладку на «меню пуск», если выбрано классическое меню пуск, выбираем обычное. Щёлкаем по пуску, перетаскиваем значок мойкампутер на рабочий стол, если меню пуск и так обычное, то не морочьте голову людям».
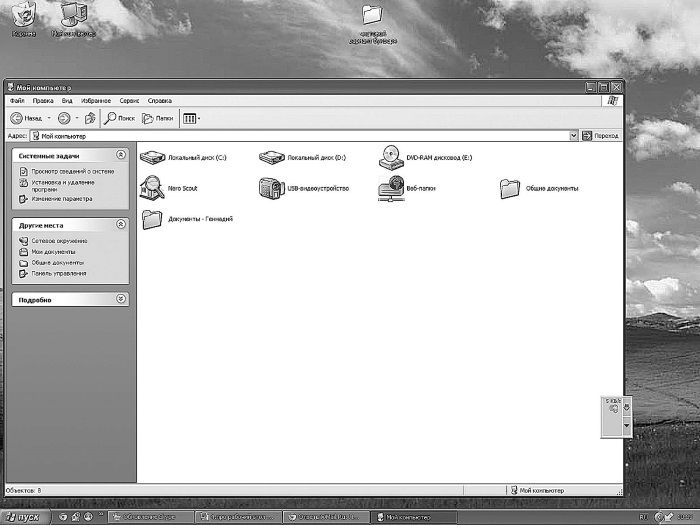
6. «Нашла? Могу вариант посложнее дать:)».
7. «Прекрасный вопрос примерно как «где в автомобиле найти руль»:-)».
8. «Ну тебе уже все написали, ты может не совсем понимаешь что такое мой комп – это проводник и если у тебя открывается окно с деревом папок то это и есть мой компьютер, а вообще вот эти советы правильные – кликаешь на любом месте рабочего стола правой кнопкой, выбираешь «свойства». Во второй вкладке жмешь внизу кнопку «настроить рабочий стол» и там вверху будет выбор значков, которые отображать на рабочем столе. Там ставишь галочку возле «мой компьютер» и жмешь «ок» – на раб столе появится значок».
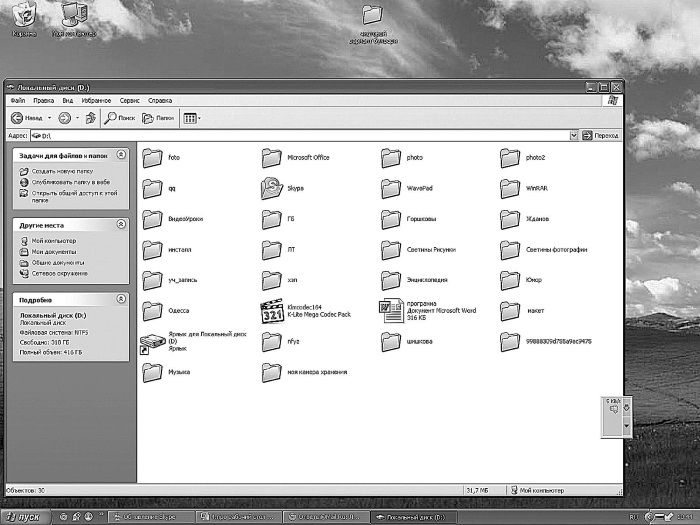
9. «Нажми правую кнопку на рабочем столе и выбери свойства зайди во вкладку рабочий стол внизу кнопка настройка рабочего стола нажми и вменю поставь галочку напротив Мой компьютер потом сохрани изменения кнопкой ок должен появиться».
Я привела этот пример для того, чтоб вы убедились в том, что, как только вы перестанете бояться компьютера и научитесь задавать элементарные вопросы, на любой из них сможете получать исчерпывающий ответ. Удачи вам.
Как только на рабочем столе появится Мой компьютер:
– кликаем по этой картинке два раза левой кнопкой мыши;
– высветится содержимое этой программы.
Нам нужен, например, Локальный диск (D), но можно акцентировать внимание и на папке Мои документы:
– кликаем по нему два раза левой кнопкой мыши;
– высветится содержимое этого диска, куда вы можете складывать свои папки сколько вашей душе будет угодно.
Ищите в моём букваре инструкцию про то, как работать с папкой, и вперёд к новым победам над компьютерной безграмотностью!
- От автора
- Вместо предисловия
- Покупаем компьютер
- И вот ваш компьютер дома
- Рабочий стол
- Что такое ПАПКА и как её создать
- Пишем, пишем, пишем…
- Что такое Интернет
- Как создать свой сайт на НАРОД.РУ (NAROD.RU)
- Бродим по Интернету
- Что такое флешка и как ей пользоваться
- Что такое пароль и техника безопасности
- Скриншот, или Как сделать копию с экрана
- Что делать, если компьютер повис
- Что такое «социальные сети»
- Программа Skype (скайп)
- Как создать презентацию в программе Microsoft PowerPoint (2003)
- Послесловие
- Источники информации
- Содержание книги
- Популярные страницы
- 6.4. Рабочий лист Excel и его структурные элементы
- Как установить любимую фотографию на Рабочий стол?
- Возможно ли, чтобы при создании нового пользователя для него уже был настроен Рабочий стол?
- Я слышал, что на Рабочем столе могут отображаться новости, гороскопы, анекдоты из Интернета. Как это реализовать?
- Можно ли с ярлыков на Рабочем столе убрать стрелки?
- Куда пропала Корзина с Рабочего стола?
- 2.5.4. Настройка рабочего стола
- Урок 2.2. Рабочий стол
- Рабочий стол и Панель задач
- 2.1. Рабочий стол
- Рис. 36. Рабочий стол Windows.
- Глава 5 Настраиваем рабочий стол




