Книга: Самоучитель работы на компьютере: быстро, легко, эффективно
2.1. Рабочий стол
2.1. Рабочий стол
Рабочий стол оформляется фоновым рисунком, поверх которого отображаются ярлыки вызова приложений и значки папок. Кроме этого, нажатием на рабочем столе правой кнопки мыши вызывается контекстное меню.
2.1.1. Фоновый рисунок рабочего стола
В качестве фонового рисунка рабочего стола можно использовать файлы, имеющие одно из следующих расширений: bmp, gif, jpg, dib, png или htm.
* * *
По умолчанию в качестве фонового рисунка рабочего стола предлагается изображение, которое называется Безмятежность (см. рис. 2.1). Отметим, что разработчики включили в состав операционной системы еще целый ряд графических файлов, и любой из них вы можете выбрать для оформления рабочего стола. Делается это несложно: щелкните на рабочем столе правой кнопкой мыши, в открывшемся меню выполните команду Свойства , и в появившемся окне Свойства: Экран выберите вкладку Рабочий стол (рис. 2.2).
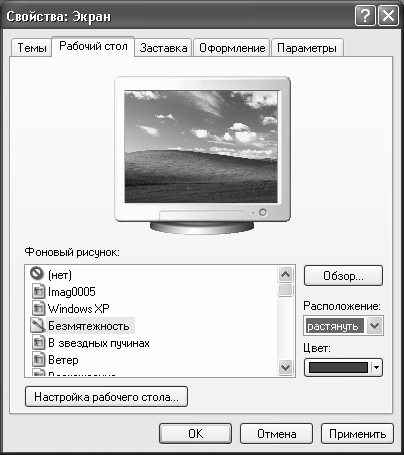
Рис. 2.2. Выбор изображения для фонового рисунка
В поле Фоновый рисунок представлен список графических файлов, любой из которых можно использовать для оформления. Чтобы выбрать подходящее изображение, выделите его в списке курсором и нажмите кнопку Применить либо ОК . Над списком изображений демонстрируется образец того, как будет выглядеть рабочий стол при выбранном в данный момент рисунке – это позволяет оперативно просмотреть все содержимое перечня и подобрать наиболее приемлемый вариант. Обратите внимание: на рис. 2.2 в списке выбран фоновый рисунок Безмятежность , которым оформлен рабочий стол на рис. 2.1. В принципе, для оформления рабочего стола можно использовать любое изображение (например, фотографию любимой болонки, или семейное фото, и т. п.), добавив его в список и выбрав по общим правилам. Для выполнения данной операции предназначена кнопка Обзор , которая находится справа от списка (см. рис. 2.2). С ее помощью на экран вызывается окно Обзор (рис. 2.3).
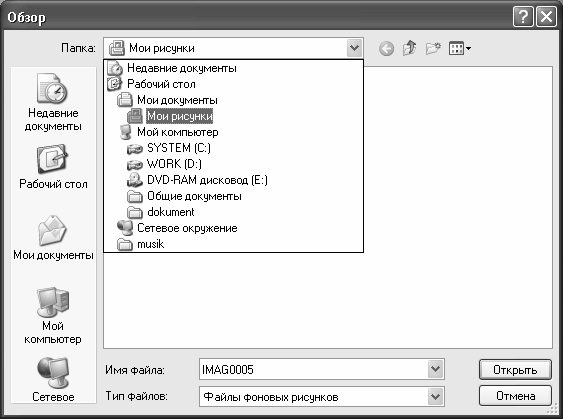
Рис. 2.3. Выбор произвольного изображения
Здесь в поле Папка (вверху окна) указывается путь к файлу требуемого рисунка. Откройте раскрывающийся список, выберите каталог (если файл рисунка находится не в корневой директории, то последовательно открывайте все папки на пути к нему), затем щелкните мышью на требуемом файле и нажмите кнопку Открыть . В результате выполненных действий указанный рисунок будет добавлен в перечень фоновых изображений, расположенный в окне Свойства: Экран на вкладке Рабочий стол . Причем на нем автоматически позиционируется курсор, а в расположенном выше поле отобразится образец того, как будет выглядеть рабочий стол (рис. 2.4).

Рис. 2.4. Произвольное изображение
Изменения вступят в силу после нажатия кнопки Применить либо ОК (рис. 2.5).
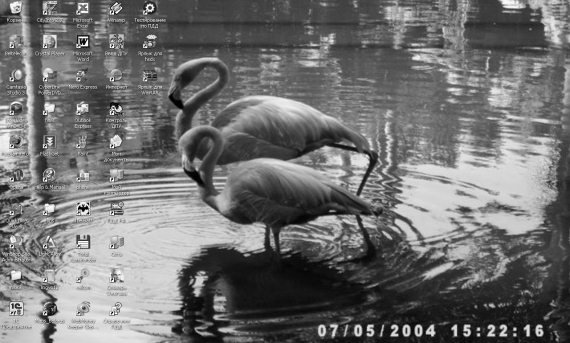
Рис. 2.5. Оформление рабочего стола произвольным изображением
Аналогичным образом вы можете оформлять рабочий стол любым рисунком. Единственное условие – его расширение должно соответствовать одному из тех, которые приведены в начале раздела.
2.1.2. Значки и ярлыки на рабочем столе
Основной функциональный элемент рабочего стола Windows – это расположенные на нем значки и ярлыки, предназначенные для оперативного доступа к программам, файлам, документам и папкам. Вы можете сами установить на рабочий стол необходимые значки и ярлыки.
* * *
После установки операционной системы на рабочий стол по умолчанию выводится значок Корзина . С его помощью осуществляется доступ к корзине с удаленными файлами, папками и иными объектами. Периодически следует удалить из корзины все содержимое, чтобы не хранить на жестком диске то, что уже не понадобится.
Примечание . Если вам нужно сразу и окончательно удалить объект с жесткого диска, минуя корзину, воспользуйтесь комбинацией клавиш Shift + Del .
Также при установке Windows на рабочий стол могут быть автоматически выведены следующие значки и ярлыки:
Мой компьютер – для доступа к файлам, папкам и документам, хранящимся на компьютере.
Мои документы – в данной папке хранятся различные текущие документы пользователя (письма, отчеты и т. д.).
Моя музыка – папка предназначена для хранения музыкальных и звуковых файлов.
Мои рисунки – в данной папке целесообразно хранить цифровые фотографии, рисунки, графические объекты и т. п.
О том, как самостоятельно создавать на рабочем столе значки и ярлыки, мы расскажем в следующей главе.
2.1.3. Контекстное меню рабочего стола
Чтобы открыть контекстное меню рабочего стола, щелкните правой кнопкой мыши в любом его свободном месте. Это меню включает в себя перечисленные ниже команды.
Упорядочить значки – с помощью команд, входящих в состав данного подменю, осуществляется настройка представления значков и ярлыков на рабочем столе. Команды Имя , Размер , Тип и Изменен позволяют быстро выполнить сортировку рабочего стола соответственно по имени, размеру, типу и дате последнего использования объекта. С помощью команды Автоматически осуществляется включение режима автоматической сортировки объектов рабочего стола по какому-либо из указанных выше признаков. Команда Отображать значки рабочего стола предназначена для управления отображением элементов рабочего стола (она позволяет сделать так, что на рабочем столе будет отображаться лишь фоновый рисунок). Очистка рабочего стола от давно не применявшихся объектов осуществляется с помощью команды Мастер очистки рабочего стола . При этом на экране открывается окно, в котором в пошаговом режиме выполняются соответствующие действия; при этом следует руководствоваться появляющимися подсказками.
Обновить – команда предназначена для обновления рабочего стола (например, после внесения изменений в его настройки).
Вставить и Вставить ярлык – данные команды становятся доступными только при наличии в буфере обмена какого-либо предварительно скопированного туда элемента рабочего стола (папки, значка, и т. д.). При выполнении этих команд соответствующий элемент вставляется из буфера обмена на рабочий стол.
Свойства – команда предназначена для перехода в режим настройки параметров экрана настройка экрана, и в том числе – рабочего стола (см. рис. 2.2 и 2.4).
Создать – с помощью команд этого подменю осуществляется быстрое создание тех либо иных объектов (папок, документов и т. д.). Подменю Создать включает в себя следующие команды:
• Папку ;
• Ярлык ;
• Портфель (используется для синхронизации файлов, обрабатываемых на двух разных компьютерах);
• Точечный рисунок ;
• Документ Microsoft Word ;
• Приложение Microsoft Access ;
• Презентация Microsoft PowerPoint ;
• Текстовый документ ;
• Лист Microsoft Excel ;
• Сжатая ZIP-папка .
Если щелкнуть правой кнопкой мыши на каком-либо объекте рабочего стола (значке, папке, и др.), то открывшееся контекстное меню будет включать в себя следующие команды:
Открыть – с помощью команды осуществляется открытие или запуск объекта по аналогии с тем, как это происходит при двойном щелчке мышью;
Проводник (только для папок) – при выполнении этой команды папка будет открыта в окне Проводника Windows.
Найти – эта команда позволяет быстро перейти в режим поиска данных.
Вырезать , Копировать и Вставить – команды предназначены для работы с буфером обмена. При выполнении команды Вырезать папка будет удалена с рабочего стола и помещена в буфер обмена, с помощью команды Копировать папка помещается в буфер обмена без удаления с рабочего стола. При выполнении команды Вставить содержимое буфера обмена (папка или ярлык) будет помещено в текущую папку, причем открывать ее для этого не нужно.
Создать ярлык – при выполнении данной команды для текущей папки будет создан ярлык на рабочем столе.
Удалить – с помощью этой команды объект (если это папка – вместе с содержимым) удаляется с рабочего стола и помещается в корзину.
Переименовать – эта команда применяется для перехода в режим переименования объекта.
Свойства – команда предназначена для просмотра свойств объекта.
Контекстное меню ярлыков, помимо перечисленных команд, может включать в себя команду Закрепить в меню «Пуск» , при выполнении которой соответствующий пункт будет добавлен в меню кнопки Пуск .
- 6.4. Рабочий лист Excel и его структурные элементы
- Как установить любимую фотографию на Рабочий стол?
- Возможно ли, чтобы при создании нового пользователя для него уже был настроен Рабочий стол?
- Я слышал, что на Рабочем столе могут отображаться новости, гороскопы, анекдоты из Интернета. Как это реализовать?
- Можно ли с ярлыков на Рабочем столе убрать стрелки?
- Куда пропала Корзина с Рабочего стола?
- 2.5.4. Настройка рабочего стола
- Урок 2.2. Рабочий стол
- Рабочий стол и Панель задач
- Рабочий стол
- Рис. 36. Рабочий стол Windows.
- Глава 5 Настраиваем рабочий стол




