Книга: Компьютер для бабушек и дедушек
Пишем, пишем, пишем…
Пишем, пишем, пишем…

Вы решили написать письмо, стихи, рецепт, просто какой-нибудь текст.
Вам нужен чистый лист.
1. Кликаем правой кнопкой на ПУСТОМ месте рабочего стола.
2. Выпадает список, в котором находим строчку СОЗДАТЬ.
3. Кликаем по ней левой кнопкой.
4. Выпадает ещё один список.
5. Ползём левой кнопкой по нему на примерно пятую строчку.
6. Находим ДОКУМЕНТ Miсrosoft Word. Кликаем левой кнопкой по этой строчке.
7. На рабочем поле стола появится новая картинка: листочек с загнутым уголком, буквой «W» и текстом под ним: «Документ Miсrosoft Word».
8. Кликаем 2 раза левой кнопкой.
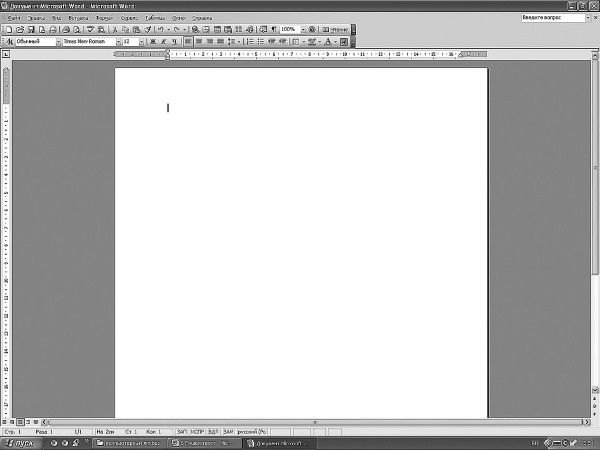
Перед вами чистый лист, на котором вы, как на пишущей машинке, можете напечатать всё что угодно. А сверху несколько рядов картинок, слов, пиктограмм, иконок. Если подвести к любому из них курсор, они активизируются и либо поменяют цвет, если это слово, либо, если это картинка, рядом выплывет подсказка. Со временем вы научитесь этим пользоваться. А пока просто разглядите их. Если мышкой не кликать, ничего не произойдёт. А если нечаянно кликнули, ничего страшного. Всегда можно вернуться назад.
Поищите курсором две стрелочки, которые смотрят в разные стороны. Одна означает ОТМЕНИТЬ, вторая – ВЕРНУТЬ.
Вообще я советую как можно меньше пугаться. А то у меня до валерьянки доходило. Пока мои домочадцы не сказали мне, что моих 3 образований на данный момент не хватит, чтоб что-то сломать в компьютере. Обидно, но стало поспокойней.
Как пользоваться клавиатурой как пишущей машинкой, будем разбираться?
Если вы об этом имеете хоть какое-то представление, смело пропускайте эту главу.
Если нет, попробуем разобрать самое начало, а дальше сами научитесь.
Вот какую выжимку информации про клавиатуру я сделала. Если интересно, посмотрите. Если у вас, как и у меня в своё время сильно попортилось настроение от такого обилия информации, смело без ущерба для своего самолюбия пропускайте этот абзац и переходите сразу к практике.
Клавиатура
Предназначение клавиатуры – ввод в компьютер информации.
Печать на клавиатуре – это пока что основной способ ввода
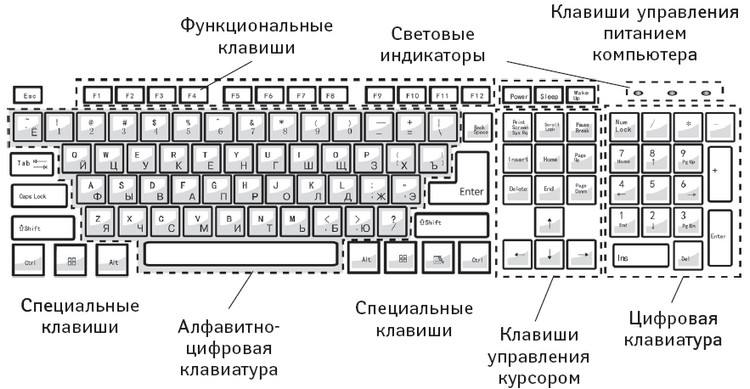
Алфавитно-цифровые клавиши. При нажатии на эти клавиши в компьютер вводится алфавитно-цифровой символ в зависимости от установленного режима ввода (русских или латинских букв). Для переключения режимов – клавиша Shift.
Название означает «сдвиг» и унаследовано от пишущих машинок, на которых для ввода прописных букв требовалось сдвинуть (обычно поднять вверх) печатающий узел пишущей машинки.
КлавишаПробел – самая большая клавиша, располагающаяся под блоком алфавитно-цифровых клавиш, применяется для ввода пустого символа, независимо от переключателя регистров.
Режимы ввода русских и латинских букв
Русские – обычно обозначены в правой части клавиши.
Латинские – черным цветом в левой части клавиши.
Переключение режимов – с помощью комбинации клавиш, определенных используемым драйвером клавиатуры. Чаще всего комбинация клавиш Ctrl + Shift. Иногда – вместе две клавиши Shift. Можно задать комбинацию, которая предлагается в настройке клавиатуры. Сейчас чаще всего ALT + Shift.
Ввод прописных и строчных букв. Для ввода строчной (маленькой) буквы надо нажать на клавишу с этой буквой. А чтобы ввести прописную (заглавную), надо сначала нажать Shift и, не отпуская ее, – саму клавишу. Аналогично ввод символов, расположенных в верхней части клавиши, осуществляется при нажатом регистре.
Клавиша Caps Lock служит для фиксации режима прописных букв. В этом режиме при обычном нажатии вводятся прописные буквы, а при нажатой клавише Shift – строчные. Режим прописных букв удобен при вводе текста, состоящего из таких букв. Повторное нажатие отменяет режим прописных букв. На панели индикатор справа указывает на режим прописных букв.
Расположение алфавитно-цифровых клавиш. Расположение букв совпадает с расположением на печатной машинке. А расположение клавиш со специальными символами (, ~ и др.) не является строго фиксированным.
Функциональные клавиши
На верхней части клавиатуры обычно располагается блок так называемых функциональных клавиш: F1–F12. Порядок использования этих клавиш определяется программой и операционной системой, с которой вы работаете. Часто программы устанавливают те или иные значения и для комбинаций функциональных клавиш с клавишами Ctrl, Shift, Alt.
Во многих программах при нажатии клавиши F1 на экран выводится встроенный справочник по программе.
F4 – повторить ввод.
F7 – правописание.
Shift + F12 – сохранить.
F5 – перейти.
Клавиши управления курсором – Home, End, PgUp, PgDn. Нажатие на них приводит к перемещению курсора (указателя текущего места в обрабатываемом документе) в соответствующем направлении или к перелистыванию изображаемого на экране текста. В комбинации с другими клавишами они могут иметь и другие значения. Располагаются удобным блоком.
Цифровая клавиатура
Блок клавиш в правой части стандартной клавиатуры используется для двух целей. В режиме блокировки цифр (режим Num Lock) этот блок удобен для ввода числовой информации и знаков арифметических действий. Если режим блокировки цифр выключен, то эти клавиши дублируют клавиши управления курсором, а также клавиши Insert и Delete. Num Lock (в буквальном переводе означает фиксация цифр).
Клавиша Delete обычно используется для удаления символов справа от курсора, а в DOS-программах – под курсором.
Клавиша Insert (вставка) – либо для вставки символов, либо для переключения между двумя режимами ввода символов: ввода с раздвижкой символов и ввода с замещением ранее набранных символов.
Клавиша Enter – для окончания ввода того или иного обьекта. При наборе текста в редакторе документов – оканчивает ввод абзаца.
Специальные клавиши
Backspace — «шаг назад», или длинная стрелка, – удаляет символ, находящийся слева от курсора.
Esc — клавиша используется для отмены какого-нибудь действия, выхода из режима программы (дословно – убегать, спасаться).
Tab — клавиша при редактировании текстов обычно используется для перехода к следующей позиции табуляции. В других программах ее значение может быть иным: переключение между полями запроса.
PrtSc. (Print Sceen) – печать экрана используется для печати содержимого экрана, копирования его в файл или буфер обмена Windows.
Клавиши Ctrl, Alt, Shift – предназначены для изменения значений других клавиш. Одновременное нажатие записывается со знаком «+».
Индикаторы режимов —Scroll Lock (режим блокировки прокрутки).
Названия некоторых символов
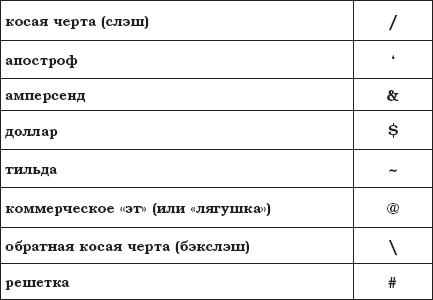
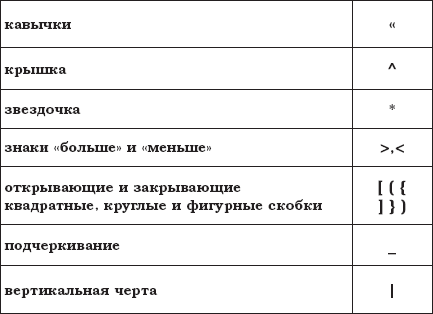
Комбинации клавиш для удобства работы («горячие клавиши»)


Практика
Должна честно признаться вам, что, к своему стыду, а может, и нет, до сих пор пользуюсь клавиатурой самым примитивнейшим образом, просто как пишущей машинкой. Спецклавишей пользуюсь только одной – Shift, которая переключает заглавные буквы на строчные.
На первых порах мы и будем пользоваться клавиатурой как обыкновенной пишущей машинкой прошлого века.
После того как освоите простенькие функции, вы сможете найти в Интернете множество подсказок и инструкций для своего самообразования. А букварь, на то он и букварь, чтоб только азам научить.
Я расскажу лишь про несколько клавиш. Вопросы, которые обычно возникают на первых порах.
Как переключить алфавит с русского на английский и обратно:
Справа внизу экрана на панели задач есть буковки EN или RU.
1. Подводим курсор.
2. Кликаем левой кнопкой мыши.
3. Выплывет картинка.

4. Подводим курсор на нужный нам алфавит.
5. Кликаем один раз левой кнопкой мыши.
6. Всё.
Как начать с новой строки:
– кликаем по клавише Enter.
Как написать заглавную букву:
Клавишами Shift + Буква. Знак + указывает на то, что клавиши нужно зажимать одновременно. Я решила, что проще на заглавную букву левым пальцем держать клавишу Shift, а правой набрать нужный текст. При моей скорости печатания это вполне приемлемо.
На экране на самом деле два курсора. Один – яркая пульсирующая чёрная вертикальная палочка – это клавиатурный курсор. Он означает, что текст будет начинаться всегда с этого места. Как на пишущей машинке, где должна стукнуть буква. Поэтому нужно всегда следить, где он находится. К этому привыкаешь очень быстро.
Итак:
1. Попробуйте набрать несколько букв: ннннн или что вам нравится.
2. Текст выскакивает из-под этой палочки, как на пишущей машинке.
3. Пошевелите мышкой.
4. Её курсор тоже вертикальная палочка, но гораздо тоньше. И она может выглядеть ещё как белая стрелочка, умеющая глядеть в разные стороны, как плюсик, ладошка и т. д.
5. Но для набора текста всегда нужно, чтоб обе палочки совпадали.
6. Например: пошевелили мышкой, её курсор отполз от пульсирующей вертикальной палочки.
7. Набираем: йййййй или любую другую ахинею.
8. Буквы выскочили там, где мигающая вертикальная палочка, а не там, где мы мышкой указали.
9. На первых порах по неопытности, когда забываешь совместить курсоры, возникают курьёзы – печатал, печатал, а текст не там, где хочется.
10. Прежде чем напечатать что-нибудь осмысленное, сотрём ранее написанное.
11. Подводим курсор мыши к краю текста. В данном случае не имеет значения, к концу или к началу
12. Зажимаем левую кнопку и ведём по тексту до того места, до которого хотим стереть, можно все буквы, можно только часть.
13. По всему пути следования мышиного курсора буквы и фон поменяли цвет.
14. Отпускаем курсор. Он может превратиться в белую стрелочку, а может и нет. Не обращайте внимания.
15. В правом верхнем углу клавиатуры, там, где цифры, скобки, чёрточки и плюсик, есть широкая клавиша со стрелкой, смотрящей влево. На клавише написано Backspace.
16. Нажмите её.
17. Буквы, выделенные курсором, исчезли. Здорово, правда? На пишущей машинке пришлось бы весь лист выбрасывать.
18. Предположим, что вы передумали уничтожать текст.
19. Найдите сверху листа на панели управления стрелочку, которая означает ОТМЕНИТЬ.
20. Кликните по ней один раз левой кнопкой мыши.
21. Ура! Текст вернулся.
22. Пробуем ещё разок.
23. Выделяем подлежащий уничтожению текст.
24. Если не получается с первого раза.
25. Отведите курсор на пустое место.
26. Щёлкните левой кнопкой мыши.
27. Всё вернётся в прежнее состояние.
28. Попробуйте ещё раз выделить удаляемый текст.
29. Внимание!!! Удалять его можно не только клавишей Backpace, но и клавишей Delete. Она находится правее основной клавиатуры.
30. Получилось? Прекрасно!
Попробуем набрать осмысленный текст:
1. Слева в предпоследнем ряду клавиатуры есть клавиша со словом Shift.
2. Нажимаем её, держим, набираем букву Г.
3. Клавиша Shift предназначена для переключения регистра. Специалисты, конечно, пользуются ей более по-умному, а нам хватит пока и так.
4. Набираем текст моей любимой песни (в принципе, можете свой набрать): Главное, ребята, сердцем не стареть!
5. Всё прошло гладко? С запятыми проблем не было? На моей клавиатуре запятая справа внизу после буквы Ю. Я нажимаю Shift и одновременно стукаю по этой клавише. Если Shift не нажать, получится точка. Поищите. Возможно, они у вас тоже там, где и мои.
6. Продолжаем эксперимент. Я расскажу только про те значки, которыми сама умею пользоваться. Познания, конечно, не велики, но это не помешало мне самой набрать уже пятую книгу.
7. Наверху листа на панели форматирования есть буквы: Ж К Ч или B I U.
8. Если выделить текст (подвести курсор и провести по нему зажатой левой кнопкой мыши).
9. А потом левой кнопкой кликнуть по букве Ж, окошечко, в котором она находится, поменяет цвет, а текст станет жирным.
10. Если вы будете печатать дальше, например: песню, что придумали, текст так и останется жирным.
11. Кликните опять по букве Ж, она «погаснет».
12. Теперь дальнейший текст будет набираться в первоначальном виде.
13. Чтоб убрать жирность с первоначального текста, нужно опять его выделить и кликнуть по букве Ж.
14. Всё вернулось в первоначальное состояние.
15. По такому же принципу работают буквы К – курсив и Ч – подчёркивание. Выделяем левой кнопкой мыши любое количество текста, хоть одну букву, хоть запятую, и кликаем по нужному значку Ж, К или Ч.
16. Получаем желаемый эффект. Если не понравилось или передумали, опять выделяем, «гасим», нужный значок. Всё вернулось обратно.
17. Можно сделать ещё проще. Нажать на стрелку возврата. Это кому как нравится.
18. Первое время манипуляции с жирностью, курсивом и подчёркиванием можно отложить на несколько дней. Потому что меня, например, они приводили в бешенство. Хочешь кликнуть одно, получается ерунда какая-то. Это не надолго. Со временем научитесь, если потребуется.
Попробуем поэкспериментировать с набранным текстом, отредактировать его, так сказать:
Режем строку, а попросту переносим любую часть текста ниже на любое количество строк.
1. Набираем текст:
Главное, ребята, сердцем не стареть. Песню, что придумали, до конца допеть. (Это первые строчки песни А. Пахмутовой мне очень нравятся. Но вы можете набрать любой другой текст.)
2. Подводим курсор между словами не стареть. и Песню.
3. Кликаем левой кнопкой.
4. Курсор, вертикальная чёрная палочка, начнёт мигать между этими словами.
5. Нажимаем клавишу Enter. Она справа на клавиатуре в третьей строчке сверху.
6. У нас вторая строчка спрыгнет под первую.
Главное, ребята, сердцем не стареть.
Песню, что придумали, до конца допеть.
7. Если вы захотите сделать между строчками интервал с пустой строкой, пожалуйста.
8. Подводим курсор к концу первой строки после слова не стареть.
9. Кликаем левой кнопкой мыши.
10. Замигает вертикальная палочка в конце строки.
11. Нажимаем клавишу Enter столько раз, сколько нам захочется.
12. В результате получим:
Главное, ребята, сердцем не стареть.
Песню, что придумали, до конца допеть.
Если нажали один раз.
Главное, ребята, сердцем не стареть.
Песню, что придумали, до конца допеть.
Если нажали несколько раз.
13. Этим же способом пользуются, когда в текст нужно вставить дополнительную пустую строку. А именно:
– можно курсор поставить в конце последнего слова предыдущей строки и нажать клавишу Enter;
– а можно поставить его перед первым словом последующей строки и нажать клавишу Enter.
14. Предположим, вы погорячились, и решили, что пять пустых строк это уж слишком. Ничего страшного.
15. Поставить курсор в начале пустой строки. Поставить курсор – это кликнуть левой кнопкой в желаемом месте.
16. Кликаете левой кнопкой мыши.
17. Курсор замигает.
18. Нажимаете клавишу Delete, она чуть правее клавиши Enter.
19. Нижняя строчка вашего текста подпрыгнула вверх.
20. Можно это сделать и по-другому.
21. Поставить курсор в конце первой строки.
22. Нажать клавишу Delete.
23. Нижняя строчка опять подпрыгнет.
24. Если нажимать клавишу Delete дальше, строчки в конце концов соединятся в одну:
Главное, ребята, сердцем не стареть.
Песню, что придумали, до конца допеть.
25. Если продолжать нажимать клавишу Delete дальше, то она начнёт «сьедать» текст, написанный справа от неё.
Главное, ребята, сердцем не стареть.
сню, что придумали, до конца допеть.
26. Можете допечатать стёртые буквы.
27. А можете найти сверху стрелочку возврата. «Отменить» называется.
28. Восстановили текст? Нажимаем клавишу Enter.
29. Получаем две строчки первого куплета.
Главное, ребята, сердцем не стареть.
Песню, что придумали, до конца допеть
Что ещё мы можем сделать с текстом?
Прежде чем что-то предпринять, его надо выделить, чтоб компьютер догадался, с каким куском текста иметь дело. Есть несколько способов.
Я расскажу только про два. На первое время этого вполне достаточно.
Например, вы хотите выделить слово ребята:
1. Наведите на него курсор, прямо на середину.
2. Дважды щёлкните левой кнопкой мыши.
3. Слово выделится, поменяет цвет.
Можно сделать по-другому:
1. Наведите курсор на край слова, всё равно, на начало или на конец.
2. Зажмите левую кнопку мыши.
3. Не отпуская её, ведите по слову.
4. Оно поменяет цвет.
Теперь с ним можно проделывать всякие штуки, Например, отменить выделение:
1. Щёлкните левой кнопкой мыши на любом пустом месте.
2. Слово приобретёт первоначальный вид.
Таким же образом можно поступить и с целой строкой:
1. Поставьте курсор на начало или конец строчки:
Главное, ребята, сердцем не стареть.
2. Зажмите левую кнопку клавиши.
3. Проведите по всей строке или по тому количеству слов, которое вы хотите выделить.
4. Текст поменяет цвет.
5. Точно так же можно выделить достаточно большое количество текста.
6. Попробуйте.
7. Чтоб снять выделение, щёлкните левой кнопкой мыши на свободном от текста месте.
8. Существует ещё автоматический способ выделения текста. Но я им не пользуюсь.
Таким же образом можно удалять и по одной букве. Но лучше делать по-другому:
1. Подведите курсор к слову ребята.
2. Установите его перед буквой а.
3. Нажмите на клавиатуре клавишу Delete.
4. Сотрётся буква а, получилось Ребят.
5. Теперь нажмите клавишу Backpace.
6. Сотрётся буква т.
7. Получится Ребя.
Что ещё можно сделать с нашим текстом?
Можно изменить размер шрифта.
1. Выделите слово Главное – наведите на него курсор и дважды кликните левой кнопкой мыши. Или протащите по нему зажатую левую клавишу.
2. Наверху на панели управления поищите Выбрать размер шрифта. Как правило, это окошечко с циферкой, а рядом чёрный треугольничек вершинкой вниз. Подведите к нему курсор. Выплывет подсказка Выбрать размер шрифта.
3. Кликните левой кнопкой мыши.
4. Вывалится линейка, на которой указаны размеры. Подведите курсор на любое число. Например, 20.
5. Оно изменит цвет.
6. Кликните один раз левой кнопкой мыши.
7. Выделенное слово в тексте увеличится в размере: Главное.
8. Кликните левой кнопкой по пустому месту.
9. Цвет слова приобретёт первоначальный вид.
10. Если вы хотите уменьшить шрифт.
11. Выделите слово Ребята – наведите на него курсор и дважды кликните левой кнопкой мыши. Или протащите по нему зажатую левую клавишу.
12. Наверху на панели управления поищите Выбрать размер шрифта. Как правило, это окошечко с циферкой, а рядом чёрный треугольничек вершинкой вниз. Подведите к нему курсор. Выплывет подсказка Выбрать размер шрифта.
13. Кликните левой кнопкой мыши.
14. Вывалится линейка, на которой указаны размеры. Подведите курсор на любое число. Например, 8.
15. Оно изменит цвет.
16. Кликните один раз левой кнопкой мыши.
17. Выделенное слово в тексте уменьшится в размере: ребята.
18. Кликните левой кнопкой по пустому месту.
19. Цвет слова приобретёт первоначальный вид.
В процессе набора текста красным цветом подчёркиваются слова, набранные с ошибкой. Кликните по такому слову правой кнопкой мыши, выпадет список вариантов правильного написания. Вы можете следовать ему, а можете и проигнорировать. Зелёным цветом подчёркивается «неудобоваримый» текст. Кликните по нему правой кнопкой мыши, и вам подскажут, где должна стоять запятая.
Как скопировать текст или слово?
Очень полезная штука в тех случаях, когда в тексте очень часто имеются повторы, а уж если на английском языке, то с нашим с вами немецким полувекового разлива вообще туши свет. Копировать можно не только то, что вы набрали, а вообще ЛЮБОЙ текст, поддающийся этой процедуре. Например, рецептик там, или умное высказывание чьё-то, или реферат для внуков.
Я, например, сильно облегчаю жизнь младшим членам семьи тем, что нахожу в Интернете нужный материал, сортирую его, копирую. А они уж потом, не тратя времени на поиск, просматривают его. Глядишь, и от бабушки какая-то польза.
Итак, вы решили скопировать текст.
Главное, ребята, сердцем не стареть.
Песню, что придумали, до конца допеть.
1. Выделяете нужный текст: подводите курсор к краю (любому, хоть в начало, хоть в конец).
2. Зажимаете левую кнопку мыши и протаскиваете курсор по тексту, можно по диагонали.
3. Например, вы выделили.
Главное, ребята, сердцем не стареть.
Песню
4. Он сменит цвет.
5. Процедура эта несложная, но с первого раза может не получиться. Я раз 100 пробовала, пока приноровилась. Просто отведите курсор на пустое место и кликните левой кнопкой мыши. Цвет вернётся к первоначальному виду. И можно повторить попытку.
6. Если выделился текст, который вы хотите.
7. Кликните, по нему правой кнопкой.
8. Выпадет список.
9. Найдите слово КОПИРОВАТЬ.
10. Кликните по нему левой кнопкой мыши.
11. Список исчезнет.
12. Ставите курсор в любое место, куда вам хочется. Например, сделать вставку после слова до конца.
13. Кликаете правой кнопкой.
14. Выпадет список.
15. Найдите слово ВСТАВИТЬ.
16. Кликаете по нему правой кнопкой мыши.
17. Список исчезнет, а у вас получится вот такой текст:
Главное, ребята, сердцем не стареть.
Песню, что придумали, до конца Главное,
ребята, сердцем не стареть. Песню допеть
Здорово! Правда?
Продолжим дальше разговор про форматирование шрифта.
Форматирование шрифта – это изменения в тексте:
– изменение начертания (жирный, курсив или подчёркивание);
– изменение размера шрифта;
– изменение цвета любого выделенного текста;
– изменение шрифта;
– изменение цвета фона, на котором написан текст;
– маркирование и нумерование списка.
Повторяю ещё раз. Все манипуляции (форматирование) можно производить только с выделенным текстом. Выделяя текст, мы показываем компьютеру, с чем нужно проводить манипуляции. Ведь в обычной жизни мы можем некультурно показать пальцем на нужный нам предмет, так и тут, выделяя текст, мы показываем, что с ним надо что-то сделать.
Для чего это нам нужно? Для общения в электронной почте и социальных сетях, в блогах и на своём собственном сайте. Что это такое? Через несколько страниц узнаете.
Панель форматирования может выглядеть по-разному. И вас не должно смущать то, что картинки не совсем совпадают. Главное, что нужно запомнить: когда наводишь маркер мыши на нужный значок, всплывает подсказка, из которой можно догадаться, какие действия нужно проводить с текстом.
В принципе его можно кардинально изменить за один раз. Поменять цвет, жирность, наклон, шрифт. Но если просто щёлкнуть по полю на пустом месте, выделение отменится. И можно всё начинать сначала.
Вот пример, как внешне выглядит панель текстового редактора.

Возможно, что это совершенно не похоже на то, что вы видите на своём экране. Ничего страшного. Присмотритесь-ка. Стрелочки ОТМЕНИТЬ и ВЕРНУТЬ есть? Обязательно! Буквы Ж К Ч или B I U, тоже имеются. Вот и славненько, как любил говаривать мой старый знакомый.
Повозите мышкой по знакам, наверняка найдёте выравнивание текста по левому краю, по правому, по центру.
Посмотрим, как выглядит Microsoft Word 2003.
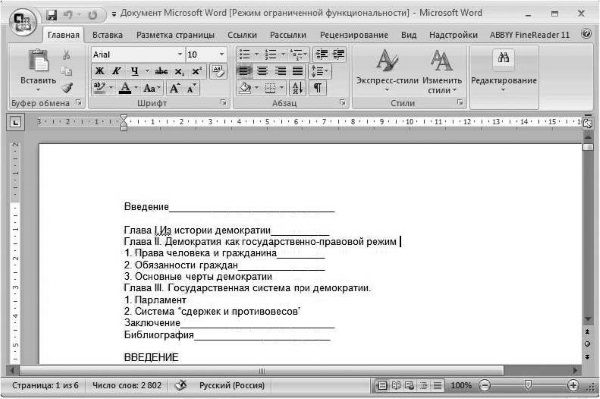
А так выглядит Microsoft Word 2007.
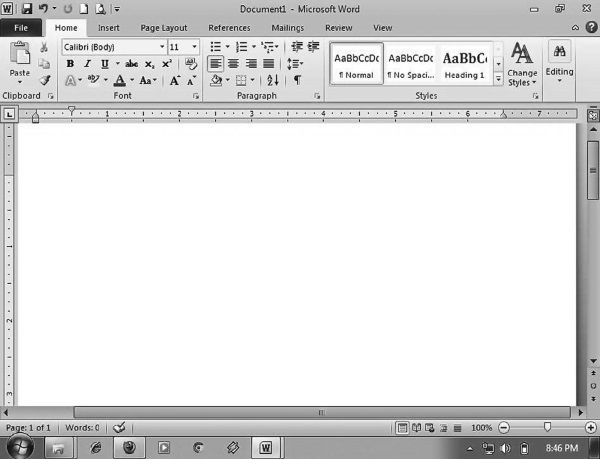
А это последняя версия, Microsoft Word 2010.
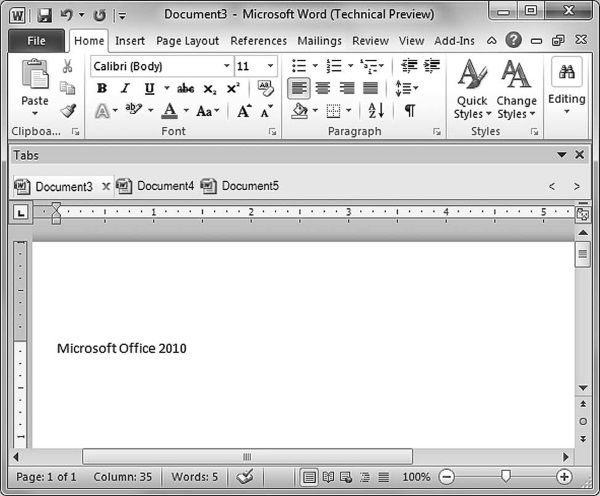
В принципе, вы уже можете самостоятельно набрать простенький текст и как-то его отредактировать. Дерзайте!
Сохранение документа
Вы хотите увековечить текст, набранный вами? Давайте попробуем.
Будем считать, что мы научились печатать текст в программе Microsoft Word. А вот как занести (записать) этот текст в компьютер. Эта операция на компьютерном языке называется Сохранение. Очень важно сохранять текст правильно и своевременно. На первых порах это делать нужно как можно чаще. Жалко ведь, стараешься, стараешься, набираешь текст в час по чайной ложке, а он пропадёт. Кроме того, есть вероятность потери документа. Например, скачок электричества или зависание компьютера.
Я умею сохранять текст в программе Word – это когда при помощи некоторых действий мы из напечатанного текста (документа) делаем файл, который потом можно будет открывать на компьютере, записывать на диск, на флешку, пересылать по Интернету. Попробуем сохранить набранный сейчас текст, правильнее будет сказать документ, чтоб потом в любой момент можно было его посмотреть и, может, дополнить, откорректировать, просто почитать.
Этим способом можно сохранять очень короткие незначительные документы:
1) набрать текст;
2) нажать на крестик в правом верхнем углу;
3) высветится окошко, в котором компьютер спрашивает, сохранять ли изменения;

4) нажмите кнопку Да;
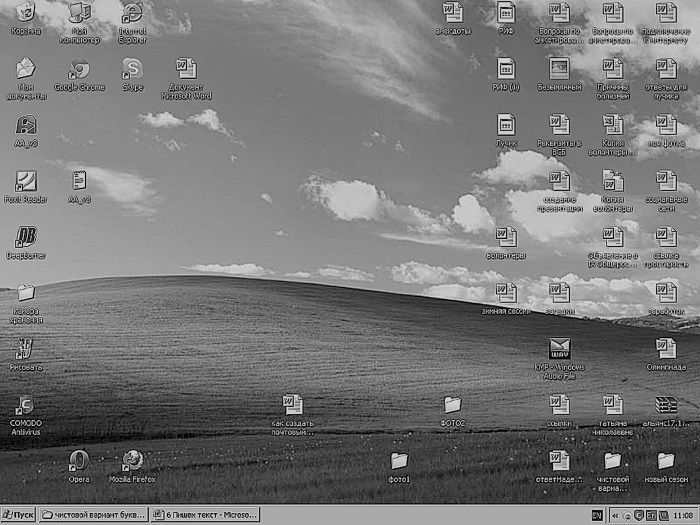
5) текст свернётся.
Как вы назвали документ, в котором печатали текст? Насколько я помню, он у вас назывался Документ Miсrosoft Word.
1) подводим курсор к этой картинке;
2) щёлкаем два раза левой кнопкой клавиши;
3) пожалуйста! Вот он ваш документ, который вы только что сохранили.
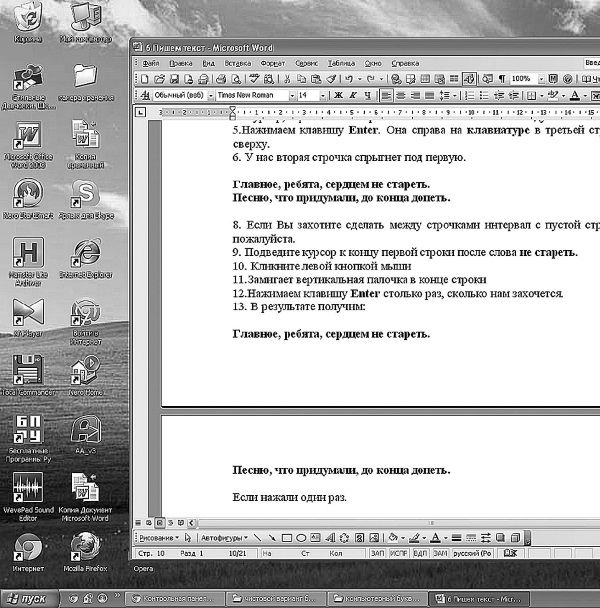
Разберёмся с остальными кнопками:
1) наберите в последней строчке какую-нибудь ерунду, например ааааааааа;
2) щелкнете по кнопке Нет;
3) компьютер закроет программу Word вместе с текстом, и открыть вы его уже не сможете.
То есть текст ааааааа безвозвратно исчезнет;
4) подведите курсор к Документ Miсrosoft Word;
5) документ раскрылся, но текста аааааааа там нет;
6) наберите ещё раз что-нибудь. Например ббббббб;
7) щелкнете по кнопке Отмена;
8) компьютер оставит открытой программу Word вместе с напечатанным текстом. Тем самым программа дает вам возможность что-то подправить, изменить текст.
Этот способ хорош, когда набран коротенький текст и его легко восстановить. Если же вы работаете с большим документом. Его желательно сохранять как можно чаще.
Слева в верхнем углу экрана есть картинка, изображающая дискетку:
1) подводите к ней курсор;
2) всплывёт надпись Сохранить;
3) щёлкайте один раз левой кнопкой мыши;
4) текст будет сохранён, документ перезапишется. То есть тот, уже сохраненный вами вариант, заменится новым. Можете сами в этом удостовериться.
Таким образом вы обезопасите свой труд.
Дело в том, что иногда компьютер может зависнуть. Или могут неожиданно отключить электричество. В таких ситуациях велика вероятность того, что несохраненный документ исчезнет.
В компьютере легко потерять документ. Правда, и найти его просто при определённой сноровке. Но на первых порах я предпочитала держать файл с документом на компьютерном столе. Мне кажется, что так его легче найти, пока не научишься хорошо ориентироваться во всех этих папках и дисках.
Существует более правильный, что ли, способ сохранения документа. Я им пользуюсь редко. Но рассказать смогу:
1) набираете нужный вам текст;
2) слева в верхнем углу экрана есть слово файл, но может быть и картинка в виде круглой кнопки с цветными квадратиками внутри;
3) кликаете по нему левой кнопкой мыши;
4) откроется окошко;
5) находим строчку с Сохранить как…
6) кликните левой кнопкой мыши;
7) откроется новое окошко, где вам предлагается выбрать то место, где сохранять документ.
Обратите внимание на верхнюю часть этого окошка. Это то место, куда компьютер собирается сохранить документ.
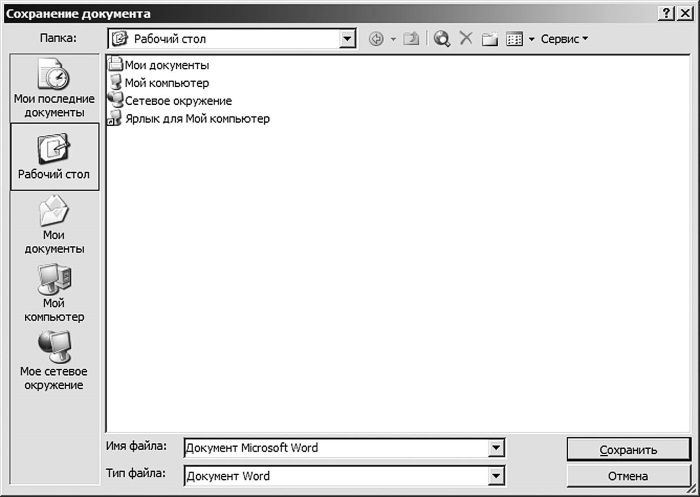
Эта часть выглядит следующим образом:

Или вот так:

В примере на картинке компьютер предлагает сохранить документ на Рабочий стол. Специалисты не советуют хранить документы на Рабочем столе, хотя я считаю, что для начинающих это самый лёгкий вариант.
Попробуем сохранить документ (текст) на какой-нибудь Локальный диск, например, на Локальный диск D. То есть нужно в этом окошке вместо папки Мои документы (Документы) выбрать Локальный диск D. Для этого:
1) подведите курсор к верхней строке, где в окошечке Папка у вас написано Рабочий стол;
2) зажмите левую кнопку мыши на синей галочке;
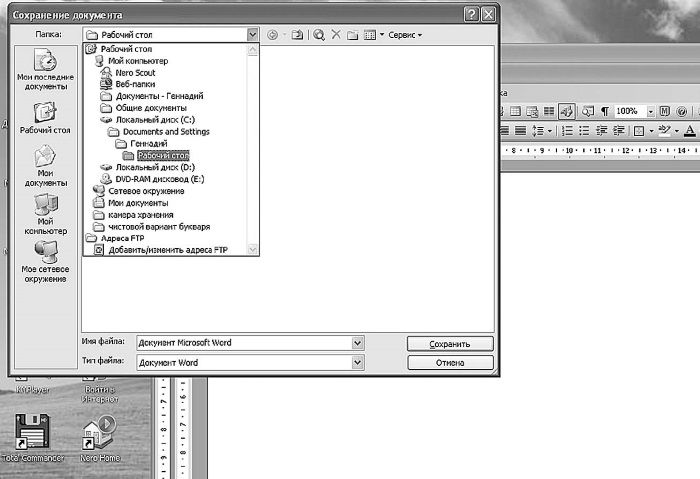
3) выпадет список, где вам предлагают сохранить документ;
4) нажмите опять Рабочий стол или Локальный диск D, что вам больше нравится;
5) после того как вы выбрали место, в которое хотите сохранить документ;
6) обратите внимание на нижнюю часть окошка, где написано Имя файла;
7) тут написано название, под которым документ будет записан в компьютере;
8) в нашем случае это Документ Miсrosoft Word;
9) кликаете на Сохранить;
10) документ сохранится под этим названием.
Если же вам хочется сохранить его под другим именем,
1) после того как вы выбрали место, в которое хотите сохранить документ;
2) обратите внимание на нижнюю часть окошка, где написано Имя файла;
3) тут написано название, под которым документ будет записан в компьютере;
4) в нашем случае это Документ Miсrosoft Word;
5) кликаете левой кнопкой мыши по этой надписи;
6) она исчезнет;
7) набираете новое имя, например, знание-сила;
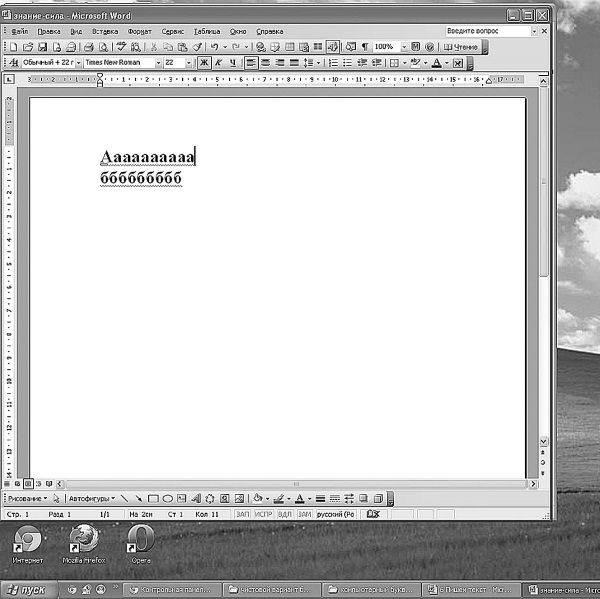
8) кликаете по кнопке Сохранить;
9) развернулся документ с этим именем;
10) кликаем по крестику (беленький знак умножения на красном фоне) в правом верхнем углу;
11) всё свернулось;
Теперь попробуем отыскать то, что сохранили:
1) подводим курсор на рабочем столе на картинку
Мой компьютер;
2) кликаем два раза левой кнопкой мыши;
3) выскочит картинка;
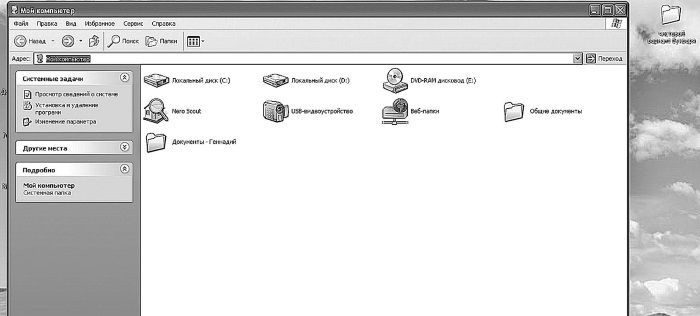
4) справа в конце окошечка Адрес есть галочка на синем фоне;
5) зажмите её левой кнопкой мыши;
6) высветится список, где могут быть ваши документы;
7) подводите курсор к Рабочий стол или Локальный диск D, в зависимости от того, где вы сохраняли;
8) щёлкаете левой кнопкой мыши;
9) высветится список документов;
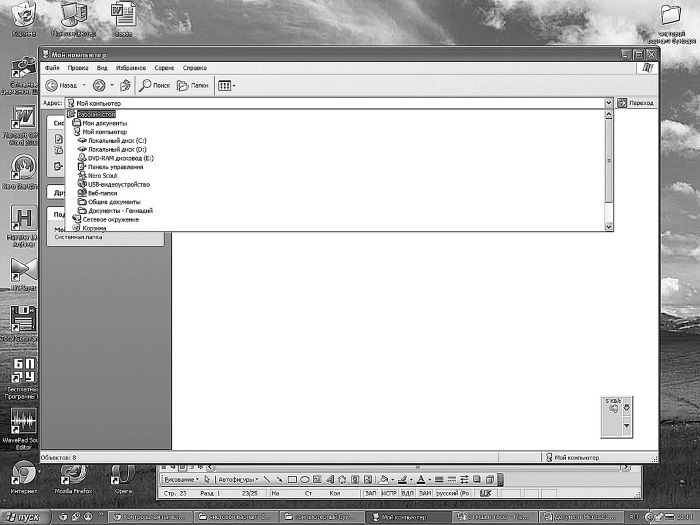
10) ищите свой файл Знание-сила;
11) кликаете по нему два раза левой кнопкой мыши;
12) разворачивается ваш документ.
Озвереть можно. Даже не верится, что со временем эта манипуляция будет занимать у вас меньше минуты. Но я до сих пор предпочитаю простой рабоче-дилетантский способ:
1) создать папку на рабочем столе или вытащить его на рабочий стол;
2) и сохранять в ней документ методом быстрого сохранения через кнопку сохранить (дискеточка в верхнем левом углу экрана);
3) а потом просто закрывать документ, ответив Да.
Есть ещё масса способов. Но я думаю, что нам пока и этого достаточно.
Удачи вам!
- От автора
- Вместо предисловия
- Покупаем компьютер
- И вот ваш компьютер дома
- Рабочий стол
- Что такое ПАПКА и как её создать
- Пишем, пишем, пишем…
- Что такое Интернет
- Как создать свой сайт на НАРОД.РУ (NAROD.RU)
- Бродим по Интернету
- Что такое флешка и как ей пользоваться
- Что такое пароль и техника безопасности
- Скриншот, или Как сделать копию с экрана
- Что делать, если компьютер повис
- Что такое «социальные сети»
- Программа Skype (скайп)
- Как создать презентацию в программе Microsoft PowerPoint (2003)
- Послесловие
- Источники информации
- Содержание книги
- Популярные страницы
- Глава 18. Пишем и считаем
- Пишем продающее письмо
- Пишем письма
- Пишем сообщение друзьям
- Пишем тест-кейсы
- Глава 5 Пишем игру
- 5.1. Все гениальное – просто. Пишем вирус одной строкой!
- Глава 12 Выпускаем свою продукцию, пишем книги и музыку
- Глава 5 Пишем письма (запуск и ведение регулярной массовой рассылки)
- 18. Читаем, пишем, считаем, или Конструирование интерпретатора форматов
- Пишем письмо
- Создаем MBR и пишем свой менеджер мультизагрузки




