Книга: Компьютер для бабушек и дедушек
Что такое флешка и как ей пользоваться
Что такое флешка и как ей пользоваться

Вот что про это дело написано в компьютерной энциклопедии
Флеш-память (или попросту флешка) (англ. flash memory) – разновидность полупроводниковой технологии электрически перепрограммируемой памяти (EEPROM). Это же слово используется в электронной схемотехнике для обозначения технологически законченных решений постоянных запоминающих устройств в виде микросхем на базе этой полупроводниковой технологии. В быту это словосочетание закрепилось за широким классом твердотельных устройств хранения информации.
Благодаря компактности, дешевизне, механической прочности, большому объему, скорости работы и низкому энергопотреблению флеш-память широко используется в цифровых портативных устройствах и носителях информации.
Карты памяти, или флеш-карты, – миниатюрные накопители, которые используют для записи и хранения данных в мобильных цифровых устройствах (мобильных телефонах, КПК, ЦФК и так далее). Размер флеш-карт – чуть больше ногтя или сравним с ним.
В настоящее время флеш-память можно найти в материнских платах настольных ПК и ноутбуках, гибридных HDD и винчестерах полностью на флэш-памяти (SSD). Преимущество флеш-памяти над жесткими дисками и оптическими накопителями (CD-ROM и DVD) – очень компактные размеры, низкое потребление энергии и полное отсутствие механических частей. Недостаток у флеш-памяти один – высокая цена за 1 Гб.
Флешка (USB Flash drive) стала незаменимым средством для переноса файлов с компьютера на компьютер. Практически каждый современный человек сейчас имеет флешку, даже тот, кто не умеет работать на компьютере. Но от прогресса никуда не деться! Каждый пользователь компьютера должен уметь обращаться с флешкой. Это не так сложно, как может показаться на первый взгляд. Хотя я, например, в первое время даже боялась брать её в руки. Фитюлька какая-то. Но, оказывается, очень и очень полезная.
Какие бывают флешки
Флешки различаются по объему памяти. Стандартный объем памяти флешек: 2 Гб, 4 Гб, 8 Гб, 16 Гб, 32 Гб, 64 Гб. Но мы знаем, что размер DVD-диска 4,7 ГБ. Значит, чтобы скопировать весь DVD-диск на флешку, потребуется флешка объемом 8 Гб. Так что меньше 8 Гб, в наше время покупать не стоит. Для работы с документами флешки в 8 Гб хватит, как говорится, с головой. У меня по роду работы таких флешек 6 штук. Красота! Вот что пишут про флешки умные люди:
«Если вы собираетесь часто копировать DVD-фильмы, тогда сами рассчитайте, какая флешка вам нужна. Однако чем больше объем флешки, тем дороже она стоит.
Кроме того, флешки различаются по скорости чтения данных. Например, популярная флешка Transcend JetFlash 600 имеет скорость чтения 32 Мб/с (мегабит в секунду), а Transcend JetFlash 300 – только 18 Мб/с. Чем выше скорость чтения, тем быстрее вы скопируете информацию с флешки на компьютер.
Это не критично, если вы копируете только свои рабочие документы. Но высокая скорость не помешает, если вы будете каждый день переносить с компьютера на компьютер целые DVD-диски. Тогда копировать 20 минут или 40 минут – приличная разница».
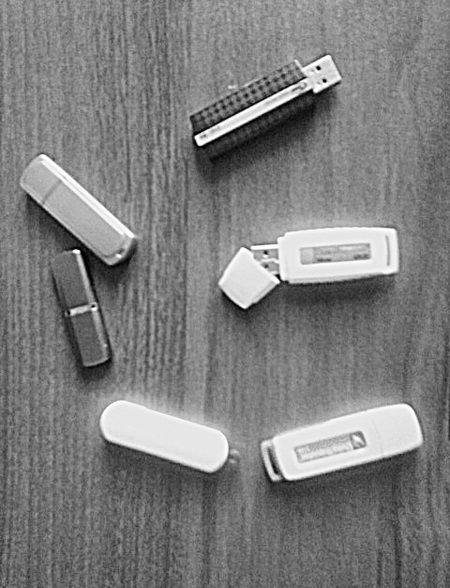
Как правильно подключить флешку к компьютеру
Чтобы флешка заработала, ее нужно вставить в USB-порт. Это такая щёлочка, примерно 1 см в ширину и 3 мм в высоту. Флэшка туда входит практически свободно. Если чувствуете сопротивление, переверните её. Все современные системные блоки имеют по 2 порта USB спереди и несколько портов USB сзади. В один из них и вставляйте свою флешку.
Полгода назад я боялась даже в руки взять флешку. Сейчас их у меня шесть штук. Т. к. я много пишу, ещё больше теряю информации, поэтому с некоторого времени достаточно регулярно сбрасываю её на флеш-память. Вам, возможно, хватит и одной. Итак:
1. Берем флеш-карту и снимаем колпачек. Если он, конечно, есть.
2. Находим у компьютера USB разъем. Такой продолговатый прямоугольник.
3. Вставляем флеш-карту в разъем.
Техника безопасности: флешка должна вставляться определенным образом. Если у вашей флешки есть металлический прямоугольный ободок, то все замечательно. Вы не сможете вставить её неправильно.
Если же у вас флешка без него, т. е. вы видите 4 металлических контакта, то правильно вставлять флешку надо контактами к середине разъема! А проще говоря, не тыкайте флешкой в разъём со всей силы, переверните, она входит достаточно легко.
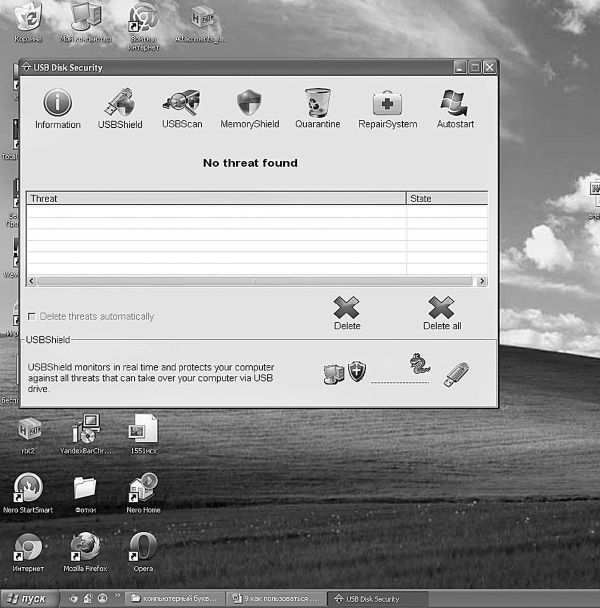
4. Если Windows распознала флешку, то на экране монитора появится окно. Если всё нормально, оно должно выглядеть примерно так (см. с. 157).
Если боитесь, что на флешке вирусы, при вставке флешки в разъем держите нажатой кнопку SHIFT на клавиатуре. Умные люди говорят, что это исключит автозапуск программ на флешке!
Если же с флешкой что-то не так, то в моей программке в окошке появляется предупреждение. Она ищет распространённые вирусы, и у вас может быть не установлена. Сильной необходимости в ней нет, особенно если флешкой не пользуетесь нигде, кроме своего компьютера. В противном случае желательно иметь какой-нибудь антивирус или такой вот сканер автозапуска, как у меня.
Если всё нормально, я обычно закрываю эту картинку.
1. Подвести маркер на белый крестик на красном фоне.
2. Щёлкнуть по нему левой кнопкой мыши.
Но можно этого и не делать.
Можно открывать флешку так же, как и любой другой файл через Total Commander:
1. Нажать меню ПУСК, это слева в самом низу экрана.
2. Выпадет список.
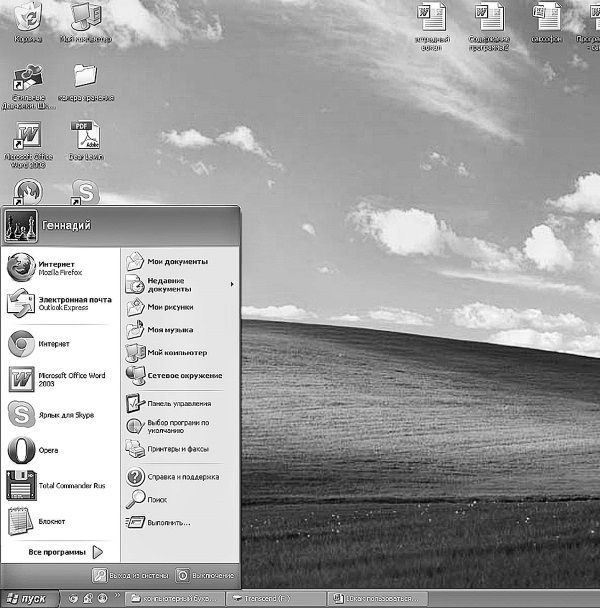
3. Кликаете по надписи Все программы. Она слева внизу, с зелёной стрелкой.
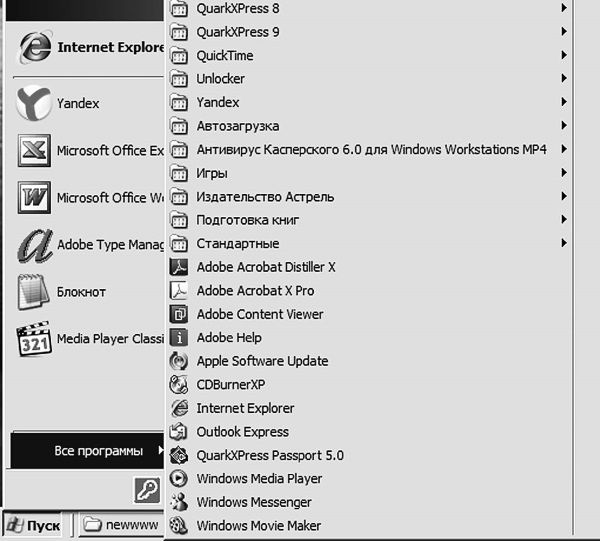
4. Кликаете по ней левой кнопкой мыши.
5. Выскочит список, с которым уже можно работать.
6. Видите, в среднем столбце пятая строка сверху Total Commander? Наведите на неё курсор.
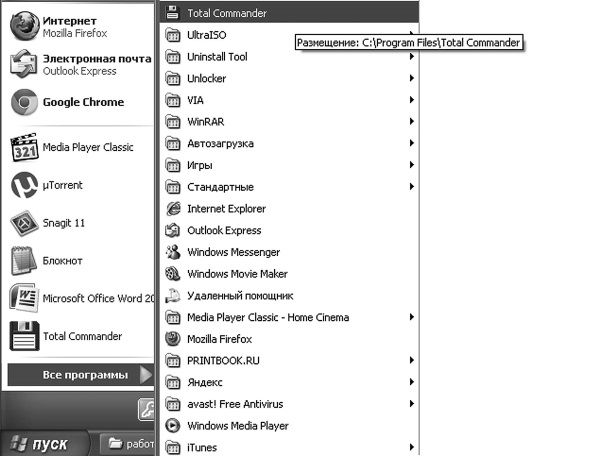
7. Строчка посинеет и выпадет дополнительный список.
8. Подводим курсор на Total Commander Rus.
9. Кликаем левой кнопкой мыши.
10. Выпадет список.
11. Находите нужный файл, кликаете левой кнопкой мыши два раза до тех пор, пока не откроется исходная искомая информация.
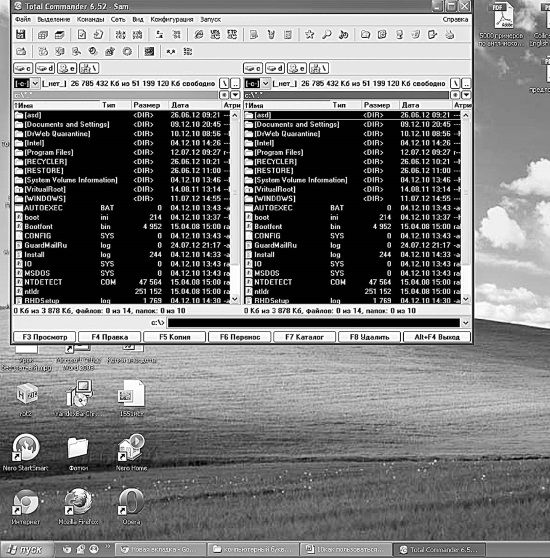
Говорят, что это гораздо удобнее, чем через Мой компьютер. Но мне что-то не очень понравился этот способ. Так как я визуал и легче запоминаю картинки, чем текст, то предпочитаю работать с ними. Поэтому привожу пример мне более понятный и которым сама пользуюсь.
1. Подводим маркер к картинке Мой компьютер.
2. Щёлкаем 2 раза левой кнопкой мыши.
3. Высветится картинка с названием всяких устройств, в том числе вы увидите Съёмный диск.
4. Это может выглядеть так.

5. Или так.
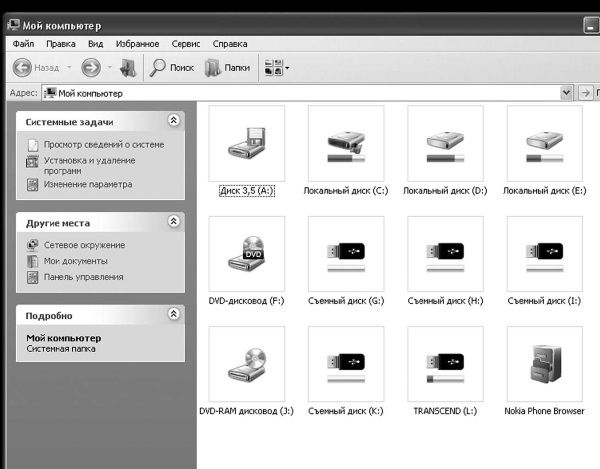
6. А может быть так (см. с. 165, верхний рисунок).
7. Щёлкните по нему 2 раза левой кнопкой мыши.
8. В данный момент у меня подключены 2 флешки. Не запоминайте их название, у всех они разные.
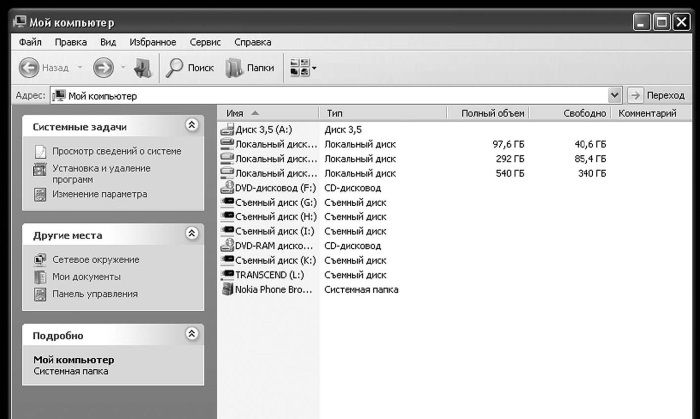
9. Откроется содержимое вашей флешки, если там что-то есть. Если нет, откроется пустое место.
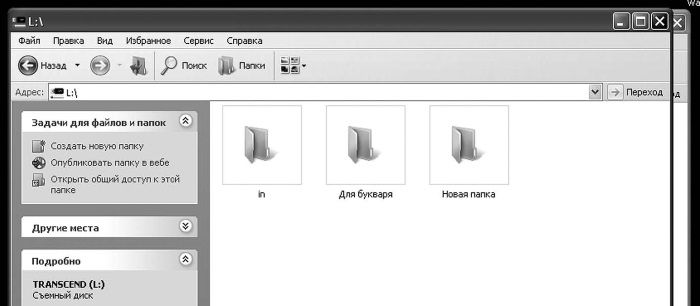
10. В нашем случае на флешке 3 папки.
Окна могут отличаться из-за настроек внешнего вида или ещё чего-то, суть от этого не меняется.
Теперь сразу же научимся, как отключать (извлекать) флешку
Первое, и самое главное, никогда не вынимать флешку, когда на неё идёт запись, а иначе можете испортить накопитель. Я не буду разглагольствовать о нарушении цепи передач и угрозы сгорания микросхем. Просто лучше не пренебрегать правилами. Конечно, бывают экстренные ситуации, вроде аварийного отключения компьютера, но это ведь не систематический случай.
Итак, вы славно потрудились над флешкой и теперь решили её изъять из цепких объятий юэсби-порта.
1. Закройте все окна. Подведите левую кнопку мыши к белому крестику на красном фоне в правом верхнем углу экрана.
2. Щёлкните левой кнопкой мыши. Повторите это столько раз, сколько этих крестиков увидите. Хотя достаточно того, который закроет флешку.
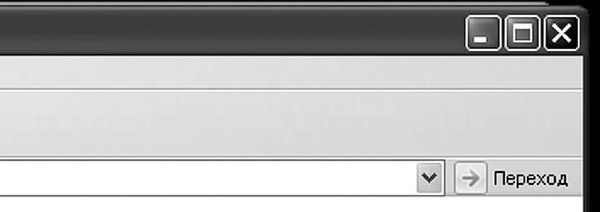
3. В правом нижнем углу на панели управления рядом с часами наведите маркер.
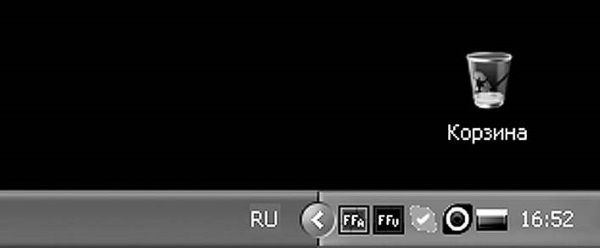
4. Как только выплывет текст Безопасное извлечение устройства, кликните один раз левой кнопкой мыши.


5. Выскочит текст Оборудование может быть удалено.

6. Можете смело выдёргивать флешку из гнезда.
Если же компьютер выдаст какое-нибудь ругательство и не разрешит извлечь устройство, фотоаппарат, телефон, айфон и т. д., а в нашем случае флешку, внимательно посмотрите, все ли окна вы закрыли. И повторите попытку.
Теперь на практике посмотрим, что можно делать с флешкой
Но сначала маленькое отступление. Нам надо на экране открыть два окна. Что это такое. Представьте себе, что в обычной жизни вы работаете с большим количеством документов, во всяком случае, их больше чем один, и вам, предположим, нужно переписать стихи и биографию Пушкина в свой блокнот для шпаргалки внуку. Что вы делаете. На своём письменном столе раскрываете том энциклопедии с фактами биографии, альманах с понравившимися стихами, новый чистый блокнот. Всё это в раскрытом виде лежит перед вами, и вы, взяв ручку, начинаете переписывать нужную вам информацию, заглядывая поочерёдно то в энциклопедию, то в альманах, то… Принцип известен, как говориться. Теперь то же самое попробуем сделать на нашем компьютерном столе. Где роль источника информации будет играть любой файл, который вам нужно скопировать, а роль чистого блокнота – ваша новенькая флешка. Как сделать, чтоб на экране они были раскрыты одновременно.
Помните, некоторое время назад мы с вами учились писать текст: Главное, ребята, сердцем не стареть? Если вы его ещё не удалили с рабочего стола, возьмём его, но можете взять любой другой документ, который вам приглянулся, или быстренько создайте новый. Вы ведь умеете теперь это делать. В принципе, документ может лежать где угодно, но мы для простоты сначала научимся работать с лежащими на рабочем столе.
В правом верхнем углу экрана рядом с крестиком на красном фоне есть ещё два значка. Если щёлкнуть левой кнопкой мыши по значку с жирной горизонтальной чёрточкой, содержимое окна свернётся. Это всё равно если бы вы на своём письменном столе положили закладочку в энциклопедию, например, закрыли его. Но никуда убирать не стали, а оставили на столе в сторонке, чтоб в любой момент раскрыть на нужной вам странице. Так и тут. Вы щёлкнули по горизонтальной чёрточке, документ свернулся, но вы его в любой момент можете мгновенно раскрыть. Найти его просто. На нижней, а у кого-то на верхней панели управления останется название свёрнутого документа. Кликните по нему один раз левой кнопкой мыши, и он раскроется на том же месте. Как если бы вы закладку вставили.
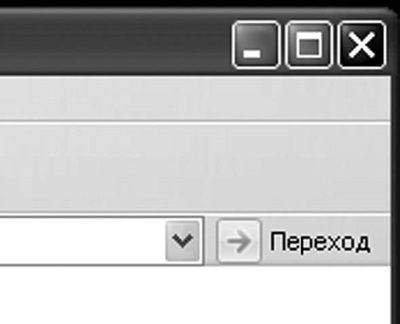

Следующий значок. Квадратик с жирной верхней полоской, похоже на экран. Если по нему щёлкнуть один раз левой кнопкой мыши, изображение развернётся на весь экран, а значок превратится в два квадратика с верхней жирной полоской.
Так вот, этот значок позволяет нам держать на рабочем столе сразу несколько раскрытых документов, совсем как в жизни, когда вы на письменном столе держите раскрытыми сразу несколько книг.
Приступим к делу. Скопируем с рабочего стола на флешку нужную нам информацию.
1. Вставляем флешку.
2. Кликаем по иконке Мой компьютер левой клавишей мыши два раза.
3. Кликаем по съёмному диску левой клавишей мыши два раза.
4. Если занят весь экран.
5. Кликаем в правом верхнем углу экрана на картинку с двумя квадратиками и жирной полоской.
6. Изображение немножко уменьшится в размерах.
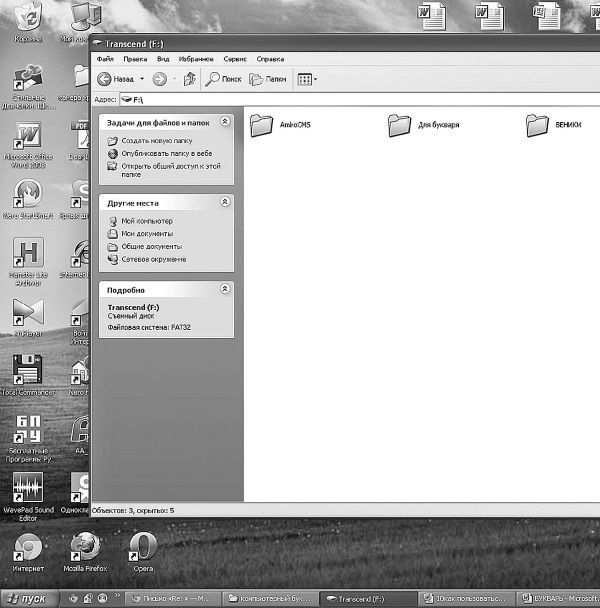
7. Подводим маркер на самую верхнюю полоску изображения, там, где написано имя файла и справа значки с экранчиками и крестиком.
8. Зажимаем левую клавиши мыши.
9. Полоска сделается ярче.
10. Не отпуская клавиши, тащим изображение куда-нибудь в сторонку. Можно вправо и вниз чуть-чуть. Тут уж на ваше желание.
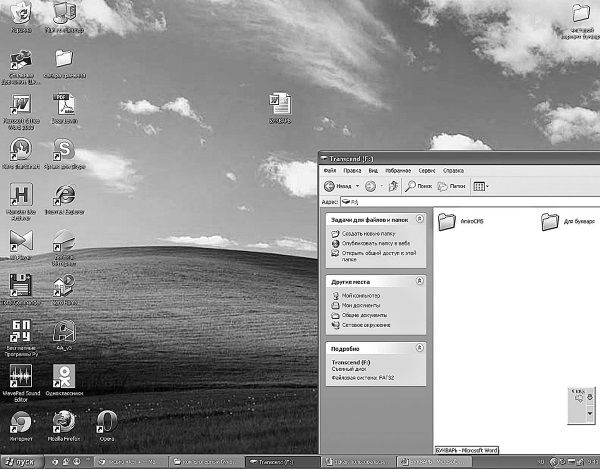
11. Теперь находим на поле рабочего стола файл, который хотим скопировать на флешку. У меня он называется БУКВАРЬ. В него я записала кусочек главы из данной книжки.
12. Кликаем по нему два раза левой кнопкой мыши.
13. Раскрылось содержимое файла Букварь.
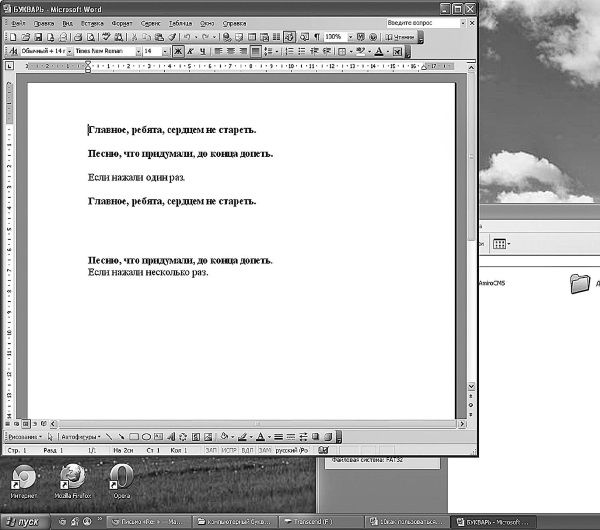
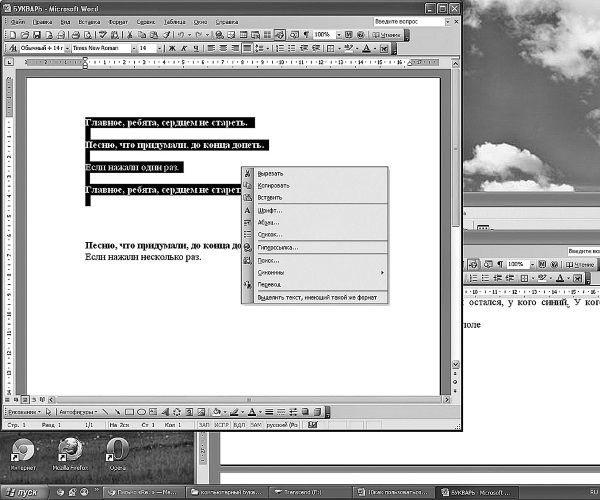
14. Предположим, что вы хотите перенести на флешку только первые четыре строчки.
15. Подводите маркер к любому краю текста.
16. Зажимаете левую клавишу мыши.
17. Протаскиваете маркер, не отрывая пальца, до нужного вам конца текста. Он должен изменить цвет. Если не получится с первого раза, отведите маркер в сторонку на пустое место, щёлкните левой клавишей один раз. Когда всё вернётся в исходное положение, повторите попытку. Мой личный рекорд в этом деле 26 попыток. А я дурой себя не считаю.
18. Отпускаете левую кнопку. Цвет так и остался, у кого синий, у кого чёрный, не важно.
19. Опять наводите маркер на закрашенное поле.
20. Щёлкаете правой кнопкой мыши.
21. Выпадет список.
22. Щёлкаете один раз по строчке КОПИРОВАТЬ.
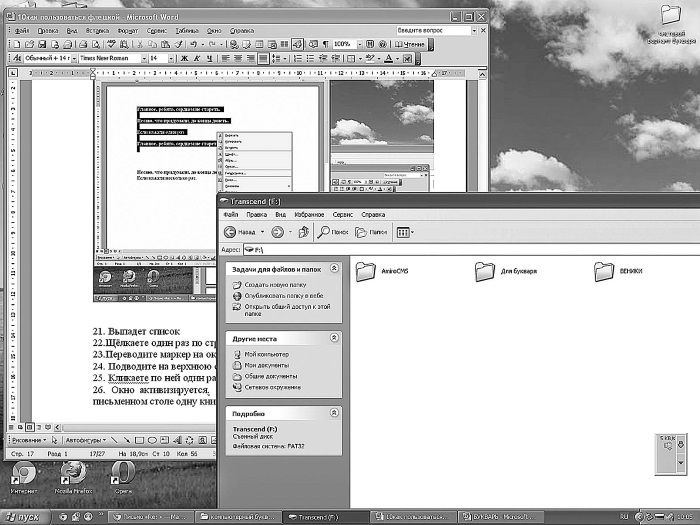
23. Переводите маркер на окошко, где раскрыта флешка.
24. Подводите на верхнюю синюю полоску.
25. Кликаете по ней один раз левой кнопкой.
26. Окно активизируется. Это всё равно что в жизни вы отодвинули на письменном столе одну книжку и стали смотреть в другую.
27. Вполне возможно, что ваша картинка не совпадёт с моей. Дело-то не в частностях, а в сути.
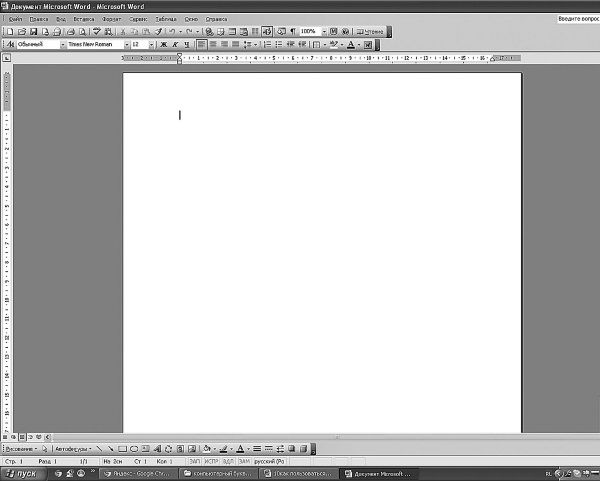
28. Опустите маркер на свободное место в поле флешки.
29. Кликните правой кнопкой мыши.
30. Выпадет список (помните, мы с вами учились создавать папку? Здесь то же самое).
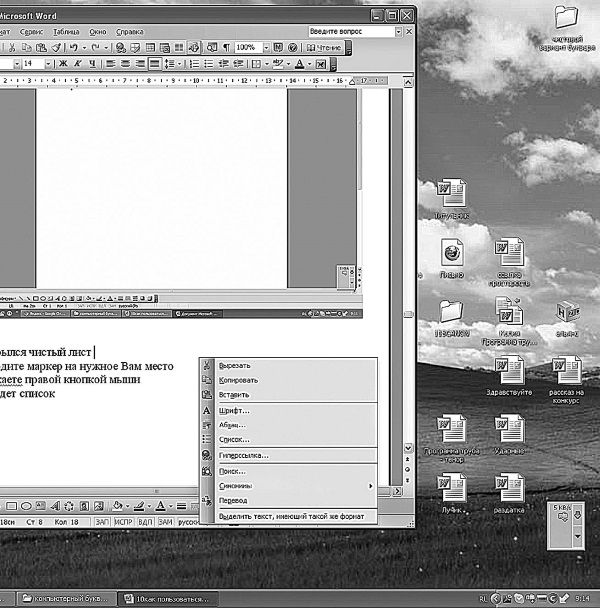
31. Кликаете на ПАПКУ или Документ Microsoft Word один раз левой кнопкой мыши.
32. Документ появится в поле флешки.
33. Теперь раскроем его. Кликните два раза левой кнопкой мыши.
34. Открылся чистый лист.
35. Наводите маркер на нужное вам место.
36. Кликаете правой кнопкой мыши.
37. Выпадет список.
38. Кликаете левой кнопкой мыши по Вставить.
39. Высветится текст, который вы скопировыли на своём компе и теперь этот текст есть на вашей флешке..
Главное, ребята, сердцем не стареть.
Песню, что придумали, до конца допеть.
Если нажали один раз.
Главное, ребята, сердцем не стареть.
Песню, что придумали, до конца допеть.
Если нажали несколько раз.
40. Щёлкаете слева сверху по картинке СОХРАНИТЬ.
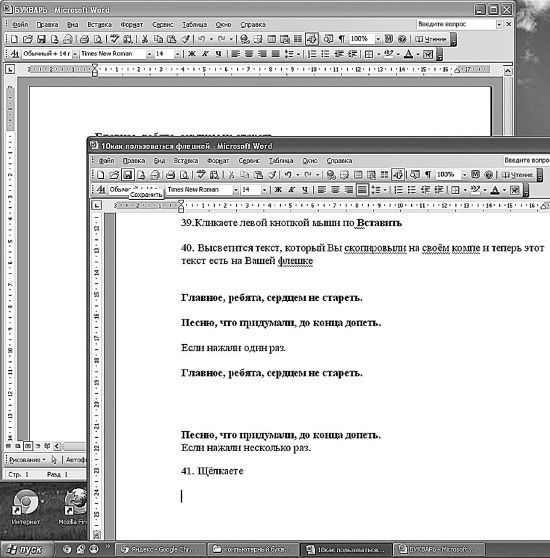
41. Щёлкаете по правому верхнему углу экрана на белый крестик.
42. Документ свернётся.
43. Можете для верности ещё раз раскрыть его, чтоб удостовериться, и опять закрыть.
44. Сворачиваем все окна и можем вынимать флешку. Инструкцию вы же знаете. Ни в коем случае нельзя выдёргивать флешку просто так.
Эта инструкция пригодится и при переносе информации с флешки на диск, с фотоаппарата, с флешки на флешку, с диска на диск.
Инструкция громоздкая, но когда вы её освоите, Она будет занимать не более 1–2 мин. вашего драгоценного времени.
Чаще всего в нашей обыденной жизни нам приходится таскать не куски текстов, а фотографии.
Как это делается?
Так же, как и из любой папки в любую папку.
- От автора
- Вместо предисловия
- Покупаем компьютер
- И вот ваш компьютер дома
- Рабочий стол
- Что такое ПАПКА и как её создать
- Пишем, пишем, пишем…
- Что такое Интернет
- Как создать свой сайт на НАРОД.РУ (NAROD.RU)
- Бродим по Интернету
- Что такое флешка и как ей пользоваться
- Что такое пароль и техника безопасности
- Скриншот, или Как сделать копию с экрана
- Что делать, если компьютер повис
- Что такое «социальные сети»
- Программа Skype (скайп)
- Как создать презентацию в программе Microsoft PowerPoint (2003)
- Послесловие
- Источники информации
- Содержание книги
- Популярные страницы
- 1.1.1. Что такое объект
- Что делать
- Что делать, если при установке принтера появляется сообщение Невозможно завершение операции. Подсистема печати недоступн...
- Что дает грамотная должностная инструкция
- Как сделать, чтобы компьютер выключался
- ПОМОГАЙТЕ ДРУГИМ ПРИДЕРЖИВАТЬСЯ ПОЧТОВОГО «ЭТИКЕТА»
- Предисловие Кое-что новенькое – поговорим напрямую
- На что обращать внимание
- Что такое продажа?
- 1.5. Потренируйте свою интуицию: что следует запомнить
- Что происходит, когда бренды растут или идут на спад
- Почтовый клиент




