Книга: Компьютер для бабушек и дедушек
И вот ваш компьютер дома
И вот ваш компьютер дома

Ура! Компьютер привезли к вам домой.
В принципе вы можете заплатить денежку, и вам всё подключат. Это, конечно, самый предпочтительный вариант. Но мы-то с нашими пенсиями не всегда можем позволить себе выбросить на ветер несколько сот рублей за то, в чём и сами в принципе могли бы разобраться.
Ну что ж, с Богом!
1. Достаём всё из ящика и ставим на открытое место.
2. Проверяем ещё раз полную комплектацию. Смотрим, нет ли внешних повреждений. В принципе, как любой другой бытовой прибор, чайник там или стиральную машинку.
3. Если за окном зима, даём постоять пару часиков, погреться с мороза.
4. Берём сетевой фильтр. Это, оказывается, переноска такая специальная, с множеством розеток.
5. Достаём инструкцию по эксплуатации. Читать ведь умеем. Вперёд! Подключаем силовые (сетевые) провода в корпус компьютера (блок питания) и в сетевой фильтр. Вилку в розетку.
6. Самое главное, как объяснили мне, внимательно смотреть на провода. Они такого же цвета, как и гнездо, куда нужно вставлять. Разъёмы от мыши, клавиатуры, сетевая карта от Интернета к монитору ЮСБИ. Всё по цветам.
7. Включаем в сеть.
8. Если всё правильно, компьютер включится.
9. Если ваш компьютер не хочет включаться, возможно, он не подключен к сети. В этом случае вам следует проверить, подсоединен ли кабель питания компьютера к розетке на стене. Затем нужно удостовериться в наличии напряжения в розетке. Наконец, необходимо убедиться, той ли кнопкой на компьютере вы воспользовались.
Эта, с позволения сказать, инструкция, конечно, для экстремалов. Или для людей с техническим образованием, пусть даже полувековой давности.
Если в доме нет даже ребёнка лет 12–13, который мог бы вам помочь, я бы посоветовала лучше разориться на специалиста. Пусть он подключит. Я сама подключала свой комп под чутким руководством и подтрунивание всех членов семьи, начиная с мужа и кончая 8-летней внучкой. А что делать, книгу-то писать надо. Так что всё пробуем на своей шкуре, так сказать.
Как включить компьютер
1. Нажимаем на большую клавишу на железном ящике. Загорится маленькая лампочка рядом, и он начнёт шуршать, или жужжать, или ещё какие-то звуки издавать. Короче, даст знать, что он начал работать.
2. Нажимаем кнопочку под экраном, чтоб включить его. Это самая крайняя клавишка (кнопочка со стандартным обозначением – кружочек с палочкой) и маленькая подсветочка рядом. Железный ящик и монитор – совсем как видик с телевизором. Включаем экран, чтоб он засветился.
3. Затем на экране начнёт что-то происходить. У каждой модели компьютера свой загрузочный экран:
– может показать просто одноцветный экран;
– но может быть картинка с названием и рекламой материнской платы;
– или любая надпись, или картинка от производителя;
– потом мелькнёт экран с кучей английских слов и dial BIOS.
4. Пока всё это шуршит и мелькает, лучше всего сидеть смирно и ничего не трогать.
5. Если всё нормально, появится экран, на котором самое крупное слово посерёдке WINDOWS, а рядышком стоит цифра или буквы ХР (читается это как «экс пи», а не «хэ рэ»).
WINDOWS – это операционная система, а буковки или цифры рядом – это её модификации. У компьютера, на котором мне в семье разрешают работать, стоят буквы ХР.
Особенность нашего поколения такова, что на первых порах мы теряемся, когда на экране выскакивает не та картинка, или не совсем та. Уверяю вас, со временем это пройдёт. Вот внучки не заморачиваются по поводу версии, модификации в том смысле, что они мгновенно адаптируются как среди стационарных компов, так и в ноутбуках, айфонах, андроидах и пр. Они родились с этим и, что называется, впитали с молоком матери. А нам придётся загружать свой мозг, отягощённый массой других знаний и опыта, постепенно. Как первые зрители в прошлом веке перед киноэкраном в ужасе отшатывались от мчащегося паровоза. Ничего, привыкли же.
Я помню, когда мне было 6 лет, в нашу деревню провели электричество. Так мой дед, грамотный, между прочим, по тем временам человек, боялся какое-то время включать его. Когда оборвался провод от радиоприёмника, я, не долго думая, тут же его прикрутила его к нужному месту, чем привела своего дедушку в совершеннейший восторг, потому что он сам не решился это сделать. Вы думаете, что я стала меньше любить своего деда? Ничуть! Поэтому не стоит комплексовать и оправдываться. В каждом молодом поколении должен быть перевес, хотя бы технический. Да, их бесит наше «тугодумство», а мы что, не такие что-ли были? Только честно! Зато как они гордятся тем, что их бабуля научилась сама заходить в Интернет!
Так что усилия стоят свеч.
6. WINDOWS – это и есть та самая «Винда», на современном жаргоне.
7. Потом экран на секунду мигнёт, потемнеет, а потом на голубом фоне под красивый звук высветится слово ПРИВЕТСТВИЕ.
8. И уж после этого высветится рабочий стол. Что это такое, я расскажу через несколько абзацев.
9. Удостовериваемся в том, что наш компьютер готов к работе:
– железный ящик шуршит,
– лампочка на нём рядом с большой кнопкой горит,
– на мониторе справа внизу тоже горит,
– на экране указатель мыши превратился из песочных часиков, в обыкновенную стрелочку.
10. Удостовериваемся в том, что наш компьютер готов к работе:
11. Всё! Можно приступать. Но если мы на какое-то время (минут 5) оставим его без внимания, он «уснёт», экран погаснет. Или какая-нибудь картинка начнёт бегать по экрану, или птички летать, или красивые абстрактные узоры высвечиваться. Это не значит, что компьютер перестал работать. Ведь всё остальное (см. п. 9.) шуршит и подсвечивается. Первое время меня очень беспокоил этот факт – как только гас экран, я пугалась. Пока не научилась его «будить». Нужно просто повозить мышкой по столу. Комп и проснётся.
В процессе работы над компьютерным букварём очень активное участие принимала моя младшая внучка.
Сразу после этого абзаца она посоветовала мне рассказать, как нужно выключать компьютер.
Следую её указаниям.
Дело в том, что выключать его простым выдёргиванием вилки из розетки весьма и весьма нежелательно. Её лучше вообще не трогать. Кнопкой POWER на железном ящике, что вроде бы кажется логичным, оказывается, отключать тоже нежелательно. Иногда этим можно спровоцировать сбой. Что обиднее всего, если вы это сделаете втихаря и никому не скажете, более продвинутые домочадцы это каким-то образом умудряются заметить.
Не знаю, как у вас, а мне потом столько нотаций выслушивать приходилось на первых порах. Потом я научилась корректно выключать и теперь смиренно выслушиваю упрёки и поучения по гораздо более сложным вещам.
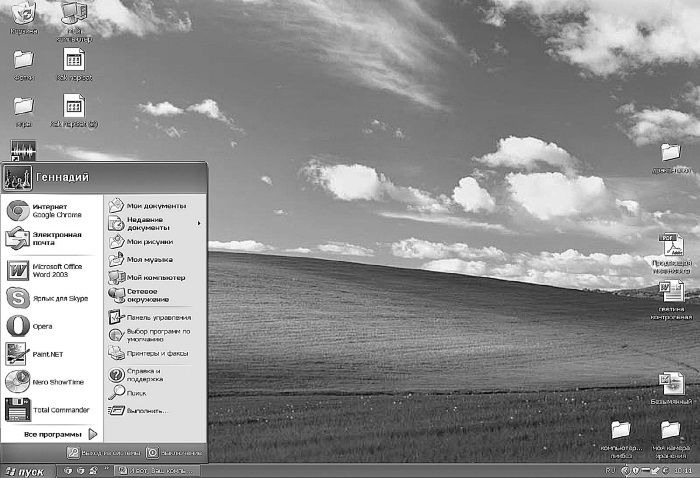
Итак, выключаем компьютер:
1. Слева внизу экрана, рядом с товарным знаком Windows, есть надпись ПУСК. У меня она белая на зелёном фоне.
2. Подводим мышку к этой надписи.
3. Щёлкаем левой кнопкой по ней.
4. Выпадет список, в котором нам в данный момент интересна только надпись ВЫКЛЮЧЕНИЕ, это справа в самом низу красный квадратик с белой окружностью и вертикальной палочкой внутри.
5. Нажимаем левой кнопкой мыши по ВЫКЛЮЧЕНИЕ.
6. Система рассчитана даже на таких «крупных» специалистов, как мы с вами, поэтому она на всякий случай ещё раз пытается удостовериться в серьёзности наших намерений. Посреди стола выпадает (у них так называется появление новой картинки, или списка, или окна) картинка, в которой нам интересны только ВЫКЛЮЧЕНИЕ и ОТМЕНА.
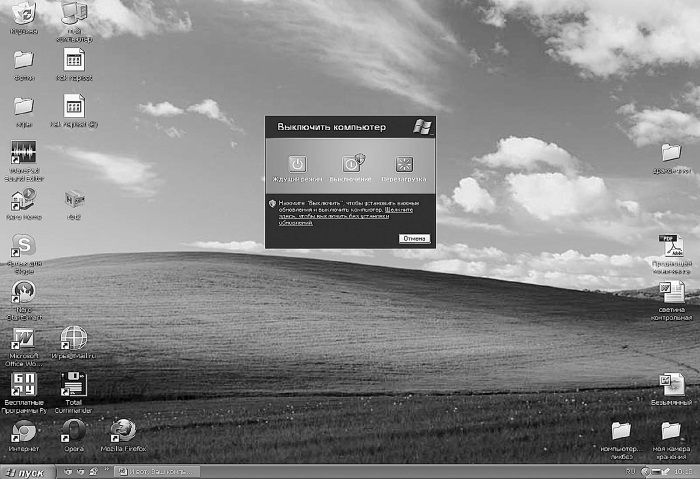
7. Если вы нажмёте ОТМЕНА, всё вернётся назад, до момента нажатия на ПУСК.
8. Но мы же решили выключить компьютер. А потому нажимаем левой кнопкой мыши на ВЫКЛЮЧЕНИЕ и спокойно покидаем своё рабочее место.
9. Рано или поздно, иногда мгновенно, а иногда через 15 мин., компьютер отключится сам, как бы он ни сопротивлялся этому.
10. Теперь можете смело причислять себя к знатокам компьютера, потому что вы научились самому главному – включать и выключать его. А познать всё остальное – дело времени и собственной настырности.
Удачи вам!
Просмотр устройств и корректность установки на них драйверов
Вот такую умную вещь мне посоветовали сделать, после того, как включится компьютер. Честно признаться, меня это несколько напрягло.
Оказывается ничего особенного. Драйвер это программное обеспечение для компьютера, до сущности которого нам докапываться вовсе не обязательно. Но хоть какое-то представление об это нужно иметь.
1. Кликаем левой кнопкой мыши по картинке «Мой компьютер».
2. Высветится картинка, на которой на пустом месте нужно кликнуть правой кнопкой.
3. Выпадет список, в котором находим строчку СВОЙСТВА.
4. Кликаем по нему левой кнопкой.
5. Левой по ОБОРУДОВАНИЕ.
6. Левой по ДИСПЕТЧЕР УСТРОЙСТВ.
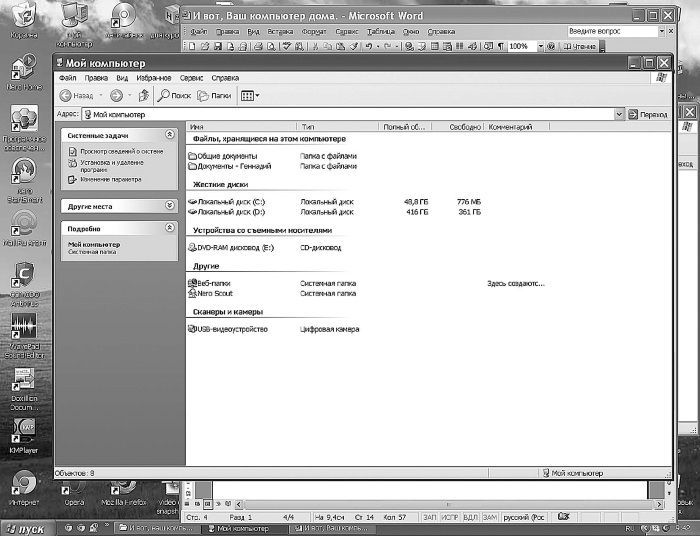
7. Высветится список оборудования и устройств на материнской плате.
8. Если он выглядит примерно так, как вы видите на рисунке, то всё нормально. Это список того, что встроено в базовый комплект.
9. Если рядом перед каким-то устройством стоит или восклицательный знак, или вопросительный, или красный крестик как знак «умножить», словом, любой значок, выделяющийся из общей монотонной картины, значит, это устройство не работает.
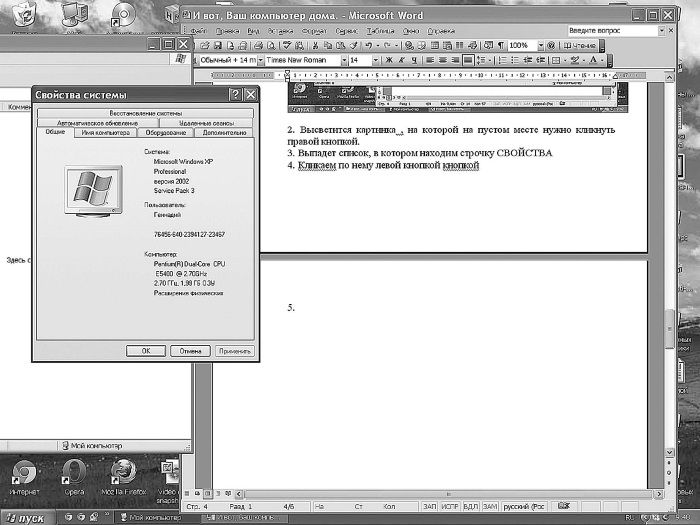
10. Требуется обновление драйвера. Процедура эта простенькая. Больших затрат по времени и по деньгам не требует, но самостоятельно её лучше не проводить, а позвать кого-то попродвинутей.
Я рассказываю это для того, чтоб вам не навешали лапшу на уши ремонтники. А то у некоторых есть привычка закатить в ужасе глаза и внушить вам, что работы тут на сто тысяч.
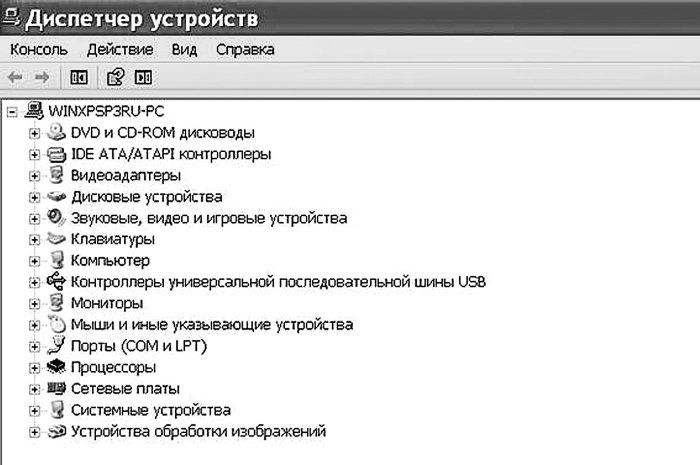
В принципе сейчас всему можно научиться самостоятельно. Задаёшь вопрос в поисковике, и тут же к вашим услугам любые инструкции и видеоуроки. Неудобство для нашего с вами возраста только в том, что написаны они людьми, которые очень многие непреодолимые для нас вопросы считают само собой разумеющимися. А нам на первых порах требуется тщательное и медленное разжёвывание информации.
Для этого я и написала букварь. Через некоторое время вы освоитесь и к его помощи будете обращаться всё меньше и меньше.
- От автора
- Вместо предисловия
- Покупаем компьютер
- И вот ваш компьютер дома
- Рабочий стол
- Что такое ПАПКА и как её создать
- Пишем, пишем, пишем…
- Что такое Интернет
- Как создать свой сайт на НАРОД.РУ (NAROD.RU)
- Бродим по Интернету
- Что такое флешка и как ей пользоваться
- Что такое пароль и техника безопасности
- Скриншот, или Как сделать копию с экрана
- Что делать, если компьютер повис
- Что такое «социальные сети»
- Программа Skype (скайп)
- Как создать презентацию в программе Microsoft PowerPoint (2003)
- Послесловие
- Источники информации
- Содержание книги
- Популярные страницы
- И вот, ваш компьютер дома
- Вот кофе, который вы не заказывали
- 1.3. Правила подключения к компьютеру внешних устройств
- Как сделать, чтобы компьютер выключался
- 5.1. Классификация компьютеров
- В чем ваша ценность
- Домашняя мастерская: вы всегда на работе
- Кроссбраузерность вашего сайта
- Знание стандартов обслуживания покупателей, принятых в вашем магазине
- Где написано сетевое имя компьютера?
- Папка «Мой компьютер» (MyComputer)
- Помогает или мешает продажам ваша домашняя страница?




