Книга: Офисный компьютер для женщин
Правила ввода формул
Правила ввода формул
Правило 1. Ввод любой формулы всегда нужно начинать со знака равенства =.
Правило 2. В формуле могут находиться только:
• знаки арифметических действий: +, -, *, /, ^ (знак возведения числа в степень) и %;
• скобки (), [];
• числа, текст (он берется в кавычки);
• ссылки на ячейки и диапазоны ячеек (как на текущем листе, так и на других листах книги);
• встроенные функции.
Прочитали? Я понимаю ваше замешательство. Сейчас попробую объяснить подробнее. Что такое встроенная функция? Идем в строку формул, нажимаем кнопку Вставить функцию

Как видите, разнообразие функций огромно. Не расстраивайтесь, если не понимаете, зачем они все нужны. Я тоже далеко не все из них знаю, а пользуюсь буквально десятком. И вам, скорее всего, больше знать не понадобится.
Давайте рассмотрим конкретные примеры формул. Еще раз напоминаю, формула всегда начинается со знака =.
=А2+В2 – сложение значений двух ячеек.
=А1*0,8 – умножение числа из ячейки А1 на 0,8.
=D1^2+1 – возведение числа из ячейки D1 в квадрат и прибавление единицы к результату.
Пример использования встроенной функции:
=СУММ(А1:А5) – суммирование значений из диапазона ячеек А1:А5.
Еще немного теории. Вспомним еще раз школьный курс алгебры. Функция – это такая выдуманная математиками штука, которая описывает зависимость между двумя величинами. Помните, в школе писали f(x) = х2или у = х2, где у – это функция, ах – аргумент функции. Y зависит от х. Меняем х, меняется и у. То есть функция зависит от аргумента.
Смотрим на наш пример. СУММ – имя функции. Аргумент функции А1:А5 – диапазон ячеек. Аргумент всегда заключается в скобки.
Впрочем, всю эту теорию про функции и аргументы вы можете благополучно пропустить мимо ушей и просто знать, что конкретная функция СУММ записывается вот в таком виде: СУММ(число 1; число 2…), где число 1, число 2 и т. д. – аргументы функции, то есть те числа, которые нам нужно просуммировать.
В случае СУММ(А1:А5) у функции аргумент один – ссылка на диапазон ячеек. Можно было бы написать так: СУММ(А1:А5; В7), тогда аргумента у функции стало бы два, и суммировались бы диапазон ячеек от А1 до А5 и число из ячейки В7.
Что мы можем использовать в качестве аргументов функции?
• Числа. Просто числа. Так и пишем СУММ(3; 1234; 265758494040). Банальный калькулятор.
• Ссылки на ячейки. Это мы уже рассмотрели. Функция берет число из ячейки, адрес которой вы укажете. Удобно, что число можно менять, и сумма будет пересчитывать автоматически
• Ссылки на диапазон ячеек. Это мы уже тоже видели.
• Ссылки на ячейки и диапазоны ячеек, которые находятся на другом листе. Рассказываю подробнее. В файле (книге) может быть несколько листов. Допустим, вы на одном листе считаете свой доход. Получаете финальное число. А на другом листе вы считаете расходы, и вам нужно, чтоб у вас перед глазами было число, которое покажет вам, сколько денег у вас осталось. Что нужно сделать? Правильно, из доходов вычесть расходы. Доход на Листе1, расходы на Листе2. Что делаем? В формулу на Листе2 вставляем не просто ссылку В2 (тогда Excel возьмет число из ячейки В2 Листа2), а 'Лист1'!В2, то есть В2 из Листа1 Обратите внимание, Лист1 отделен штрихами, а после него стоит разделитель – !. Штрих вводится на английской раскладке с помощью клавиши, на которой написана буква «Э». Если нужен диапазон из другого листа, то нужно написать 'Лист 1'!А1:С4.
Ну, я думаю, вы уже немного разобрались с тем, что представляет собой функция в Excel. Это довольно сложная штука, но если ее не бояться, то можно посчитать все, что угодно. Главное – удобство, не нужно эти функции из головы выдумывать, все уже придумали и в библиотеку сложили.
Давайте расскажу, как вставить функцию в формулу.
Первый способ: нажимаем кнопку Вставить функцию

Второй способ: идем на вкладку Формулы в группу Библиотека функций. Там функции распределены по категориям в зависимости от того, для чего они предназначены. Что делает и как правильно записывается та или иная функция, можно прочесть во всплывающей подсказке, которая появляется при наведении указателя мышки на имя функции в меню (рис. 2.18).
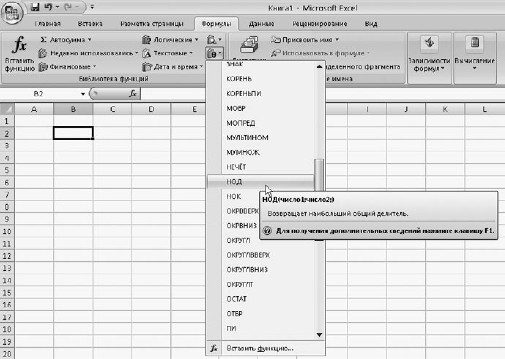
Рис. 2.18. Смотрим, что может сделать функция
Третий способ: жмем треугольничек рядом с кнопкой Сумма в группе Редактирование на вкладке Главная (рис. 2.19). Тут находятся те функции, которые используются чаще всего.
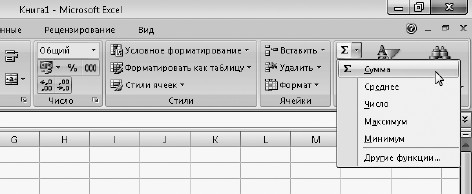
Рис. 2.19. Эти функции нужны чаще других
Четвертый способ: вводим название функции ручками с клавиатуры. Плохой способ. Легко ошибиться.
Давайте мы с вами подробно рассмотрим функции, которые вынесены в меню кнопки Сумма в группе Редактирование на вкладке Главная (см. рис. 2.19). Не зря же их считают самыми популярными.
Сумма. Мы уже долго рассматриваем эту функцию, и не зря – она безусловный лидер программы Excel. Ее использование упрощено до предела.
Если вам нужно просуммировать данные, которые расположены в одном столбце или строке, выделите их и нажмите кнопку

Если необходимо просуммировать значения из нескольких строк или столбцов (не важно, являются они смежными или нет), выделите ряды и вновь жмите кнопку

Для суммирования ячеек, находящихся в прямоугольной области или в разных частях документа, сделайте вот что.
1. Выделите щелчком кнопки мыши ячейку, в которой нужно отобразить результат суммирования.
2. Нажмите кнопку

3. Выделите нужный диапазон ячеек (при необходимости – несколько диапазонов, удерживая нажатой клавишу Ctrl). При этом он будет охвачен бегущей рамкой, а в скобках формулы появятся ссылки на диапазоны ячеек (рис. 2.20).
4. Нажмите Enter для получения результата.
После того как вы введете формулу, если вам нужно будет в ней что-то изменить, то всегда можно это сделать. Например, вам захочется поменять диапазон ячеек, которые нужно просуммировать (см. рис. 2.20).
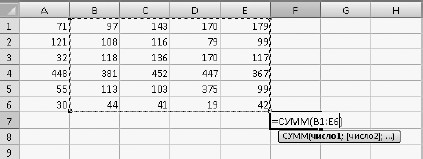
Рис. 2.20. Суммирование диапазона ячеек
Что делаем?
1. Дважды щелкаем на ячейке, содержащей формулу. При этом диапазон, принимающий участие в расчетах, будет охвачен синей рамкой с маркерами в углах.
2. Подводим указатель мыши к нужному углу и, когда он примет вид стрелки

3. Нажимаем Enter для подсчета нового результата.
Что еще есть в списке кнопки

• Среднее. Вызывает функцию =СРЗНАЧ(), с помощью которой можно подсчитать арифметическое среднее диапазона ячеек (просуммировать все данные, а затем разделить на их количество).
• Число. Вызывает функцию =СЧЁТ(), которая определяет количество ячеек в выделенном диапазоне.
• Максимум. Вызывает функцию =МАКС(), с помощью которой можно определить самое большое число в выделенном диапазоне.
• Минимум. Вызывает функцию =МИН() для поиска самого маленького значения в выделенном диапазоне.
Кстати, результат работы некоторых из этих функций можно видеть, не обращаясь к ним самим непосредственно. Выделите интересующий вас диапазон и посмотрите вниз на строку состояния Excel.
Слева от регулятора масштаба появятся значения суммы, количества ячеек в диапазоне и среднего арифметического (рис. 2.21). Очень удобно, не правда ли?

Рис. 2.21. Расчет в строке состояния
- Планировщик ввода-вывода с полностью равноправными очередями
- Правила творческой лени
- 1.3. Правила подключения к компьютеру внешних устройств
- Правила именования файлов
- 2. Правила вывода Армстронга
- 3. Производные правила вывода
- 1.6 Драйверы и буферы ввода-вывода
- Формула времени. Тайм-менеджмент на Outlook 2013
- Глава 6 BIOS – базовая система ввода-вывода
- 5.2.2.2. Устройства ввода информации в персональный компьютер
- Повышение точности вычисления формул
- Можно ли входить в систему без ввода имени и пароля?




