Книга: Офисный компьютер для женщин
Строим диаграмму
Строим диаграмму
В Excel есть средства для создания высокохудожественных графиков и диаграмм, с помощью которых вы сможете в наглядной форме представить то, что отражают ваши числа в таблице.
Кнопки построения графиков и диаграмм находятся в группе Диаграммы на вкладке Вставка (рис. 2.27). Посмотрите, сколько видов диаграмм мы можем нарисовать! График, гистограмма, диаграмма того или иного вида. Для чего такое разнообразие? Можно сказать, что для красоты… Но есть случаи, когда нагляднее график, например вам нужно показать, как меняется что-то со временем. Иногда круговая диаграмма, допустим, когда нужно показать, сколько народа проголосовало за делегата Иванова. А если вам нужно что-то сравнить, то удобнее всего гистограмма или линейчатая диаграмма.

Рис. 2.27. Кнопки вставки графиков и диаграмм
Мы с вами потренируемся рисовать диаграммку на примере личного бюджета. Увидите, как можно наглядно отобразить все свои статьи расходов.
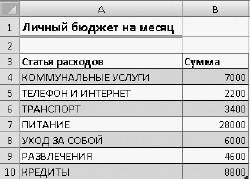
Рис. 2.28. Таблица для построения диаграммы
В первую очередь нужно создать таблицу, на основе которой будет построена диаграмма. Таблица должна иметь стандартный вид: данные нужно поместить в один или несколько столбцов (в зависимости от задачи). Для каждого столбца создайте текстовый заголовок. Впоследствии он будет автоматически вставлен в легенду графика.
Для себя я составила вот такую таблицу ежемесячных расходов (рис. 2.28). Сделайте у себя такую же, цифры можете подставлять свои. Заполнять ячейки, надеюсь, у вас уже получается без труда.
После того как таблица создана, выделите все ее ячейки, включая заголовки, перейдите на вкладку Вставка и в группе Диаграммы щелкните на кнопке Круговая. Для нашей задачи лучше всего подойдет объемная диаграмма (рис. 2.29). Выберите ее щелчком кнопки мышки.
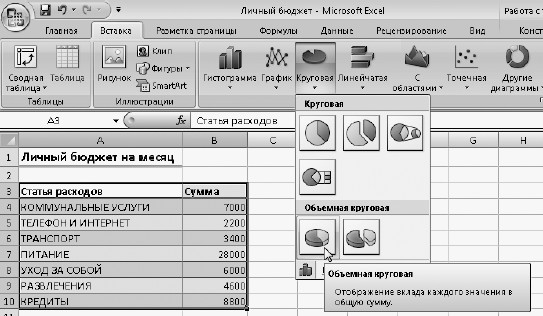
Рис. 2.29. Выбираем тип диаграммы
В результате на нашем листе появится вот такая диаграммка (рис. 2.30). Неплохо для начала. Но мы с вами ее еще доработаем.
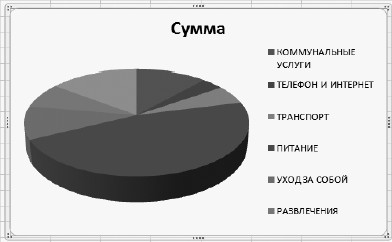
Рис. 2.30. В таком виде диаграмма была вставлена на лист
Посмотрите, в легенде не отображается статья расходов Кредиты. Спряталась куда-то. Давайте-ка потянем рамку диаграммы за нижний маркер (там, где точечки) вниз, чтобы отобразить ее. Если хотите саму диаграмму подвинуть, наведите указатель мышки на рамку в то место, где нет точечек, и когда он примет вид

Обратите внимание, при выделении области графика в главном меню появляются три новые вкладки. На вкладке Конструктор можно подобрать для графика определенный макет и стиль. Давайте-ка займемся этим. Было бы хорошо, если бы над каждым сегментом круга отображался процент расходов от общей суммы затрат. Это можно сделать, выбрав макет с процентами. Предлагаю вариант Макет 6 (рис. 2.31).

Рис. 2.31. Выбираем для диаграммы новый макет
Вот уже и процентики появились. Для пущей красоты можно еще и стиль выбрать в соседней группе Стили диаграмм.
Надо бы изменить название диаграммы, а то Сумма – не очень удачное название. Обзовем наш шедевр Расходы за месяц. Щелкаем на названии, оно выделится рамкой. Удаляем надпись Сумма (все точно так же, как в Word) и набираем новое.
В заключение предлагаю как-нибудь красивенько оформить область нашего графика. Щелкните кнопкой мышки на его рамке, перейдите на вкладку Формат, в группе Стили фигур щелкните на кнопке Дополнительные параметры (рис. 2.32) и выберите стиль, который вам нравится. Вот что у меня получилось в итоге (рис. 2.33). По-моему, очень даже художественно.

Рис. 2.32. Выбираем стиль для области диаграммы
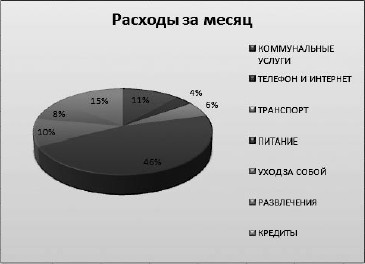
Рис. 2.33. Готовая диаграмма
Больше всего денег у меня тянет еда, коммуналка и кредит. А у вас?
- 6.1.16. Строим диаграммы
- 6.2.8. Строим диаграммы
- Глава 6. Строим таблицы и выполняем расчеты в редакторе Excel
- Глава 5 Строим локальную сеть
- SAP Business One. Строим эффективный бизнес
- Глава 3 Строим легенду
- 6.2.9. Строим графики функций
- Строим план тренинга
- Рисуем круговую диаграмму
- Строим таблицу
- Строим DOM
- Дополняем диаграмму




