Книга: Офисный компьютер для женщин
Решим-ка задачку
Решим-ка задачку
Вот я все рассказываю вам «можно это, можно то», давайте уже попробуем применить на конкретной задачке то, что вы изучили в теории.
Берем реальный жизненный пример. Девушка Даша занимается распространением косметики. И для подсчета своей прибыли пользуется Excel. Смотрим, что у нее получается.
Мини-бизнес такой. На фирме Даша берет косметику с 10 %-ной скидкой, а потом продает ее знакомым по цене, которая указана в каталоге. Каждый день все свои продажи она записывает в файлик Excel, а в конце месяца подсчитывает свою прибыль. Давайте по шагам проделаем все то же самое, чтобы вы убедились, насколько все быстро и удобно.
Каталог косметики, который Даша дает смотреть подругам, красивый и глянцевый, но на компьютере есть электронный вариант, который выглядит вот так (рис. 2.22).
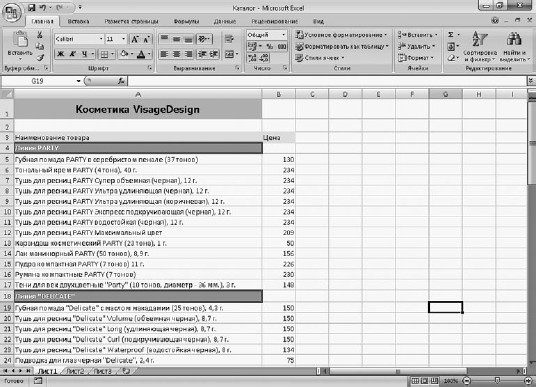
Рис. 2.22. Каталог косметики
Что нам с вами нужно сделать в первую очередь? Обзавестись похожим каталогом, чтобы было на чем тренироваться. Если не лень, наберите в Excel то, что видите на рис. 2.22 (ну, или хотя бы треть того, что там есть, если совсем уж лень), и сохраните это в файл под именем Каталог в папку А это мои документы. Действуйте так же, как в Word: нажмите большую Кнопку «Office» в левом верхнем углу и выполните команду Сохранить.
Теперь нужно создать файл Прибыль, в котором мы будем подсчитывать то, что заработали. Щелкните на Кнопке «Office» и выберите Создать. Откроется окошко, в нем оранжевым цветом будет выделен значок Новая книга. Это то, что нам нужно, мы ведь еще не забыли, что файлы Excel называются книгами. Нажимаем справа внизу кнопку Создать. Точно так же, как и Каталог, сохраняем файл в папку А это мои документы под именем Прибыль.
У вас должны быть открыты оба этих файла[10]. Начинаем работу.
Первым делом давайте обозначим месяц, за который будет проводиться расчет. Наберите в ячейке А1 файла Прибыль название месяца и оформите его каким-нибудь стилем (щелкните на кнопочке Стили ячеек в группе Стили вкладки Главная и выберите тот, что нравится).
Теперь скопируем из каталога в файл Прибыль то, что мы продали. Допустим, это было девять наименований с рис. 2.22: губная помада, тональный крем, тушь для ресниц, карандаш косметический, лак маникюрный, пудра компактная, румяна компактные, тени для век, подводка для глаз.
Выделяем название первого проданного товара и его цену, щелкаем на выделении правой кнопкой мышки и выбираем строчку Копировать. Вокруг того, что мы выделили, начинает бегать рамка.
Переходим из каталога в файл Прибыль, щелкаем на ячейке А2 и в контекстном меню выбираем Вставить. Так, по ширине название явно не вписалось в новую ячейку. Изменим ее ширину. Подведите указатель мышки к границе заголовков первого и второго столбца и дважды щелкните на ней, чтобы ширина первого столбца увеличилась как раз до размеров текста.
Все остальное предлагаю копировать не по одной строчке, а за один раз скопом. Поскольку наименования товаров находятся в несмежных ячейках, мы будем выделять их вместе с ценами последовательно, удерживая нажатой клавишу Ctrl. Когда все выделите, щелкайте на выделенном правой кнопкой мышки, выбирайте Копировать, переходите в файл Прибыль, щелкайте на ячейке A3 и выбирайте Вставить. Вот так мы составили список того, что удалось продать в текущем месяце.
Теперь займемся подсчетами, но перед этим давайте оформим шапку нашей таблицы, чтобы не запутаться, где у нас что.
Поверх списка надо вставить дополнительную строчку для шапки. Для этого выделяем первую строку списка, там, где у нас помада (для этого нужно щелкнуть на заголовке строки), и в группе Ячейки вкладки Главная нажимаем кнопку Вставить. Если скопировался формат ячейки с названием месяца, его можно убрать. Выделите ячейку, в группе Редактирование нажмите кнопочку Очистить (с ластиком) и выберите Очистить форматы.
Набираем шапку. Над названиями пишем Наименование товара, над ценами – Цена без скидки, и последнее – Прибыль. Там, где надпись не умещается по ширине, увеличиваем ширину столбца двойным щелчком на границе заголовка.
А скидку давайте запишем где-нибудь вверху, мало ли, она когда-нибудь изменится, будет удобно ее подправить сразу. В ячейке В1 набираем слово Скидка, в ячейке С1 вводим ее размер – 10 % (сразу таким образом переводим ячейку в процентный формат). Оформляем скидку каким-нибудь стилем (кнопка Стили ячеек в группе Стили).
Вот, что получилось у меня (рис. 2.23).
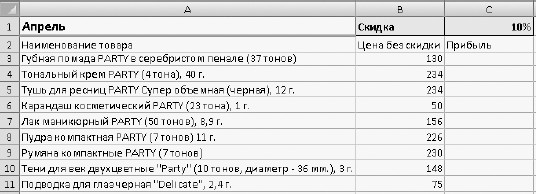
Рис. 2.23. Табличка для подсчета прибыли
Чтобы рассчитать прибыль с каждого продукта, нужно текущую цену умножить на процент скидки. В нашем примере он равняется 10. Глядя на рис. 2.23, понятно, что в ячейке СЗ должна быть формула =С1*ВЗ. Вводим формулу. Либо просто набираем с клавиатуры, либо делаем так.
1. Щелкаем на ячейке СЗ.
2. Набираем знак =.
3. Щелкаем на ячейке С1. Видим, что этот адрес появился в формуле.
4. Набираем *.
5. Щелкаем на ВЗ. Этот адрес тоже появляется в формуле.
6. Нажимаем Enter.
Формула готова – ее вы можете видеть в строке формул вверху, а в самой ячейке уже представлен результат расчета.
По логике останется только распространить формулу на остальные ячейки столбца с помощью автозаполнения, но… вспоминаем, что я рассказывала про относительную и абсолютную адресацию.
Попробуйте скопировать формулу из СЗ в ячейку С4. Что получилось? Получились «зюки» непонятные. А знаете почему? Потому что наша формула превратилась в =С2*В4. А в ячейке С2 у нас что? Ничего. Вот программа и не понимает, чего вы от нее хотите, и рисует вам «зюки» вместо ответа. Как исправить ошибку? Как добиться того, чтобы во всех формулах была ячейка С1? Сделать ее адрес абсолютным. То есть написать $С$1.
Итак, формула в ячейке С3 будет выглядеть так: =$С$1*В3. И в таком виде вы можете ее копировать в другие ячейки (рис. 2.24).
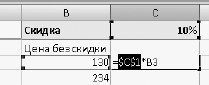
Рис. 2.24. Делаем адрес ячейки абсолютным
А теперь представьте, что в один прекрасный день размер скидки поменялся. Например, с 10 % на 5 %. Вы легким движением руки меняете в таблице одну цифру в ячейке С1. Остальное Excel пересчитает сам. Очень удобно!
Теперь предлагаю оформить нашу табличку каким-нибудь красивым стилем. Выделяем ее (включая шапку), в группе Стили нажимаем кнопочку Форматировать как таблицу и выбираем понравившийся стиль щелчком кнопкой мыши. Появится маленькое окошечко. Проверьте, чтобы в нем стоял флажок Таблица с заголовками (у нас же есть заголовки), и нажмите ОК.
Осталось дело за малым – просуммировать наши проценты. Для этого выделяем ячейки, в которых рассчитана прибыль, и нажимаем кнопочку

Если вам не нравятся кнопки сортировки в шапке таблицы (о них мы еще будем говорить), уберите их. Щелкните на кнопке Сортировка и фильтр в группе Редактирование (курсор должен стоять где-нибудь в таблице) и выполните команду Фильтр.
Вот какая красота может у вас получиться в итоге (рис. 2.25).
Раз уж мы при решении задачи натолкнулись на «зюки», давайте сразу поговорим о том, как Excel сигнализирует об ошибках.
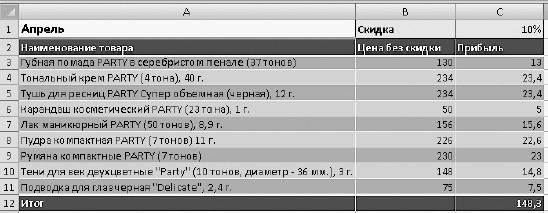
Рис. 2.25. Готовая табличка с подсчетом прибыли




