Книга: Macromedia Flash Professional 8. Графика и анимация
Использование профилей публикации
Использование профилей публикации
Часто бывает нужно публиковать один и тот же фильм Flash с разными параметрами, например, с изображением-заменой или без него. В старых версиях Flash для того, чтобы сделать это, приходилось для каждой такой публикации вручную менять параметры. Flash MX 2004 и Flash 8 избавляют нас от этого труда, предоставляя возможность создания профилей публикации.
Профиль публикации — это набор параметров публикации, сохраненный в файле документа Flash под определенным именем. В нашем случае мы можем создать два профиля для каждого набора параметров и сохранить их под разными именами. Вообще же документ Flash может содержать сколько угодно профилей публикации.
При создании нового документа Flash создает в нем профиль по имени Flash 5 Settings. Если фильм Flash всегда будет публиковаться с одними и теми же параметрами, можно не создавать новых профилей, а использовать этот профиль.
Итак, чтобы создать новый профиль, нажмем кнопку со знаком "плюс", расположенную в верхней части окна Publish Settings (см. рис. 21.1). На экране появится диалоговое окно Create New Profile (рис. 21.10). В единственное поле ввода этого окна введем имя создаваемого профиля и нажмем кнопку ОК. После этого новый профиль будет создан.
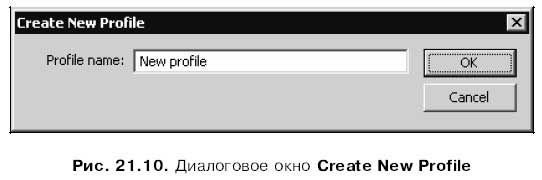
Вновь созданный профиль содержит значения параметров по умолчанию.
Поэтому сразу же после создания профиля его следует "наполнить" необходимыми настройками. Для этого нужно:
1. Проверить, выбран ли созданный профиль в раскрывающемся списке Current profile, находящемся в верхней части диалогового окна Publish Settings (см. рис. 21.1).
2. Задать в окне Publish Settings параметры публикации, которые должны быть сохранены в этом профиле.
3. Нажать кнопку ОК этого диалогового окна или переключиться на другой профиль (тот же самый Flash 5 Settings, созданный самим Flash при создании данного документа). Это нужно для того, чтобы сохранить заданные параметры в созданном нами профиле.
В раскрывающемся списке Current profile перечислены все созданные на данный момент профили. Чтобы переключиться на другой профиль, нужно просто выбрать в этом списке соответствующий ему пункт.
Для правки параметров какого-либо профиля мы сначала переключаемся на него. Далее изменяем в окне Publish Settings необходимые параметры и либо нажимаем кнопку ОК, либо переключаемся на другой профиль.
Кнопка, расположенная справа от списка Current profile диалогового окна Publish Settings (третья в группе кнопок), предоставляет возможность продублировать выбранный в данный момент профиль, создав его точную копию:

После ее нажатия на экране появится диалоговое окно Duplicate Profile, похожее на окно Create New Profile. В единственное поле ввода этого диалогового окна нужно будет ввести имя создаваемой копии выбранного профиля и нажать кнопку ОК.
Для удаления ненужного профиля достаточно выбрать его в списке Current profile диалогового окна Publish Settings и нажать кнопку (последнюю в группе кнопок справа от списка):

На экране появится окно-предупреждение, спрашивающее, действительно ли требуется удалить выбранный профиль; нажмем кнопку ОК для его удаления и Отмена (Cancel) для отказа от этого.
Внимание!
Если профиль публикации всего один, удалить его невозможно.
Если нужно изменить имя профиля, мы выберем его и нажмем кнопку (предпоследнюю в группе кнопок справа от списка Current profile):

На экране появится диалоговое окно Profile Properties, похожее на окно Create New Profile. В единственное поле ввода этого окна введем новое имя профиля и нажмем кнопку ОК. Таким способом можно, кстати, изменить имя профиля Flash 5 Settings.
Если нужно перенести какой-либо профиль в другой документ, используется следующая последовательность действий:
1. В раскрывающемся списке Current profile диалогового окна Publish Settings выбираем профиль, который нужно перенести.
2. Нажимаем кнопку:

В появившемся на экране небольшом меню выбираем пункт Export.
3. В появившемся на экране стандартном диалоговом окне сохранения файла Windows вводим имя файла и нажимаем кнопку сохранения. После этого Flash выполнит экспорт профиля, в результате которого на диске будет создан файл профиля публикации, содержащий данные в формате XML и имеющий "говорящее" расширение xml.
4. Открываем документ Flash, в который нужно перенести этот профиль, и вызываем на экран диалоговое окно Publish Settings.
5. Вторично нажимаем кнопку:

В ее меню выбираем пункт Import.
6. В появившемся на экране стандартном диалоговом окне открытия файла Windows выбираем нужный файл профиля и нажимаем кнопку открытия. После этого Flash импортирует профиль в активный документ.
- Восстановление с использованием инструмента gbak
- Типы страниц и их использование
- Использование констант
- Использование переменной окружения ISC_PATH
- Использование сервера Yaffil внутри процесса
- Использование CAST() с типами дата
- Использование типов содержимого и столбцов
- Вызов хранимых процедур InterBase с использованием стандартного синтаксиса ODBC
- Использование кнопки Автосумма
- 24.7. Использование программы-твикера
- Использование отдельных процессоров XSLT
- 4. Использование подзапросов




