Книга: Macromedia Flash Professional 8. Графика и анимация
Импорт видео
Импорт видео
Нужно сразу сказать, что импортировать видеоклип в документ Flash можно двумя разными способами. Сейчас мы их рассмотрим.
Первый способ — собственно импорт, или внедрение. Файл с видеоклипом открывается во Flash, тут же автоматически перекодируется с использованием кодека On2 VP6 или Sorenson Spark и помещается в файл документа Flash. Все — теперь импортированный нами клип стал неотъемлемой частью нашего фильма.
Преимущество внедрения очевидно — как говорится, "все свое несу с собой". Результирующий файл Shockwave/Flash будет содержать импортированный нами клип, и никаких проблем с его воспроизведением возникнуть не должно. Недостатков всего два. Во-первых, поскольку импортированный клип целиком помещается в файл Shockwave/Flash, размер увеличивается, и зачастую сильно. Во-вторых, как мы давно знаем, внедряемый клип при импорте перекодируется кодеком On2 VP6 или Sorenson Spark, а это довольно долгий процесс.
Второй способ — привязка видеоклипа к документу Flash. Импортируемый клип не становится частью документа Flash; он будет загружен отдельно при воспроизведении готового фильма. Привязать можно только клип в формате Apple QuickTime, причем поддерживает привязку только проигрыватель Flash версий 3–5.
Достоинств у привязки два. Первое — импортированный клип не хранится в файле Shockwave/Flash, в результате чего последний не увеличивается в размерах. Второе — если мы исправили импортированный клип, не нужно выполнять его повторного импорта. Недостатков также два: нужно позаботиться о том, чтобы пользователь, просматривающий фильм Shockwave/Flash, имел доступ к привязанному к нему клипу, невозможность привязки клипов любых форматов, кроме Apple QuickTime, и необходимость просмотра фильма, содержащего привязанный клип, в проигрывателе Flash версии 3–5.
Разобравшись с внедрением и привязкой, давайте приступим к собственно импорту. Но сначала поищем по закоулкам жесткого диска различные видеофайлы, лучше всего — разных форматов.
Импорт видеоклипа в документ Flash выполняется очень просто. Выбираем пункт Import to Stage подменю Import меню File или нажимаем комбинацию клавиш <Ctrl>+<R>, чтобы сразу поместить импортированный клип на рабочий стол, или пункт Import to Library подменю Import меню File, чтобы выполнить импорт только в библиотеку. В обоих этих случаях на экране появится стандартное диалоговое окно открытия файла Windows, в котором мы должны будем выбрать файл, содержащий нужный клип, и нажать кнопку открытия.
Мы также можем выбрать пункт Import Video подменю Import меню File. В этом случае стандартного диалогового окна открытия файла на экране не появится, и мы должны будем выбрать нужный файл потом.
В любом случае на экране появится диалоговое "окно-мастер" Import Video, первая страница которого показана на рис. 16.1.
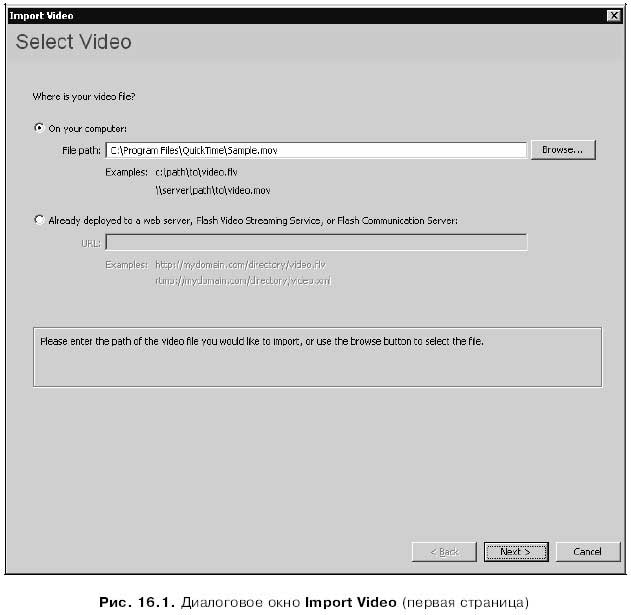
Это окно содержит два переключателя, задающих местоположение импортируемого нами клипа. Изначально включен переключатель On your computer, задающий в качестве местоположения наш собственный компьютер. В поле ввода File path отображается полное имя выбранного нами файла; справа от него находится кнопка Browse, после нажатия которой на экране появится диалоговое окно открытия файла Windows. Это может пригодиться, если мы открыли окно Import Video выбором пункт Import Video подменю Import меню File.
Мы также можем выбрать для импорта файл, уже находящийся на каком-либо Web-сервере. Для этого достаточно включить переключатель Already deployed to a web server, Flash Video Streaming Service, or Flash Communication Server и ввести интернет-адрес этого файла в поле ввода URL.
Во всех уважающих себя "окнах-мастерах" для перехода на следующую страницу нужно нажать кнопку Next. Если нажать кнопку Cancel, фильм не будет импортирован.
Вторая страница окна Import Video показана на рис. 16.2. Здесь мы надолго не задержимся.
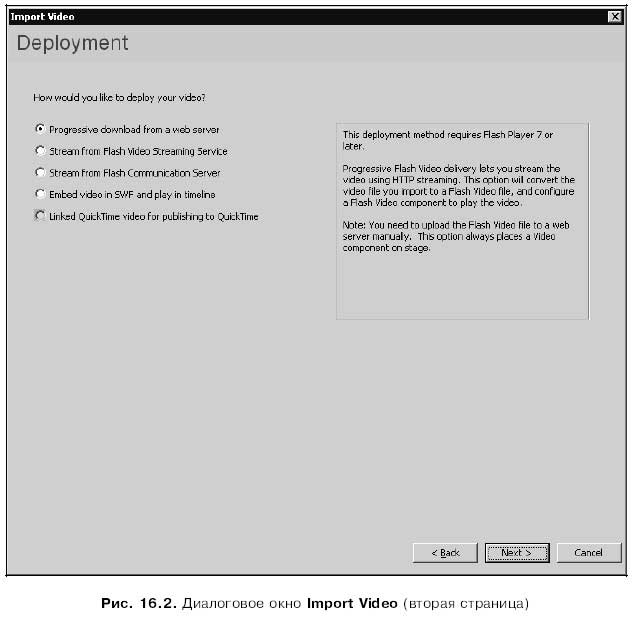
Чтобы выполнить внедрение клипа, нам будет нужно выбрать переключатель Embed video in SWF and play in timeline. После этого можно нажимать кнопку Next и отправляться на следующую страницу окна Import Video.
Если же мы хотим выполнить привязку клипа, то включим переключатель Linked QuickTime video for publishing to QuickTime. При этом если в параметрах публикации документа мы не указали создание файла Shockwave/Flash для версий 3–5 проигрывателя Flash, на экране появится окно-предупреждение, предлагающее нам это сделать. (О параметрах публикации см. главу 21.) Сделав это, можно нажать кнопку Finish — и процесс привязки клипа закончен.
На заметку
Как видно на рис. 16.2, на второй странице окна Import Video присутствуют также переключатели Progressive download from a web server, Stream from Flash Video Streaming Service и Stream from Flash Communication Server.
Эти переключатели указывают Flash создать на рабочем листе компонент-проигрыватель видео, в котором будет воспроизводиться импортируемый клип. Использование компонентов выходит за рамки данной книги; желающие могут найти их описание в интерактивной справке Flash.
Третья страница окна Import Video показана на рис. 16.3. Она, как и все последующие страницы этого окна, появится, только если мы выполняем внедрение клипа.
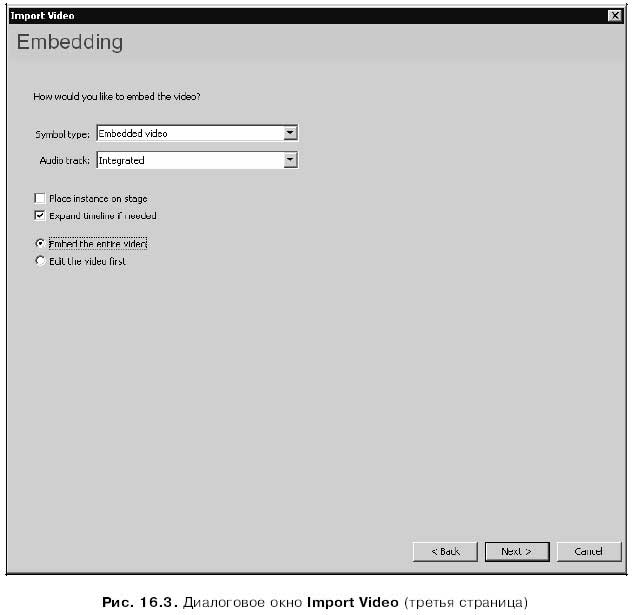
Раскрывающийся список Symbol type позволит нам выбрать тип образца, в который будет преобразован импортируемый клип. Здесь доступны три пункта: Embedded video (образец-импортированный клип; этот пункт выбран по умолчанию), Movie clip (образец-клип) и Graphic (графический образец).
Другой раскрывающийся список — Audio track — позволит нам выбрать, импортировать ли вместе с клипом его звуковую дорожку (если она есть). Выбранный по умолчанию пункт Integrated заставляет Flash импортировать звуковую дорожку клипа, а пункт Separate позволяет нам отказаться от этого (например, если мы хотим потом, после прочтения главы 17., задать для клипа свое звуковое сопровождение).
Флажок Place instance on stage, будучи включенным, указывает Flash сразу же после импорта клипа и создания на его основе образца поместить его экземпляр на рабочий лист. А флажок Expand timeline if needed при включении заставляет Flash при необходимости расширить дорожку, чтобы в ней поместились все кадры импортируемого клипа. Последний флажок включен по умолчанию, и лучше его не отключать.
Последняя группа переключателей позволит нам перед импортом немного отредактировать клип. Для этого нужно будет включить переключатель Edit the video first. Но нам сейчас не до этого, так что давайте включим переключатель Embed the entire video (впрочем, он и так включен по умолчанию), чтобы импортировать клип без всякой редактуры.
Нажмем в очередной раз кнопку Next. И перейдем на четвертую по счету страницу окна Import Video (рис. 16.4).
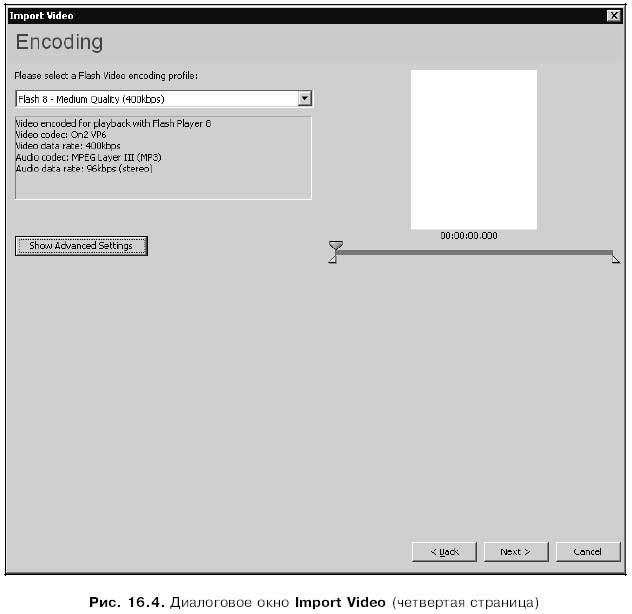
Здесь мы можем выбрать профиль сжатия импортируемого клипа. Профиль — это именованный набор предопределенных параметров, относящихся в данном случае к сжатию видео. (Flash также поддерживает профили публикации, о которых мы поговорим в главе 21.)
Для выбора профилей служит раскрывающийся список Please select a Flash Video encoding profile. Его пункты имеют "говорящие" названия, так что описывать их излишне. В самом деле, если пункт имеет название Flash 8 — Medium Quality (400kbps), то сразу понятно, что он задает сжатие видео с помощью кодека On2 VP6 (для проигрывателя Flash 8) с шириной потока данных 400 Кбит/с, в результате чего достигается среднее (в терминологии Flash) качество.
Ниже списка Please select a Flash Video encoding profile находится большое текстовое поле. В нем отображается более подробная информация о выбранном профиле. В частности, мы можем увидеть там сведения о параметрах сжатия звуковой дорожки импортируемого клипа.
Кнопка Show Advanced Settings выводит в том же окне Import Video большой набор элементов управления, предназначенных для более точного задания параметров сжатия видео. Эти элементы управления пригодятся нам, если мы не удовлетворимся ни одним профилем, а захотим задать свои параметры. Во всех подробностях они будут описаны в конце этой главы.
А еще на четвертой странице окна Import Video находятся элементы управления, которые позволят нам просмотреть импортируемый клип и, если нужно, отрезать у него начало и конец, не несущие смысловой нагрузки. Это, прежде всего, область предварительного просмотра, находящаяся в правом верхнем углу этого окна. Под ней находится временная шкала с бегунком. Бегунок помечает текущий кадр клипа, содержимое которого отображается в области предварительного просмотра. Позиция, в которой находится бегунок, показывается ниже области предварительного просмотра, правда, в единицах времени, а не в кадрах.
На концах временной шкалы находятся два пока еще незнакомых нам маркера. Это маркер начала и маркер конца клипа. Они обозначают начало и конец импортируемого фрагмента клипа соответственно и пригодятся для того, чтобы удалить из импортируемого клипа не несущие содержания фрагменты из его начала и конца. Мы можем перетаскивать эти маркеры мышью.
Очередное нажатие кнопки Next — и перед нами пятая, информационная, страница окна Import Video (рис. 16.5).
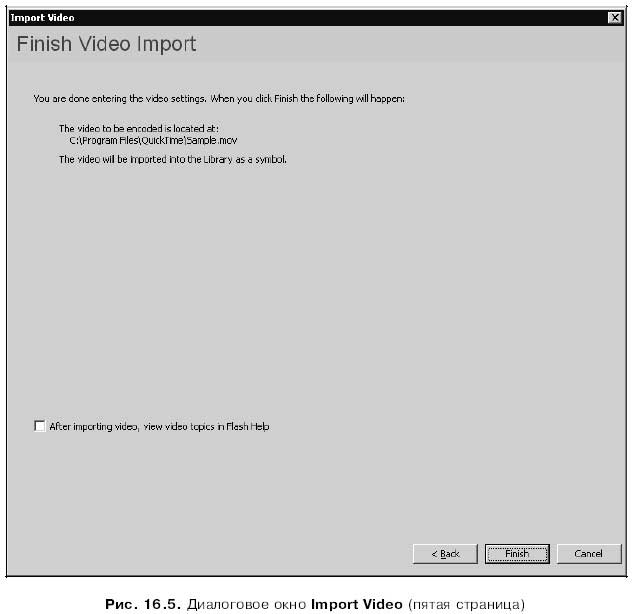
Здесь мы можем прочитать сведения об импортируемом клипе и краткую сводку всех заданных нами параметров. И нажмем кнопку Finish, чтобы завершить, наконец, процесс импорта.
Если перед нажатием кнопки Finish мы включим флажок After importing video, view video topics in Flash Help, Flash после выполнения импорта клипа выведет в панели Help все топики, так или иначе относящиеся к импорту видео и его использованию в фильмах Flash. Впрочем, можно и не включать этот флажок — как вывести на экран панель Help и найти в ней нужный нам топик, мы узнали еще в главе 2.
Во время перекодирования клипа Flash будет показывать небольшое окно с индикатором степени ее выполнения. Процесс этот весьма длительный, так что придется набраться терпения.
В результате всех этих мучений мы получим новый образец в библиотеке и, возможно, на рабочем листе (если на третьей странице окна Import Video (см. рис. 16.3) включен флажок Place instance on stage).
Если в раскрывающемся списке Symbol type третьей страницы окна Import Video был выбран пункт Embedded video, мы получим образец-импорти-рованный клип. В графе Kind списка образцов панели Library будут стоять слова Embedded Video.
Экземпляры таких образцов имеют одну особенность, которая знакома нам по графическим образцам. Дело в том, что они воспроизводятся как бы внутри дорожки анимации, в которой созданы (т. е., здесь мы получим случай зависимой анимации, о которой рассказывалось в главе 13). Поэтому дорожка должна содержать такое количество кадров, чтобы клип смог воспроизвестись полностью. Проще всего это сделать, растянув ключевой кадр, в котором этот экземпляр создан. (Впрочем, если, наряду с флажком Place instance on stage третьей страницы окна Import Video мы включим флажок Expand timeline if needed, Flash сам добавит в дорожку нужное количество подкадров.)
Если же в раскрывающемся списке Symbol type третьей страницы окна Import Video мы выбрали пункты Movie clip или Graphic, на основе импортированного клипа будет создан, соответственно, образец-клип и графический образец. Как обращаться с ними, мы давно знаем.
- Сжатие видео во Flash. Кодеки On2 VP6 и Sorenson Spark
- Параметры цифрового видео
- Полезные советы по подготовке видео для импорта
- Какие форматы видео поддерживает Flash
- Импорт видео
- Использование импортированных клипов
- Работа с образцами-импортированными клипами
- Правка импортируемого клипа средствами Flash
- Управление качеством импортируемого клипа
- Macromedia Flash Video
- Что дальше?
- Глава 15 Редактирование музыки и видео
- 8.7. Команды Import (Импорт), Place (Поместить) и Export (Экспорт)
- Часть 4 Звук, видео и графика
- Сжатие видео во Flash. Кодеки On2 VP6 и Sorenson Spark
- Какие форматы видео поддерживает Flash
- Импорт звука
- Редактирование импортированного видео
- Глава 16 Импорт видео
- Полезные советы по подготовке видео для импорта
- Macromedia Flash Professional 8. Графика и анимация
- Глава 14. Общаемся через Интернет




