Книга: Macromedia Flash Professional 8. Графика и анимация
Маркеры морфинга и их использование
Разделы на этой странице:
Маркеры морфинга и их использование
Когда мы создаем морфинг в среде Flash, эта своевольная программа часто творит, что хочет, наплевав на наши творческие замыслы. Однако есть средство все-таки заставить Flash делать то, чего хотим мы, а не он. Это маркеры морфинга.
Маркер морфинга позволяет нам выбрать точку на анимируемом фрагменте графики и жестко задать ее местоположение в начале и конце анимации. Таких маркеров мы можем создать до 26 штук включительно. Каждый маркер при этом помечается маленькой латинской буквой от а до z.
Давайте испробуем маркеры морфинга в действии. Воспользуемся для этого предыдущим фильмом, основанным на морфинге и демонстрирующим превращение эллипса в математический знак бесконечности. Пусть наш эллипс в процессе превращения еще и переворачивается — вот такое у нас возникло желание.
Выделим первый ключевой кадр анимации и создадим в нем первый маркер морфинга. Для этого выберем пункт Add Shape Hint подменю Shape меню Modify или нажмем комбинацию клавиш <Ctrl>+<Shift>+<H>. На рабочем листе появится небольшой красный кружок с латинской буквой в центре; поскольку это первый маркер, который мы создали, в его центре будет стоять буква а.
Внимание!
По умолчанию маркеры морфинга не отображаются на рабочем листе. Чтобы вывести их на экран, включите пункт-выключатель Show Shape Hints меню View или нажмите комбинацию клавиш <Ctrl>+<Alt>+<H>.
Итак, первый маркер морфинга мы создали. Но он не привязан ни к одной точке на контуре нашей фигуры. Давайте исправим это. "Захватим" только что созданный маркер мышью и "приклеим" его к нужной точке контура, скажем, к правой стороне изначального эллипса. Все — мы задали первую контролируемую нами точку контура (рис. 12.12).
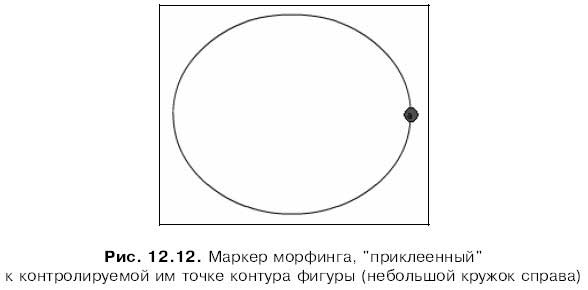
Далее создадим еще один маркер морфинга (он будет обозначен буквой b) и "приклеим" его к другой контролируемой точке эллипса.
Итак, начальное положение маркеров морфинга мы задали. Теперь нужно задать их конечное положение.
Пусть это будет левая его сторона. У нас должно получиться то, что показано на рис. 12.13.
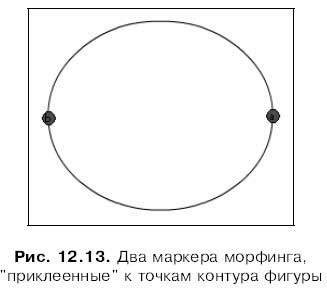
Выделим второй ключевой кадр анимации. Мы увидим, что на рабочем листе находятся два точно таких же маркера, помеченные буквами а и b. Собственно, это те же самые маркеры, что были созданы на первом ключевом кадре, и они задают конечное положение отмеченных нами точек контура фигуры.
Поскольку наш эллипс во время превращения в знак бесконечности должен переворачиваться, мы "приклеим" их на те же точки конечной фигуры, только в обратном порядке. То есть маркер а должен быть помещен на левую сторону фигуры, которой станет эллипс, а маркер b — на правую сторону.
После того как мы "приклеим" маркеры морфинга на втором ключевом кадре на свои места, они станут зелеными. Если же теперь мы вернемся к первому ключевому кадру, то увидим, что "тамошние" маркеры стали желтыми. Это значит, что контролируемые нами точки заданы и на первом, и на втором ключевых кадрах анимации.
Запустим теперь готовую анимацию. Что ж, маркеры помогли — помеченные ими точки оказались как раз на нужных нам местах. Сравним рис. 12.14 и рис. 12.15: на первом при включенном режиме наложения показана наша анимация, выполненная без использования маркеров морфинга, на втором — с использованием этих маркеров. Результат, как говорится, налицо.
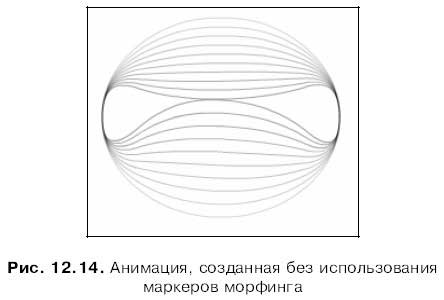
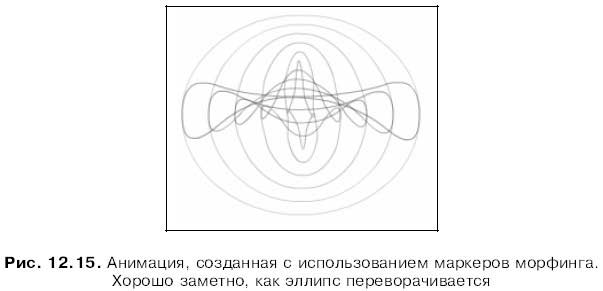
Мы можем добавлять новые маркеры морфинга, выбрав пункт Add Shape Hint в подменю Shape меню Modify или нажав комбинацию клавиш <Ctrl>+<Shift>+<H>. Также можно щелкнуть на уже существующем маркере правой кнопкой мыши и выбрать в появившемся на экране контекстном меню пункт Add Hint.
На заметку
При добавлении новых маркеров старайтесь, чтобы в первом ключевом кадре они располагались в порядке по часовой стрелке. Впоследствии вам будет проще отследить, откуда и куда они перемещались.
Мы можем перемещать маркеры мышью, "приклеивая" их к разным местам контура. (Собственно, мы уже этим занимались.) А удалить ненужный маркер можно двумя разными способами. Во-первых, мы можем щелкнуть на нужном маркере правой кнопкой мыши и выбрать в контекстном меню пункт Remove Hint. Во-вторых, мы можем просто "утащить" ненужный маркер прочь с рабочего листа.
Быстро удалить сразу все созданные нами маркеры морфинга можно выбором либо пункта Remove All Hints в контекстном меню любого маркера, либо одноименного пункта подменю Shape меню Modify.
Мы можем временно скрыть на рабочем листе все маркеры морфинга. Для этого достаточно отключить пункт-выключатель Show Shape Hints меню View или нажать комбинацию клавиш <Ctrl>+<Alt>+<H>. Еще можно отключить пункт-выключатель Show Hints в контекстном меню любого маркера. (Непонятно только, как его там снова включить. Еще одна загадка Flash…)
Кстати, используя маркеры морфинга, можно попытаться создать римейк фильма "Деление клетки", используя только морфинг. Скорее всего, нам придется задать несколько маркеров морфинга и поэкспериментировать с ними, помещая в разные точки контуров и внимательно следя за результатами. Получится, конечно, коряво, но хотя бы попробовать стоит. Пусть это будет вашим домашним заданием.
- Восстановление с использованием инструмента gbak
- Типы страниц и их использование
- Использование констант
- Использование переменной окружения ISC_PATH
- Использование сервера Yaffil внутри процесса
- Использование CAST() с типами дата
- Использование типов содержимого и столбцов
- Вызов хранимых процедур InterBase с использованием стандартного синтаксиса ODBC
- Использование кнопки Автосумма
- 24.7. Использование программы-твикера
- Использование отдельных процессоров XSLT
- 4. Использование подзапросов




