Книга: Windows Server 2012 R2 Storage, Security, & Networking Pocket Consultant
Viewing existing shares
Viewing existing shares
You can use both Computer Management and Server Manager to work with shares. You also can view current shares on a computer by entering net share at a command prompt or by entering get-smbshare at a Windows PowerShell prompt.
TIP The get-smbshare cmdlet is only one of many cmdlets associated with the smbshare module. To get a list of other cmdlets available for working with SMB shares, enter get-command -module smbshare at a Windows PowerShell prompt.
NOTE Computer Management, net share, and get-smbshare display information about SMB-based shares, including standard SMB folder shares, hidden SMB folder shares (those ending with the $ suffix), and SMB folders shared by using Distributed File System (DFS). Server Manager displays information about standard SMB folder shares, SMB folders shared by using DFS, and folders shared by using Network File System (NFS). Server Manager does not display information about hidden SMB folder shares.
In Computer Management, you can view the shared folders on a local or remote computer by following these steps:
1. You’re connected to the local computer by default. If you want to connect to a remote computer, press and hold or right-click the Computer Management node and then tap or click Connect To Another Computer. Choose Another Computer, type the name or IP address of the computer you want to connect to, and then tap or click OK.
2. In the console tree, expand System Tools, expand Shared Folders, and then select Shares. The current shares on the system are displayed, as shown in Figure 3–2.
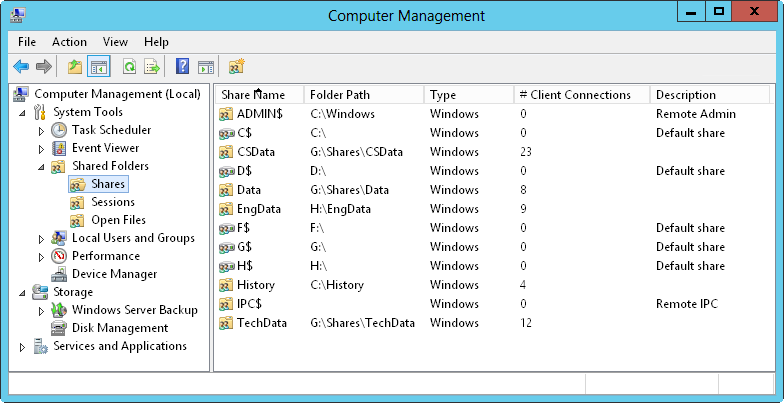
FIGURE 3–2 Available shares are listed in the Shared Folders node.
3. The columns for the Shares node provide the following information:
? Share Name Name of the shared folder.
? Folder Path Complete path to the folder on the local system.
? Type What kind of computers can use the share. This typically shows as Windows because SMB shares are for Windows-based computers.
? # Client Connections Number of clients currently accessing the share.
? Description Description of the share.
In Server Manager, you can view the shared folders on a local or remote computer by following these steps:
1. Select the File And Storage Services node, and then select the related Shares subnode.
2. As Figure 3–3 shows, the Shares subnode provides information about shares on each file server that has been added for management. The columns for the Shares subnode provide the following information:
? Share Name of the shared folder.
? Local Path Complete path to the folder on the local system.
? Protocol What protocol the share uses, either SMB or NFS.
? Cluster Role If the server sharing the folder is part of a cluster, the cluster role is shown here. Otherwise, the cluster role is listed as None.
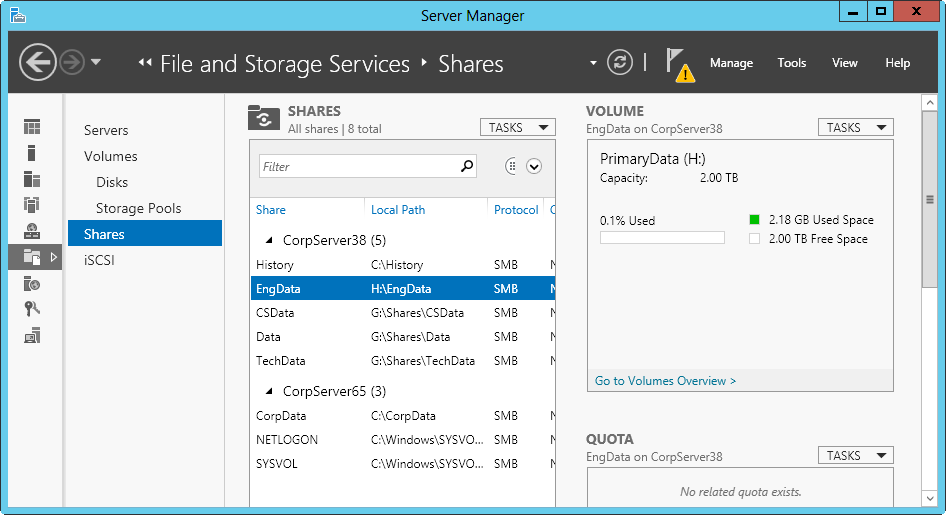
FIGURE 3–3 Tap or click Shares in the main pane (on the left) to view the available shares.
3. When you tap or click a share in the Shares pane, information about the related volume is displayed in the Volume pane.
REAL WORLD NFS is the file sharing protocol used by UNIX-based systems, which includes computers running Apple OS X. As discussed in “Configuring NFS sharing” later in this chapter, you can enable support for NFS by installing the Server For NFS role service as part of the file server configuration.
- Managing existing shares
- 6.1.2 Updating Existing Features
- Viewing Video
- Viewing Video in Linux
- Mounting Samba Shares
- Viewing Your System's File Systems
- Managing existing partitions and drives
- Viewing and configuring share permissions
- Understanding special shares
- Connecting to special shares
- Viewing user and computer sessions
- Creating sync shares and enabling SMB access




