Книга: Windows Server 2012 R2 Storage, Security, & Networking Pocket Consultant
Viewing and configuring share permissions
Viewing and configuring share permissions
You can view and configure share permissions in Computer Management or Server Manager. To view and configure share permissions in Computer Management, follow these steps:
1. In Computer Management, connect to the computer on which the share is created. In the console tree, expand System Tools, expand Shared Folders, and then select Shares.
2. Press and hold or right-click the share with which you want to work, and then tap or click Properties.
3. In the Properties dialog box, tap or click the Share Permissions tab, shown in Figure 3–7. You can now view the users and groups that have access to the share and the type of access they have.
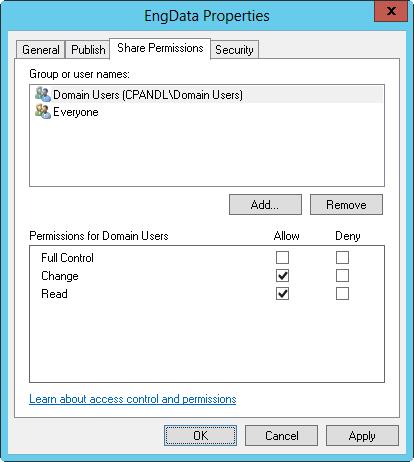
FIGURE 3–7 The Share Permissions tab shows which users and groups have access to the share and what type of access they have.
4. Users or groups that already have access to the share are listed in the Group Or User Names list. You can remove permissions for these users and groups by selecting the user or group you want to remove, and then tapping or clicking Remove. You can change permissions for these users and groups by doing the following:
a. Select the user or group you want to change.
b. Allow or deny access permissions in the Permissions list box.
5. To add permissions for another user or group, tap or click Add. This opens the Select Users, Computers, Service Accounts, Or Groups dialog box, shown in Figure 3–8.
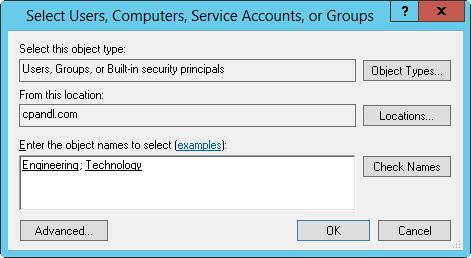
FIGURE 3–8 Add users and groups to the share.
6. Enter the name of a user, computer, or group in the current domain, and then tap or click Check Names. This produces one of the following results:
? If a single match is found, the dialog box is automatically updated and the entry is underlined.
? If no matches are found, you either entered an incorrect name part or you’re working with an incorrect location. Modify the name and try again, or tap or click Locations to select a new location.
? If multiple matches are found, select the name or names you want to use, and then tap or click OK. To assign permissions to other users, computers, or groups, enter a semicolon (;) and then repeat this step.
NOTE The Locations button enables you to access account names in other domains. Tap or click Locations to find a list of the current domains, trusted domains, and other resources you can access. Because of the transitive trusts in Windows Server, you can usually access all the domains in the domain tree or forest.
7. Tap or click OK. The users and groups are added to the Group Or User Names list for the share.
8. Configure access permissions for each user, computer, and group by selecting an account name and then allowing or denying access permissions. Keep in mind that you’re setting the maximum allowable permissions for a particular account.
9. Tap or click OK. To assign additional security permissions for NTFS, see “File and folder permissions” in Chapter 4.
IMPORTANT Keep in mind that you can select the opposite permission to override an inherited permission. Note also that Deny typically overrides Allow, so if you explicitly deny permission to a user or group for a child folder or file, this permission should be denied to that user or group of users.
To view and configure share permissions in Server Manager, follow these steps:
1. The Shares subnode of the File And Storage Services node shows existing shares for file servers that have been added for management.
2. Press and hold or right-click the share with which you want to work, and then tap or click Properties.
3. In the Properties dialog box, tap or click the Permissions in the left pane. You can now view the users and groups that have access to the share and the type of access they have.
4. To change share, folder, or both permissions, tap or click Customize Permissions. Next, select the Share tab in the Advanced Security Settings dialog box, as shown in Figure 3–9.
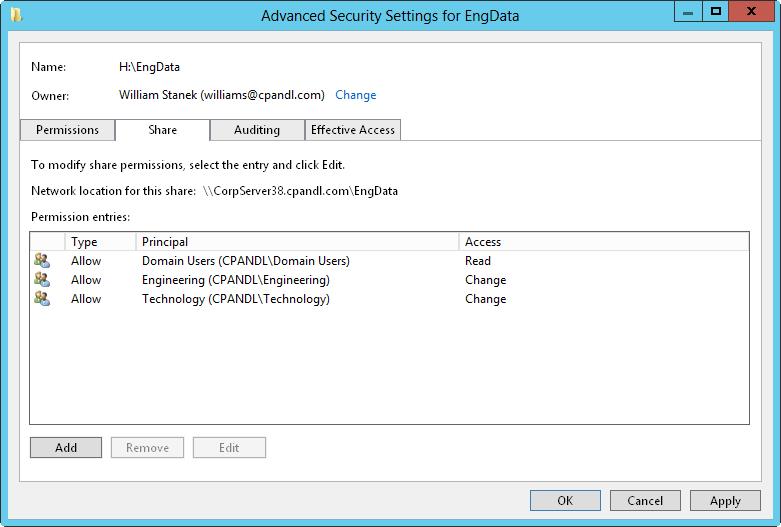
FIGURE 3–9 The Share tab shows which users and groups have access to the share and what type of access they have.
5. Users or groups that already have access to the share are listed in the Permission Entries list. You can remove permissions for these users and groups by selecting the user or group you want to remove, and then tapping or clicking Remove. You can change permissions for these users and groups by doing the following:
a. Select the user or group you want to change, and then select Edit.
b. Allow or deny access permissions in the Permission Entries list, and then tap or click OK.
6. To add permissions for another user or group, tap or click Add. This opens the Permission Entry dialog box, shown in Figure 3-10.
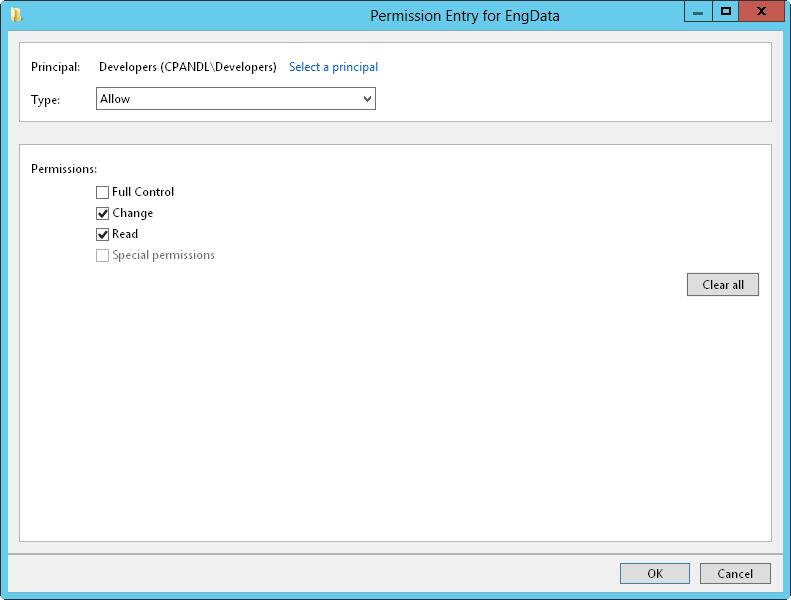
FIGURE 3-10 Add permission entries for a particular user or group.
7. Tap or click Select A Principal to display the Select User, Computer, Service Account Or Group dialog box. Enter the name of a user or a group account. Be sure to reference the user account name rather than the user’s full name. Only one name can be entered at a time.
8. Tap or click Check Names. If a single match is found for each entry, the dialog box is automatically updated, and the entry is underlined. Otherwise, you’ll get an additional dialog box. If no matches are found, you either entered the name incorrectly or you’re working with an incorrect location. Modify the name in the Name Not Found dialog box and try again, or tap or click Locations to select a new location. When multiple matches are found, in the Multiple Names Found dialog box, select the name you want to use, and then tap or click OK.
9. Tap or click OK. The user and group is added as the Principal, and the Permission Entry dialog box is updated to show this.
10. Use the Type list to specify whether you are configuring allowed or denied permissions, and then select the permissions you want to allow or deny.
11. Tap or click OK to return to the Advanced Security Settings dialog box. To assign additional security permissions for NTFS, see “File and folder permissions” in Chapter 4.
- Managing share permissions
- Shared Cache file
- Разработка приложений баз данных InterBase на Borland Delphi
- Open Source Insight and Discussion
- Introduction to Microprocessors and Microcontrollers
- Chapter 6. Traversing of tables and chains
- Chapter 8. Saving and restoring large rule-sets
- Chapter 11. Iptables targets and jumps
- Chapter 5 Installing and Configuring VirtualCenter 2.0
- Chapter 16. Commercial products based on Linux, iptables and netfilter
- Appendix A. Detailed explanations of special commands
- Appendix B. Common problems and questions




