Книга: Windows Server 2012 R2 Storage, Security, & Networking Pocket Consultant
Connecting to special shares
Connecting to special shares
Most special shares end with the $ symbol. Although these shares aren’t displayed in File Explorer, administrators and certain operators can connect to them (except for NETLOGON and SYSVOL). If your current logon account has appropriate permissions, you can connect directly to a special share or any standard share by typing the UNC path for the share in File Explorer’s address box. The basic syntax is:
ServerNameShareName
ServerName is the DNS name or IP address of the server and ShareName is the name of the share. In the following example, you connect to the D$ share on CorpServer25:
CorpServer25D$
If you always want the drive to be listed as a network location in This PC or need to specify credentials, you can connect to a special share by following these steps:
1. When you open File Explorer, the This PC node should be opened by default. If you have an open Explorer window and This PC is not the selected node, select the leftmost option button in the address list, and then select This PC.
2. Next, tap or click the Map Network Drive button on the Computer panel, and then tap or click Map Network Drive. This displays the Map Network Drive dialog box, shown in Figure 3-11.
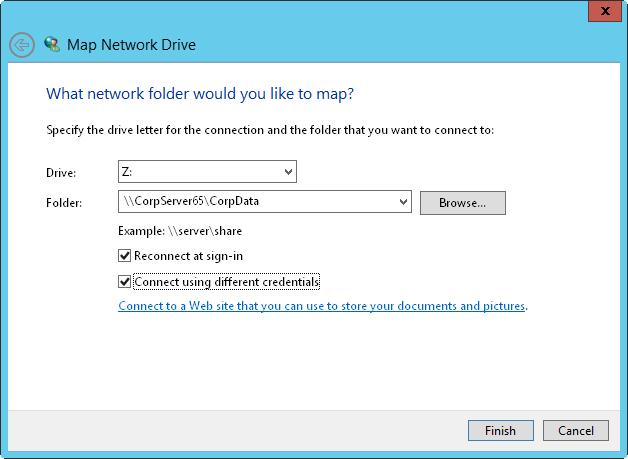
FIGURE 3-11 Connect to special shares by mapping them with the Map Network Drive dialog box.
3. In the Drive list, select a free drive letter. This drive letter is used to access the special share.
4. In the Folder text box, enter the Universal Naming Convention (UNC) path to the share. For example, to access the C$ share on a server called Twiddle, you would use the path TWIDDLEC$.
5. The Reconnect At Sign-In check box is selected automatically to ensure that the network drive is connected each time you log on. If you need to access the share only during the current logon session, clear this check box.
6. If you need to connect to the share using different user credentials, select the Connect Using Different Credentials check box.
7. Tap or click Finish. If you are connecting using different credentials, enter the user name and password when prompted. Enter the user name in DomainUsername format, such as CpandlWilliams. Before tapping or clicking OK, select Remember My Credentials if you want the credentials to be saved. Otherwise, you’ll need to provide credentials in the future.
After you connect to a special share, you can access it as you would any other drive. Because special shares are protected, you don’t have to worry about ordinary users accessing these shares. The first time you connect to the share, you might be prompted for a user name and password. If you are prompted, provide that information.
- Special Characters
- Managing existing shares
- Understanding special shares
- Stopping file and folder sharing
- 20. The Special Operators
- Appendix A. Detailed explanations of special commands
- Mounting Samba Shares
- Special Mail Delivery Agents
- Special Variables
- Special String Constants
- Special Operators
- Special Statements: for, while, and Others




