Книга: Windows Server 2012 R2 Storage, Security, & Networking Pocket Consultant
Redirecting a special folder based on group membership
Redirecting a special folder based on group membership
You can redirect a special folder based on group membership by following these steps:
1. In the GPMC, press and hold or right-click the GPO for the site, domain, or organizational unit with which you want to work, and then tap or click Edit to open the policy editor for the GPO.
2. In the policy editor, expand the following nodes: User Configuration, Policies, Windows Settings, and Folder Redirection.
3. Under Folder Redirection, press and hold or right-click the special folder with which you want to work, such as AppData(Roaming), and then tap or click Properties.
4. In the Setting list on the Target tab, choose Advanced — Specify Locations For Various User Groups. As shown in Figure 6–2, a Security Group Membership panel is added to the Properties dialog box.
5. Tap or click Add to open the Specify Group And Location dialog box. Or select a group entry, and then tap or click Edit to modify its settings.
6. In the Security Group Membership text box, enter the name of the security group for which you want to configure redirection, or tap or click Browse to find a security group to add.
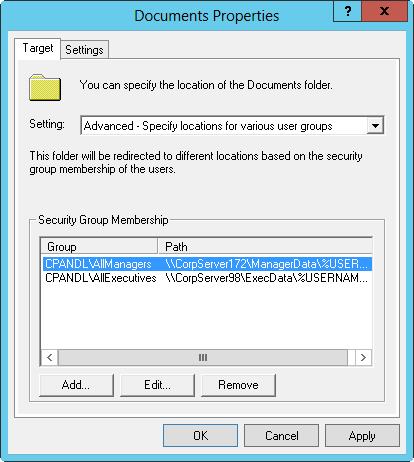
FIGURE 6–2 Configure advanced redirection by using the Security Group Membership panel.
7. As with basic redirection, the options available depend on the folder with which you’re working and include the following:
? Redirect To The User’s Home Directory If you select this option, the folder is redirected to a subdirectory within the user’s home directory. You set the location of the user’s home directory with the %HomeDrive% and %HomePath% environment variables.
? Create A Folder For Each User Under The Root Path If you select this option, a folder is created for each user at the location you enter in the Root Path text box. The folder name is the user account name as specified by %UserName%. Thus, if you enter the root path value ZetaUserDocuments, the folder for Williams will be located at ZetaUserDocumentsWilliams.
? Redirect To The Following Location If you select this option, the folder is redirected to the location you enter in the Root Path text box. Here, you typically want to use an environment variable to customize the folder location for each user. For example, you could use the root path value ZetaUserData%UserName%docs.
? Redirect To The Local Userprofile Location If you select this option, the folder is redirected to a subdirectory within the user profile directory. You set the location of the user profile with the %UserProfile% variable.
8. Tap or click OK. Repeat steps 5–7 for other groups you want to configure.
9. When you’re done creating group entries, tap or click the Settings tab, configure the following additional options, and then tap or click OK to complete the process:
? Grant The User Exclusive Rights To Gives users full rights to access their data in the special folder.
? Move The Contents Of FolderName To The New Location Moves the data in the special folders from the individual systems on the network to the central folder or folders.
? Also Apply Redirection Policy To Applies the redirection policy to early releases of Windows as well.
- Working As Root
- Chapter 16. Commercial products based on Linux, iptables and netfilter
- Appendix A. Detailed explanations of special commands
- Text-Based Console Login
- Usenet Network Newsgroups
- GUI-Based Printer Configuration Quick Start
- User IDs and Group IDs
- Managing Groups
- Group Management Tools
- Understanding Set User ID and Set Group ID Permissions
- Console-Based Monitoring
- Using ssh-keygen to Enable Key-Based Logins




