Книга: Windows Server 2012 R2 Storage, Security, & Networking Pocket Consultant
Redirecting a special folder to a single location
Redirecting a special folder to a single location
You can redirect a special folder to a single location by following these steps:
1. In the Group Policy Management Console (GPMC), press and hold or right-click the Group Policy object (GPO) for the site, domain, or organizational unit with which you want to work, and then tap or click Edit to open the policy editor for the GPO.
NOTE If you’d rather create a new GPO, press and hold or right-click the site, domain or organizational unit and then select Create A GPO… And Link It here. In the New GPO dialog box, enter a name for the GPO, and then select OK.
2. In the policy editor, expand the following nodes: User Configuration, Policies, Windows Settings, and Folder Redirection.
3. Under Folder Redirection, press and hold or right-click the special folder with which you want to work, such as AppData(Roaming), and then tap or click Properties to open a Properties dialog box similar to the one shown in Figure 6–1.
4. In the Setting list on the Target tab, choose Basic-Redirect Everyone’s Folder To The Same Location.
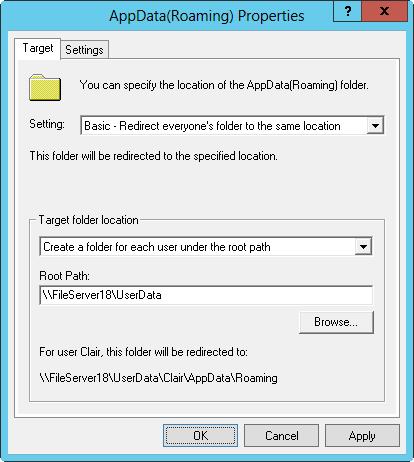
FIGURE 6–1 Set options for redirection by using a special folder’s Properties dialog box.
5. Under Target Folder Location, you have several options depending on the folder with which you’re working, and those options include the following:
? Redirect To The User’s Home Directory If you select this option, the folder is redirected to a subdirectory within the user’s home directory. You set the location of the user’s home directory with the %HomeDrive% and %HomePath% environment variables.
? Create A Folder For Each User Under The Root Path If you select this option, a folder is created for each user at the location you enter in the Root Path text box. The folder name is the user account name as specified by %UserName%. Thus, if you enter the root path value ZetaUserDocuments, the folder for Williams will be located at ZetaUserDocumentsWilliams.
? Redirect To The Following Location If you select this option, the folder is redirected to the location you enter in the Root Path text box. Here, you typically want to use an environment variable to customize the folder location for each user. For example, you could use the root path value ZetaUserData%UserName%docs.
? Redirect To The Local Userprofile Location If you select this option, the folder is redirected to a subdirectory within the user profile directory. You set the location of the user profile with the %UserProfile% variable.
IMPORTANT When specifying the root path, be sure to specify the UNC path for the server and not a local path. The basic syntax for a UNC path is ServerNameShareName, such as CorpServer38CorpData.
6. Tap or click the Settings tab, configure the following additional options, and then tap or click OK to complete the process:
? Grant The User Exclusive Rights To Gives users full rights to access their data in the special folder.
? Move The Contents Of FolderName To The New Location Moves the data in the special folders from the individual systems on the network to the central folder or folders.
? Also Apply Redirection Policy To Applies the redirection policy to previous releases of Windows as well.
- Appendix A. Detailed explanations of special commands
- Single and Multi-File Assemblies
- Special Mail Delivery Agents
- Special Variables
- Special String Constants
- Special Operators
- Printing the Location of a Command with which
- Special Characters
- Using Single Quotes to Maintain Unexpanded Variables
- Special Statements: for, while, and Others
- Extracting a Single File from an RPM File
- BSP Folder Structure




