Книга: Windows Server 2012 R2 Storage, Security, & Networking Pocket Consultant
Enabling NTFS disk quotas on NTFS volumes
Enabling NTFS disk quotas on NTFS volumes
You can set NTFS disk quotas on a per-volume basis. Only NTFS volumes can have disk quotas. After you configure the appropriate group policies, you can use Computer Management to set disk quotas for local and remote volumes.
NOTE If you use the enforce Disk Quota Limit policy setting to enforce quotas, users are denied disk space if they exceed the quota. This overrides settings on the Quota tab on the NTFS volume.
To enable NTFS disk quotas on an NTFS volume, follow these steps:
1. Open Computer Management. If necessary, connect to a remote computer.
2. In the console tree, expand Storage, and then select Disk Management. The volumes configured on the selected computer are displayed in the details pane.
3. Using Volume List view or Graphical View, press and hold or right-click the volume with which you want to work, and then tap or click Properties.
4. On the Quota tab, select the Enable Quota Management check box, shown in Figure 4–7. If you already set quota management values through Group Policy, the options are unavailable and you can’t change them. You must modify options through Group Policy instead.
BEST PRACTICES Whenever you work with the Quota tab, pay particular attention to the Status text and the associated traffic light icon. Both change based on the state of quota management. If quotas aren’t configured, the traffic light icon shows a red light and the status is inactive or not configured. If the operating system is working or updating the quotas, the traffic light icon shows a yellow light and the status shows the activity being performed. If quotas are configured, the traffic light icon shows a green light and the status text states that the quota system is active.
5. To set a default disk quota limit for all users, select Limit Disk Space To. In the text boxes provided, set a limit in kilobytes, megabytes, gigabytes, terabytes, petabytes, or exabytes. Then set the default warning limit in the Set Warning Level To text boxes. Again, you’ll usually want the disk quota warning limit to be 90–95 percent of the disk quota limit.
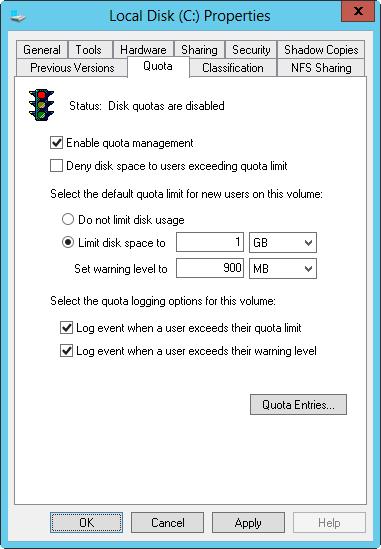
FIGURE 4–7 After you enable quota management, you can configure a quota limit and quota warning for all users.
TIP Although the default quota limit and warning apply to all users, you can configure different levels for individual users. You do this in the Quota Entries dialog box. If you create many unique quota entries and don’t want to re-create them on a volume with similar characteristics and usage, you can export the quota entries and import them into a different volume.
6. To enforce the disk quota limit and prevent users from going over the limit, select the Deny Disk Space To Users Exceeding Quota Limit check box. Keep in mind that this creates an actual physical limitation for users (but not for administrators).
7. To configure logging when users exceed a warning limit or the quota limit, select the Log Event check boxes. Tap or click OK to save your changes.
8. If the quota system isn’t currently enabled, you’ll get a prompt asking you to enable the quota system. Tap or click OK so that Windows Server 2012 R2 can rescan the volume and update disk usage statistics. Actions might be taken against users who exceed the current limit or warning levels. These actions can include preventing additional writing to the volume, notifying them the next time they access the volume, and logging applicable events to the application log.
- Disk Quotas
- 6.5 Файловая система NTFS
- DiskExplorer от Runtime Software
- В дисках используется не NTFS, а я хочу защитить свои данные. Как быть?
- Когда включаю компьютер, при загрузке пишется Insert system disk and press enter. Что нужно делать?
- Я не использую NTFS, но очень нужно запретить пользователям запуск одной программы. Это реально?
- Сжатие файлов NTFS
- Acronis Disk Editor
- Implementing Quotas
- Manually Configuring Quotas
- Enabling Network Printing on a LAN
- Hard Disk




