Книга: Windows Server 2012 R2 Storage, Security, & Networking Pocket Consultant
Creating disk quota entries
Creating disk quota entries
You can create disk quota entries for users who haven’t yet saved data on a volume. This enables you to set custom limits and warning levels for a particular user. You usually use this feature when a user frequently stores more information than other users and you want to allow the user to go over the normal limit or when you want to set a specific limit for administrators. As you might recall, administrators aren’t subject to disk quota limits, so if you want to enforce limits for individual administrators, you must create disk quota entries for each administrator you want to limit.
REAL WORLD You shouldn’t create individual disk quota entries haphazardly. You need to track individual entries carefully. Ideally, you should keep a log that details any individual entries so that other administrators understand the policies in place and how those policies are applied. When you modify the base rules for quotas on a volume, you should reexamine individual entries to see whether they’re still applicable or need to be updated as well. I’ve found that certain types of users are exceptions more often than not, and that it’s sometimes better to put different classes of users on different volumes and then apply disk quotas to each volume. In this way, each class or category of user has a quota limit that’s appropriate for its members’ typical usage, and you have fewer (perhaps no) exceptions. For example, you might use separate volumes for executives, managers, and standard users, or you might have separate volumes for management, graphic designers, engineers, and all other users.
To create a quota entry on a volume, follow these steps:
1. Open the Quota Entries dialog box as discussed in “Viewing disk quota entries” earlier in this chapter. Current quota entries for all users are listed. To refresh the listing, press F5 or choose Refresh from the View menu.
2. If the user doesn’t have an existing entry on the volume, you can create it by choosing New Quota Entry from the Quota menu. This opens the Select Users dialog box.
3. In the Select Users dialog box, enter the name of a user you want to use in the Enter The Object Names To Select text box, and then tap or click Check Names. If a match is found, select the account you want to use, and then tap or click OK. If no matches are found, update the name you entered and try searching again. Repeat this step as necessary, and then tap or click OK. You also can enter user names separated by semicolons to apply the same quota to multiple users at the same time.
4. After you select a user, the Add New Quota Entry dialog box is displayed, as shown in Figure 4–8. You have two options. You can remove all quota restrictions for this user by selecting Do Not Limit Disk Usage, or you can set a specific limit and warning level by selecting Limit Disk Space To and then entering the appropriate values. Tap or click OK.
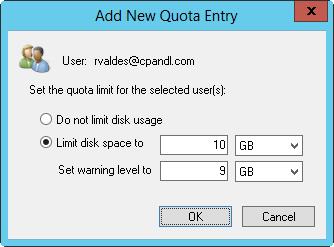
In the Add New Quota Entry dialog box, you can customize the user’s quota limit and warning level or remove quota restrictions altogether.
- Disk Quotas
- Viewing disk quota entries
- Disabling NTFS disk quotas
- quota
- Deleting disk quota entries
- The conntrack entries
- Creating CDs from the Command Line
- DiskExplorer от Runtime Software
- Когда включаю компьютер, при загрузке пишется Insert system disk and press enter. Что нужно делать?
- Creating and Deleting Device Objects
- Creating a Delegate
- Acronis Disk Editor




