Книга: Компьютер для индивидуального предпринимателя. Как вести учет быстро, легко и безошибочно
Учет складских операций
Учет складских операций
Для учета складских операций в программе реализована возможность работы с приходными и расходными складскими документами. Для перехода в режим работы с приходными складскими документами следует выполнить команду главного меню Документы ? Приход склада, которая вызывается также нажатием клавиши F6, а для работы с расходными складскими документами предназначена команда Документы ? Расход склада, вызываемая также с помощью клавиши F7.
Следует отметить, что порядок с приходными и расходными складскими документами в программе «Оперативная работа» во многом аналогичен. Поэтому мы не будем рассматривать каждый из этих режимов работы по отдельности, а познакомимся с ведением складских операций на примере приходных складских документов.
При активизации команды Документы ? Приход склада на экране отображается окно, которое представлено на рис. 3.21.
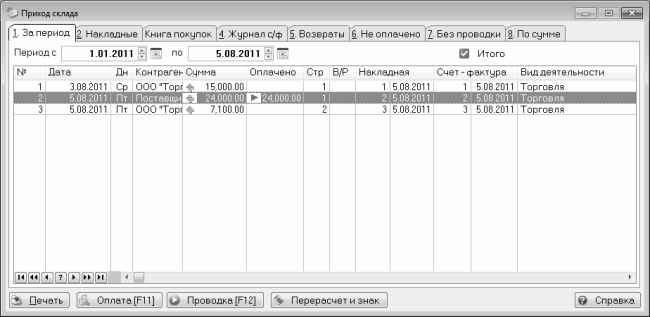
Рис. 3.21. Приходные складские документы
В данном окне содержится список созданных ранее приходных документов. Если вы впервые открыли данное окно, то в нем не будет ни одной позиции.
Чтобы создать приходный документ, нужно нажать клавишу Insert либо выполнить команду контекстного меню Добавить. При этом на экране откроется окно ввода приходного складского документа, изображенное на рис. 3.22.
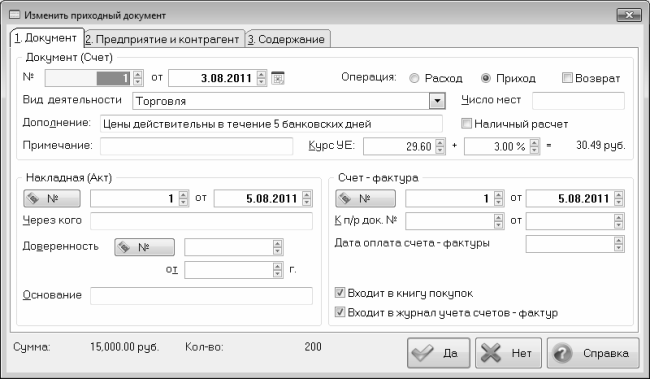
Рис. 3.22. Оформление приходного складского документа
Окно ввода документа (в аналогичном окне выполняется редактирование введенного ранее документа) включает в себя три вкладки: Документ, Предприятие и контрагент и Содержание. Рассмотрим содержимое каждой из них.
На вкладке Документ вводится основная информация о текущем документе. В первую очередь необходимо указать номер и дату документа (значения данных полей рассчитываются автоматически, но их можно изменить по своему усмотрению). Отметим, что на данной вкладке в соответствующих областях настроек отдельно указываются реквизиты трех типов документов: счета, накладной (акта) и счет-фактуры.
Также необходимо проверить, чтобы переключатель Операция был установлен в положение Приход (поскольку формируется приходный документ).
Если по данной накладной осуществляется возврат полученного ранее товара, то нужно установить флажок Возврат.
В поле Вид деятельности из раскрывающегося списка следует выбрать название вида деятельности, к которому будет отнесен данный документ. Если за товар по данной накладной оплата будет производиться наличными деньгами, то нужно установить флажок За наличный расчет.
Если необходимо, чтобы документ был включен в книгу покупок и журнал учета счет-фактур, следует установить соответственно флажки Входит в книгу покупок и Входит в журнал учета счетов-фактур.
На вкладке Предприятие и контрагент указывается наименование организации, от имени которой оформляется данный документ, а также наименование контрагента по документу. Выбор предприятия и контрагента осуществляется таким же образом, как и в режиме ввода/редактирования долговых записей (см. рис. 3.20).
На вкладке Содержание формируется перечень товарно-материальных ценностей по данному документу (т. е. спецификация документа).
Завершается ввод приходного документа нажатием кнопки Да. С помощью кнопки Нет осуществляется выход из данного режима без сохранения выполненных изменений.
После ввода каждого документа его необходимо провести по учету, чтобы в программе произошли соответствующие изменения (пересчиталась информация о расчетах с контрагентами, складские остатки, и т. д.). Чтобы провести созданный документ, необходимо выделить его в списке курсором и нажать кнопку Проводка либо клавишу F12 (можно также воспользоваться соответствующей командой контекстного меню). В результате любого из перечисленных действий на экране откроется окно, которое показано на рис. 3.23.
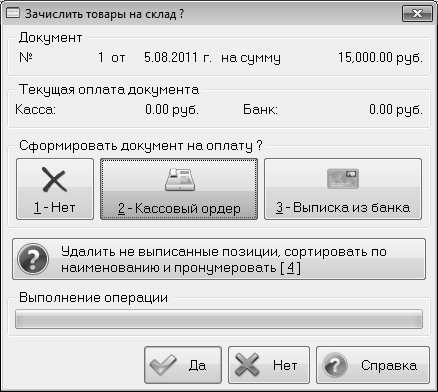
Рис. 3.23. Оприходование товаров на склад
Возможности программы предусматривают автоматическое формирование документа на оплату товара, поступившего по данному приходному документу. Это может быть кассовый ордер либо банковская выписка. Для автоматического формирования документа на оплату следует в окне проведения документа нажать соответствующую кнопку (на рис. 3.23 выбран документ Кассовый ордер). Если документ на оплату создавать не требуется, в данном окне нужно нажать кнопку Нет (эта кнопка нажата по умолчанию).
Чтобы инициировать проведение документа, следует в данном окне нажать кнопку Да. По окончании процесса проведения данное окно будет закрыто автоматически, а документ в списке – соответствующим образом помечен в колонке Сумма (для оплаченных документов отобразится соответствующая информация также и в колонке Оплачено).
Перечень платежных документов, созданных по каждому складскому документу, можно просмотреть, выделив складской документ в списке курсором и нажав клавишу F11 (можно также воспользоваться командой Оплата, находящейся в контекстном меню).
- Складской учет на компьютере. Лучшие программы, включая 1С 8.2
- Глава 5. Учет складских операций в программе SLS-Склад Лайт
- Глава 7. Учет складских операций в программе 1С Бухгалтерия 8.2
- Настройка учетных записей пользователей
- Карточка складского учета
- 4. Свойства унарных операций
- 3. Свойства бинарных операций
- 4. Варианты операций соединения
- Глава 6. Ведение складского учета в программе «Складской учет»
- 3 Учетные записи пользователей
- При неудачном выполнении некоторых операций Windows динамик издает пронзительный звук. Можно ли заставить его замолчать?
- Не могу войти в систему под учетной записью администратора, поскольку среди имен пользователей, отображаемых на экране п...




