Книга: Компьютер для индивидуального предпринимателя. Как вести учет быстро, легко и безошибочно
Настройка программы
Перед тем как приступить к настройке программы, следует ввести в справочник контрагентов информацию о собственном предприятии. Дело в том, что возможности программы предусматривают создание и использование нескольких профилей настроек, и каждый профиль должен быть привязан к своему предприятию. О том, как ведется работа со справочником контрагентов и как присвоить введенной организации признак своего предприятия, рассказывается ниже, в разделе, посвященном описанию справочника контрагентов.
Для перехода в режим настройки программы следует выполнить команду главного меню Файл ? Настройки программы, которая вызывается также нажатием комбинации клавиш Alt+F2. В результате на экране откроется окно со списком созданных ранее профилей настроек, которое изображено на рис. 3.1.

Рис. 3.1. Настройка программы
В данном окне содержится список созданных ранее профилей настроек. Для каждой позиции списка в соответствующих колонках отображается наименование настройки, название собственного предприятия (фамилия предпринимателя), к которому относится данная настройка, и вид деятельности этого предприятия.
ПРИМЕЧАНИЕ
Профилем настройки в программе «Оперативная работа» называется конкретный вариант ее настройки. Например, один вариант настройки программы может использоваться для учета «черной» бухгалтерии, другой – для ведения официальных документов, и т. п. Также можно использоваться разные варианты настроек для разделения учета в разных торговых точках: например, для коммерческого киоска используется один вариант настройки, а для торговой палатки на рынке – другой, и т. п.
В самом начале эксплуатации программы в списке профилей настроек будет только одна позиция, предложенная разработчиками.
Как же из нескольких имеющихся в программе настроек выбрать ту, которая будет действовать в данный момент?
Настройка, действующая в данный момент, называется текущей настройкой. Чтобы назначить ту или иную настройку текущей, нужно выделить ее в списке курсором и нажать кнопку Текущая, которая расположена слева внизу окна. В результате слева от названия текущей настройки отобразится соответствующий символ (на рис. 3.1 текущей настройкой является первая настройка списка).
Чтобы удалить настройку из списка, нужно установить на нее курсор и выполнить команду контекстного меню Удалить либо нажать клавишу Delete. При этом программа выдаст дополнительный запрос на подтверждение операции удаления.
Чтобы создать новую настройку, нужно нажать правую кнопку мыши, и в открывшемся контекстном меню выбрать команду Добавить. Также для этого можно воспользоваться кнопкой Добавление новой записи, которая находится в инструментальной панели главного окна программы.
ВНИМАНИЕ
Инструментальная панель главного окна программы находится в его верхней части (сразу под главным меню). Названия кнопок отображаются в виде всплывающих подсказок при подведении к ним указателя мыши. Кнопки этой панели можно использовать практически во всех интерфейсах и режимах работы программы.
Окно создания нового профиля настройки представлено на рис. 3.2.
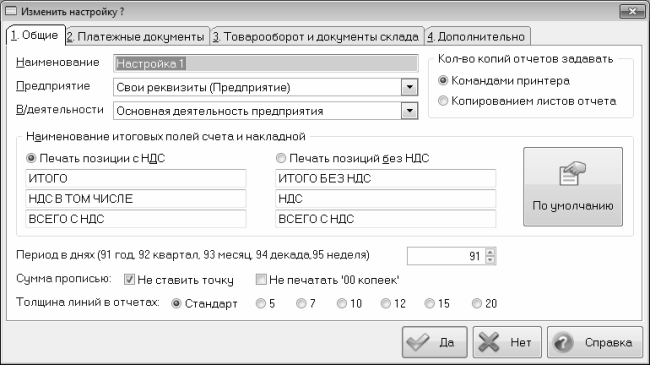
Рис. 3.2. Создание профиля настройки
В этом же окне осуществляется и редактирование созданной ранее настройки. Для перехода в режим редактирования нужно выделить требуемую настройку курсором и нажать в инструментальной панели программы кнопку Редактирование записи, либо в контекстном меню выбрать команду Изменить. Для просмотра карточки настройки можно воспользоваться кнопкой Настройка, которая расположена внизу окна (в режиме просмотра редактирование настройки невозможно).
Как видно на рисунке, данное окно состоит из четырех вкладок: Общие, Платежные документы, Товарооборот и документы склада и Дополнительно. Каждая вкладка включает в себя набор однотипных, сходных по назначению и функциональности параметров настройки.
ВНИМАНИЕ
Информация, введенная в окне создания и редактирования настройки (см. рис. 3.2), будет сохранена только после нажатия кнопки Да. С помощью кнопки Нет осуществляется выход из данного режима без сохранения выполненных изменений. Эти кнопки доступны на всех вкладках данного окна.
Рассмотрим подробнее содержимое каждой вкладки.
- Настройка учетных записей пользователей
- 24.7. Использование программы-твикера
- 13.3. Настройка почтовых клиентов
- 4.3. Настройка программы и формирование списка проектов
- 7.3. Предварительная настройка программы
- Предварительная настройка программы
- Глава 1. Настройка интерфейса программы
- Глава 6. Настройка ценообразования и подготовка программы к регистрации розничных продаж
- 12.2.4. Выбор программы для мгновенного обмена сообщениями. Настройка проприетарных клиентов для работы через Tor
- Настройка программы и подготовка ее к работе
- Пользовательский интерфейс и настройка программы
- 2.4.4. Настройка программы интернет-телефонии Skype




