Книга: Компьютер для индивидуального предпринимателя. Как вести учет быстро, легко и безошибочно
Формирование платежных поручений
Формирование платежных поручений
Не секрет, что большинство представителей отечественного малого бизнеса предпочитают иметь дело с наличными деньгами, нежели пользоваться безналичными расчетами: за «наличку» и реализуется товар в розницу, и приобретается оптом, многие платежи делаются наличными деньгами через сберкассу.
Но, как бы там ни было, если у предпринимателя есть счет в банке, ему хотя бы иногда приходится проводить и безналичные платежи. Во-первых, иногда бывает выгоднее приобрести товар за безналичный расчет, во-вторых – налоги и иные подобные платежи также платятся в основном безналичными деньгами, в-третьих – аренда зачастую платится перечислением со счета, и т. д. Поэтому необходимо уметь самостоятельно оформлять платежные документы (в частности – платежные поручения), и в данном разделе мы научимся делать это самостоятельно.
Чтобы перейти в режим работы с платежными поручениями, нужно выполнить команду главного меню Документы ? Платежки в банк (эта команда вызывается также нажатием клавиши F2). При активизации данной команды на экране открывается окно, которое изображено на рис. 3.17.

Рис. 3.17. Перечень платежных поручений
В данном окне отображается список созданных ранее платежных поручений. При первом открытии окна в нем не будет ни одной позиции.
Для каждого платежного поручения в соответствующих колонках отображается информация, по которой его можно идентифицировать: номер и дата документа, название контрагента по документу и сумма документа, а также дополнительная информация – количество экземпляров, вид деятельности, индивидуальный номер налогоплательщика и банковские реквизиты контрагента, и др.
Чтобы сформировать новый документ, нужно выполнить команду контекстного меню Добавить либо нажать клавишу Insert – в результате на экране откроется окно, изображенное на рис. 3.18.
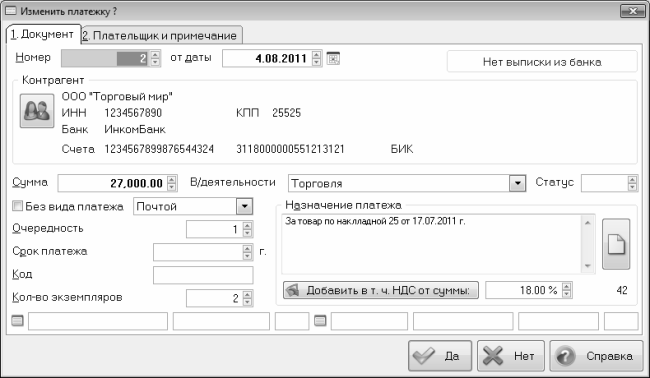
Рис. 3.18. Формирование платежного поручения
В данном окне осуществляется ввод всех реквизитов добавляемого платежного поручения. В таком же окне производится редактирование параметров введенного ранее платежного поручения: для перехода в режим редактирования нужно в списке платежных поручений (см. рис. 3.17) выделить курсором требуемую позицию и либо выполнить команду контекстного меню Изменить, либо дважды щелкнуть мышью на требуемой позиции.
Как видно на рисунке, окно состоит из двух вкладок: Документ и Плательщик и примечание. Рассмотрим подробнее каждую из них.
Большинство параметров документа вводится на вкладке Документ. В первую очередь необходимо определить значения основных параметров – полей Номер, от даты и Сумма.
В поле Номер указывается номер платежного поручения. Значение данного поля формируется программой автоматически в момент создания нового документа, но его при необходимости можно отредактировать с клавиатуры или с помощью кнопок счетчика.
Дата платежного поручения указывается в поле от даты. Требуемое значение можно ввести с клавиатуры, с помощью кнопок счетчика либо с помощью календаря, открываемого нажатием кнопки, расположенной справа от счетчика. Отметим, что данное поле также заполняется автоматически в момент создания документа – по умолчанию в нем отображается текущая дата.
Сумма платежного поручения вводится в поле Сумма.
ВНИМАНИЕ
Поля Номер, от даты и Сумма являются обязательными для заполнения; если не заполнено хотя бы одно из них, ввод платежного поручения будет невозможным.
В области настроек Контрагент указывается наименование контрагента по данному документу (т. е. получателя платежа). Чтобы указать контрагента, нужно нажать расположенную слева кнопку Вызвать список контрагентов для выбора получателя (название кнопки отображается в виде всплывающей подсказки при подведении к ней указателя мыши), затем в открывшемся окне справочника контрагентов (см. рис. 3.7) выделить курсором требуемую позицию и нажать клавишу Enter. Сразу после этого в области настроек отобразится не только наименование выбранного контрагента, но и его индивидуальный номер налогоплательщика, код причины постановки на учет и банковские реквизиты.
В поле В/деятельности из раскрывающегося списка, содержимое которого формируется в справочнике видов деятельности, выбирается название вида деятельности по данному документу.
В поле Назначение платежа с клавиатуры вводится назначение платежа – например, За товар по накладной № 25 от 10.08.2011, и т. п. При необходимости можно автоматически сформировать строку с информацией об НДС – для этого нужно нажать расположенную ниже кнопку Добавить в т. ч. НДС от суммы, указав предварительно ставку НДС.
На вкладке Плательщик и примечание указывается плательщик по данному документу (т. е. наименование организации, от имени которой оформляется данный документ), и вводится произвольное примечание. Если программа эксплуатируется от имени одной организации или предпринимателя (т. е. в справочнике контрагентов признак Предприятие установлен только одному предприятию или предпринимателю), то плательщика выбирать не нужно: он будет подставлен автоматически. В противном случае плательщика можно будет выбрать из числа контрагентов, которым в справочнике установлен признак Предприятие. Выбор плательщика осуществляется таким же образом, как и выбор контрагента-получателя на вкладке Документ.
Завершается ввод платежного поручения нажатием кнопки Да. При нажатии кнопки Нет окно будет закрыто без сохранения выполненных изменений.
Для вывода платежного документа на печать следует в окне списка документов (см. рис. 3.17) нажать кнопку Платежка, расположенную слева внизу окна.
Для удаления платежного поручения из списка нужно установить на него курсор, нажать правую кнопку мыши и в открывшемся контекстном меню выполнить команду Удалить (также для этого можно воспользоваться клавишей Delete). При этом программа выдаст дополнительный запрос на подтверждение операции удаления.
- Формирование и печать платежных поручений
- Формирование платежного поручения
- 4.2. Формирование концепции репутационного менеджмента
- Команды и формирование культуры по инициативе сверху
- 6.7. Формирование составных целевых утверждений
- 3.5.1. Формирование задания
- Формирование бонусов
- 4.3. Настройка программы и формирование списка проектов
- Формирование среды chroot
- Формирование конфигурационного файла AMANDA
- Формирование описания зоны
- Формирование политики по умолчанию




