Книга: Компьютер для бухгалтера
Формирование и печать платежных поручений
Разделы на этой странице:
Формирование и печать платежных поручений
В программе «1С: Бухгалтерия 8.3» проведение исходящих платежей может осуществляться в два этапа. Вначале создается печатная форма документа, которая подается в банк, а после проведения платежа формируется документ на списание безналичных денежных средств со счета предприятия.
Если вы пользуетесь системой электронных платежей типа «Банк – клиент», то первый этап можно пропустить, потому что формирование бухгалтерских проводок, пересчет сальдо и прочие изменения в информационной базе происходят только после проведения документа Списание с расчетного счета.
Примечание
В рассматриваемой конфигурации реализована возможность обмена данными с программами типа «Банк – клиент»: вы можете как экспортировать туда созданные в программе «1С: Бухгалтерия 8.3» документы, так и импортировать в информационную базу документы, сформированные в программе «Банк – клиент».
Чтобы перейти в режим работы с платежными поручениями, откройте раздел Банк и касса и в панели навигации щелкните на ссылке Платежные поручения. Отобразится окно, изображенное на рис. 5.19.
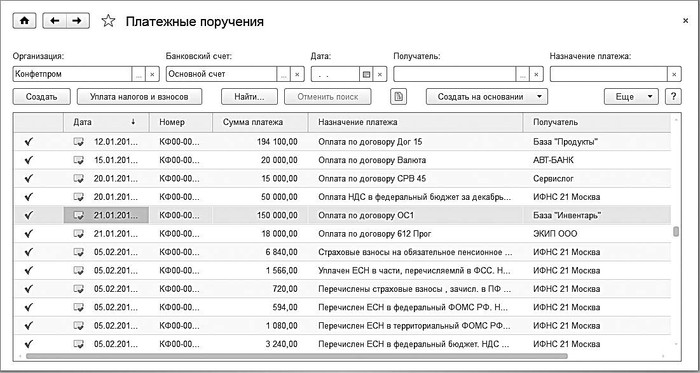
Рис. 5.19. Перечень платежных поручений
Если до настоящего момента вы не сформировали ни одного платежного поручения, то данное окно будет пустым. Но как только вы введете документ, он сразу будет добавлен в данный список. Поэтому все сформированные платежные поручения вы в любой момент можете найти в данном окне. Для каждой позиции списка в соответствующих колонках последовательно отображаются перечисленные ниже сведения.
• Дата формирования документа.
• Порядковый номер документа в конфигурации.
• Сумма документа.
• Назначение платежа по документу.
• Наименование контрагента, являющегося получателем денежных средств по данному документу.
В верхней части окна находится несколько параметров, позволяющих применить фильтр на отображаемые в списке документы. Эта возможность особенно актуальна и полезна при работе с большим количеством документов в списке (многие предприятия проводят каждый день по несколько платежей). Например, вы можете оставить в списке только документы, оформленные от имени одной организации, или созданные только в определенный день, или отобрать только документы по конкретному контрагенту (получателю платежа) и др., при этом можно применять одновременно несколько условий отбора.
Если вы хотите работать только с документами конкретной организации, выберите ее из раскрывающегося списка в поле Организация. Отметим, что по умолчанию в данном поле отображается название организации, которая в справочнике организаций была выбрана в качестве основной. Если вас интересуют только документы, по которым деньги перечислялись с конкретного банковского счета, нажмите в поле Банковский счет кнопку выбора или клавишу F4, затем в открывшемся окне выделите щелчком мыши интересующий вас банковский счет и нажмите кнопку Выбрать или клавишу Enter.
В поле Дата можно установить фильтр по дате формирования документа (то есть по значению колонки Дата). Требуемое значение можно ввести как с клавиатуры, так и выбрать в календаре, открываемом по кнопке выбора. Чтобы отобрать документы по контрагенту, нажмите в поле Получатель клавишу F4 или кнопку выбора и в открывшемся окне выберите контрагента, документы которого вас интересуют.
Что касается отбора документов по назначению платежа, то условие отбора нужно ввести с клавиатуры в поле Назначение платежа и нажать клавишу Enter.
Чтобы снять примененный ранее фильтр и вернуться к работе с полным списком документов, щелкните мышью в поле, где выбрано условие фильтра, и нажмите комбинацию клавиш Shift+F4.
Чтобы сформировать платежное поручение, нажмите кнопку Создать или выполните команду контекстного меню Создать, которая вызывается также нажатием клавиши Insert.
Чтобы просмотреть и, при необходимости, отредактировать параметры сформированного ранее документа, установите в списке на него курсор и нажмите клавишу F2 или выполните команду контекстного меню Изменить.
В результате выполнения любого из перечисленных действий на экране отобразится окно ввода и редактирования документа, которое показано на рис. 5.20.
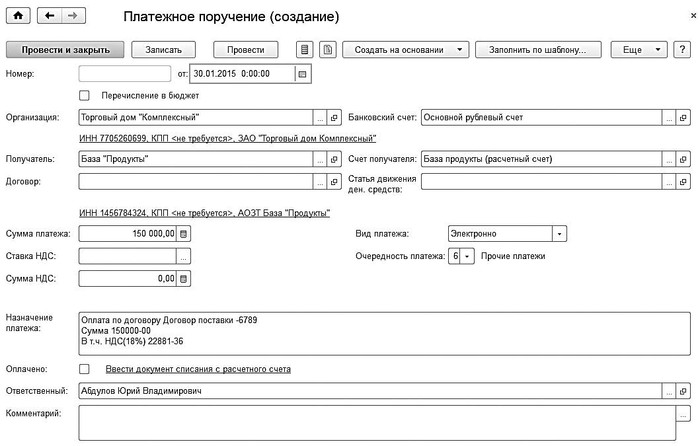
Рис. 5.20. Ввод и редактирование платежного поручения
Все сведения, необходимые для создания документа и вывода его на печать, вводятся в данном окне. Порядковый номер платежного поручения в конфигурации, а также дата его формирования заполняются программой автоматически. По умолчанию в качестве даты документа предлагается использовать текущую дату, но это значение вы можете изменить по своему усмотрению.
Примечание
В программе «1С: Бухгалтерия 8.3» платежное поручение формируется лишь для того, чтобы вывести его на печать. Иначе говоря, после сохранения и проведения документа никаких изменений в информационной базе не происходит: проводки не формируются, сальдо взаиморасчетов не меняется, остаток на банковском счете также остается неизменным. Чтобы платеж соответствующим образом отразился в учете, нужно сформировать и провести документ Списание с расчетного счета.
Если вы формируете платежное поручение для совершения налогового, таможенного либо иного платежа в бюджет, установите флажок Перечисление в бюджет – в этом случае окно примет соответствующий вид. Чтобы автоматически заполнить реквизиты документа для бюджетного платежа, нажмите кнопку Заполнить по шаблону.
Название собственной организации, от имени которой оформляется платежное поручение (иначе говоря, которая является плательщиком денежных средств по данному документу), выбирается из раскрывающегося списка в поле Организация.
Справа от параметра Организация находится поле Банковский счет. В данном поле нужно указать банковский счет организации, с которого будут перечислены денежные средства. Для этого нажмите кнопку выбора или клавишу F4 – в результате на экране откроется окно, в котором будет представлен список банковских счетов организации, указанной в поле Организация. В этом списке нужно щелчком мыши выделить требуемую позицию и нажать кнопку Выбрать или клавишу Enter. По умолчанию в поле Банковский счет предлагается счет, который в справочнике банковских счетов для данной организации выбран в качестве основного.
Далее в полях Получатель и Счет получателя аналогичным образом нужно выбрать соответственно контрагента по документу, который является получателем денежных средств, а также счет этого контрагента, на который перечисляются денежные средства.
Сумма перечисляемых денежных средств в валюте документа вводится с клавиатуры в поле Сумма платежа. В расположенных ниже полях указывается ставка налога на добавленную стоимость и сумма этого налога, которая рассчитывается автоматически на основании суммы документа и ставки налога.
В поле Очередность указывается очередность проведения платежа, а в поле Вид платежа из раскрывающегося списка выбирается его вид (Почтой, Электронно, Телеграфом, Срочно или Не указывать). Обычно банки требуют заполнения данных параметров.
Назначение платежа вводится в соответствующем поле с клавиатуры. К назначению платежа автоматически добавляется информация о ставке и сумме налога на добавленную стоимость на основании указанных данных.
После того как документ оплачен, нужно войти в режим его редактирования и установить флажок Оплачено. С помощью расположенной справа от него ссылки можно сразу ввести на основании платежного поручения документ Списание с расчетного счета.
В поле Ответственный можно указать ФИО сотрудника, ответственного за оформление данного документа. По умолчанию в данном поле предлагается имя текущего пользователя, но при необходимости это значение можно изменить: для этого нажмите кнопку выбора или клавишу F4, затем в открывшемся окне справочника пользователей программы выделите щелчком мыши требуемую позицию и нажмите кнопку Выбрать или клавишу Enter.
В поле Комментарий при необходимости можно ввести дополнительную информацию произвольного характера, относящуюся к данному документу. Эта информация будет являться лишь справочной и не включается в печатную форму платежного документа, а также не отражается в регистрах конфигурации.
Чтобы сформировать печатную форму документа, нажмите кнопку Платежное поручение или выполните команду Еще ? Платежное поручение.
- Формирование платежного поручения
- 4.2. Формирование концепции репутационного менеджмента
- Команды и формирование культуры по инициативе сверху
- 6.7. Формирование составных целевых утверждений
- 3.5.1. Формирование задания
- Формирование бонусов
- 4.3. Настройка программы и формирование списка проектов
- Формирование среды chroot
- Формирование конфигурационного файла AMANDA
- Формирование описания зоны
- Формирование политики по умолчанию
- Формирование накладной на приход товара




