Книга: Безопасность и анонимность работы в Интернете. Как защитить компьютер от любых посягательств извне
Настройка программы и подготовка ее к работе
Настройка программы и подготовка ее к работе
Программа начинает проводить диагностику жесткого диска и выдавать пользователю соответствующую информацию его состоянии сразу после запуска. Однако иногда бывает полезно просмотреть и, при необходимости – отредактировать параметры ее настройки. Кстати, в отличие от многих аналогов Hard Drive Inspector обладает довольно гибкой настройкой, что позволяет легко адаптировать ее к потребностям конкретного пользователя.
Чтобы перейти к настройкам программы, нужно в инструментальной панели нажать кнопку Настройки. В результате на экране отобразится окно настройки параметров, которое показано на рис. 5.1.
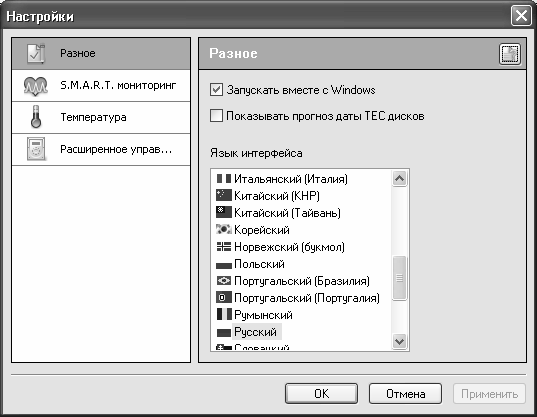
Рис. 5.1. Настройка программы, раздел Разное
Режим настройки содержит четыре раздела, перечень которых представлен в левой части окна. Выбор требуемого раздела осуществляется щелчком мыши – при этом в правой части отобразятся входящие в его состав параметры.
В разделе Разное содержатся параметры общего характера. Если установлен флажок Запускать вместе с Windows, то программа будет автоматически запускаться одновременно с загрузкой операционной системы. Чтобы убрать Hard Drive Inspector из каталога автозагрузки, снимите этот флажок. При этом не стоит забывать, что если программа не запустилась с загрузкой системы – то и диагностика выполняться не будет до тех пор, пока пользователь ее не запустит с помощью соответствующей команды меню Пуск.
Если в данном разделе установить флажок Показывать прогноз даты ТЕС дисков, то программа будет автоматически рассчитывать прогнозную дату предполагаемого выхода жесткого диска из строя (или когда он окажется в критическом состоянии). Стоит отметить, что данный прогноз является довольно приблизительным и условным, поэтому его не стоит рассматривать в качестве надежного источника информации. По большому счету, он является лишь дополнением к основным диагностическим данным, отображающимся в главном окне программы в разделе Основная информация (более подробно с этим режимом работы мы познакомимся ниже).
В поле Языки интерфейса представлен перечень языков, поддерживаемых программой. Как мы уже отмечали ранее, требуемый язык выбирается в начале инсталляции, однако в настройках программы его при необходимости можно изменить. Для этого следует выделить требуемую позицию щелчком мыши и нажать кнопку Применить или ОК.
Содержимое раздела S.M.A.R.T. мониторинг показано на рис. 5.2.
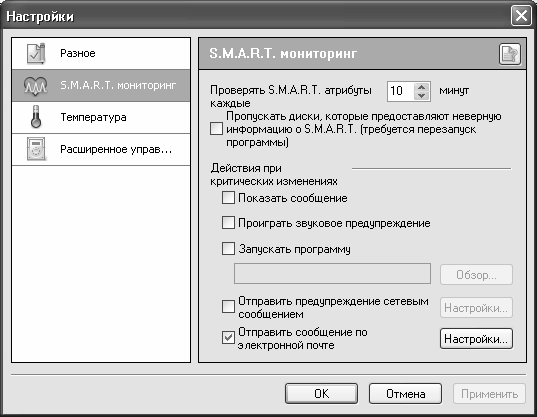
Рис. 5.2. Настройка программы, раздел S.M.A.R.T. мониторинг
С помощью параметра Проверять S.M.A.R.T. атрибуты каждые указывается интервал времени в минутах, через который должна осуществляться автоматическая проверка состояния диска на основе S.M.A.R.T.-технологии. Чем этот интервал меньше – тем больше вероятность того, что неисправность будет распознана своевременно и пользователь успеет предпринять необходимые меры для сохранения важной информации. Однако не стоит забывать и тот факт, что при слишком частых проверках работоспособность и быстродействие компьютера могут снизиться, поскольку часть ресурсов расходоваться на тестирование жесткого диска. По умолчанию данному параметру установлено значение 10, и в большинстве случаев оно является оптимальным.
С помощью группы параметров Действия при критических изменениях можно определить действия программы, которые она должна предпринять в случае, когда состояние жесткого диска приблизится к критическому. Если установлен флажок Показать сообщение, то в подобной ситуации на экране отобразится соответствующее информационное сообщение. Чтобы включить звуковое оповещение о приближающейся опасности, следует установить флажок Проиграть звуковое оповещение. Этот параметр особенно удобно использовать в случае, когда пользователь отлучается от работающего компьютера: ведь появившееся на экране информационное сообщение он увидеть не сможет.
С помощью параметра Запускать программу можно указать приложение или команду, которые должны автоматически выполняться при возникновении критической ситуации. В частности, этот параметр позволяет сделать так, что при появлении опасности начнется автоматическое резервное копирование данных в надежное место. Установите флажок Запускать программу – в результате станет доступным расположенное ниже поле, а также находящаяся справа от него кнопка Обзор. При нажатии данной кнопки на экране отобразится окно, в котором нужно указать путь к исполняемому файлу требуемого приложения и нажать кнопку Открыть. Выбранный путь отобразится в поле под флажком Запускать программу.
Если установлен флажок Отправить предупреждение сетевым сообщением, то при возникновении критической ситуации программа автоматически направит соответствующее предупреждение на удаленный компьютер с помощью стандартной команды net send. Чтобы указать этот компьютер, нажмите кнопку расположенную справа кнопку Настройки (она становится доступной только при установленном флажке Отправить предупреждение сетевым сообщением), затем в открывшемся окне с клавиатуры введите имя (адрес) компьютера и нажмите кнопку ОК или клавишу Enter.
Аналогичным образом можно выполнить настройку отправки сообщения о приближении критической ситуации по электронной почте. Для этого нужно установить флажок Отправить сообщение по электронной почте и нажать расположенную справа кнопку Настройки (она становится доступной только при установленном данном флажке). В результате выполненных действий на экране откроется окно, изображенное на рис. 5.3.

Рис. 5.3. Настройка параметров отправки сообщения по электронной почте
В данном окне осуществляется настройка параметров отправки сообщения. В поле Электронные отчеты на следует с клавиатуры ввести адрес электронной почты, на который должно отправляться информационное сообщение. Отметим, что в случае ввода некорректного адреса программа выдаст соответствующее предупреждение.
В области настроек Настройки SMTP указываются необходимые сведения об учетной записи почтового ящика, который будет использоваться программой для соединения с почтовым сервером. Как правило, здесь применяются те же самые настройки, которые определены для исходящей почты используемой почтовой программы (Microsoft Outlook, Outlook Express, The Bat, и др.). Если настройка этих параметров вызывает у вас затруднения, то проконсультируйтесь у сетевого администратора или у интернет-провайдера.
В поле Кодировка письма из раскрывающегося списка следует выбрать кодировку символов, которая используется для отправки почтовых сообщений. Как правило, значение, предложенное по умолчанию, является оптимальным.
В поле Имя с клавиатуры вводится значение, которое будет в полученном почтовом сообщении отображаться в поле От (попросту говоря, имя отправителя). Здесь можно ввести название программы – Hard Drive Inspector, или значение, кратко отражающее суть почтового сообщения – например, Внимание, проблемы с жестким диском, и т. п. Это позволит быстро обратить внимание на данное почтовое сообщение и сразу выделить его среди прочей электронной корреспонденции.
В поле Адрес электр. почты следует ввести адрес электронного почтового ящика, с которого будет отправлено сообщение и проблемах с жестким диском.
В области Сервер указываются параметры SMTP-сервера исходящих почтовых сообщений. В поле Адрес вводится его адрес, а в поле Порт – номер порта SMTP-сервера (в большинстве случаев здесь нужно ввести значение 25, и именно его программа предлагает использовать по умолчанию).
Если используемый вами SMTP-сервер для отправки электронных почтовых сообщений требует авторизации, то установите флажок Мой сервер требует аутентификации и нажмите расположенную справа кнопку Настройки. После этого в открывшемся окне с клавиатуры введите логин, пароль, из раскрывающегося списка выберите метод аутентификации (обычно оптимальным является значение, предложенное по умолчанию) и нажмите кнопку ОК.
Чтобы выполненные настройки электронной почты вступили в силу, нажмите в окне Настройки электронной почты кнопку ОК.
Одним из важнейших показателей работоспособности жесткого диска является его температура. Ведь его чрезмерное нагревание может стать причиной снижения производительности и надежности, а также заметно сократить срок службы диска. К примеру, максимально допустимая рабочая температура жестких дисков серии Western Digital's Caviar составляет 55 градусов по Цельсию (131 по Фаренгейту), однако ее снижение до 45 градусов по Цельсию (113 по Фаренгейту) способно повысить их надежность в два раза.
Если используемый на компьютере жесткий диск оборудован встроенным датчиком температуры, то программа Hard Drive Inspector может отслеживать его температуру. Настройка соответствующих параметров осуществляется в разделе Температура, содержимое которого показано на рис. 5.4.
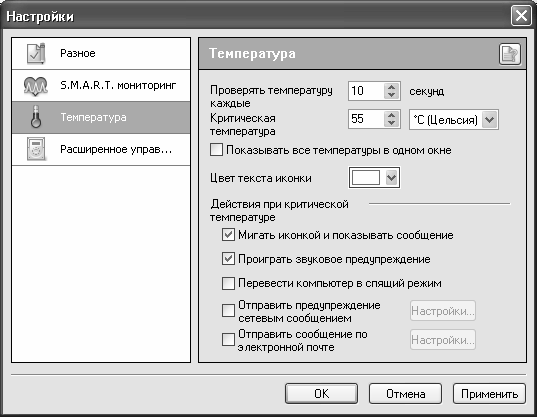
Рис. 5.4. Настройка параметров слежения за температурой
В поле Проверять температуру каждые с клавиатуры либо с помощью кнопок счетчика можно указать интервал времени, через который программа должна выполнять автоматическую проверку температуры жесткого диска. Данный показатель выражается в секундах, и он не может быть меньше 10 секунд (именно это значение предлагается в программе по умолчанию).
С помощью параметра Критическая температура следует указать максимально допустимое значение температуры для данного жесткого диска. Этот параметр включает в себя два поля: в первом из них нужно указать конкретное температурное значение, а во втором из раскрывающегося списка выбрать единицу измерения (по Цельсию или по Фаренгейту). При каждом перевыборе единицы измерения числовой показатель температуры изменится автоматически. Другими словами, если в первом поле указано значение 55, а во втором – *С (Цельсия), то после выбора во втором поле значения *F (Фаренгейта) числовой показатель автоматически примет значение 131.
Когда температура жестокого диска достигнет указанного здесь значения, то программа автоматически начнет предпринимать действия, указанные в области настроек Действия при критической температуре. Отметим, что максимально допустимая температура жесткого диска определяется его заводом-изготовителем. Для большинства современных жестких дисков она составляет 55 градусов по Цельсию или 131 градус – по Фаренгейту.
Если установлен флажок Показывать все температуры в одном окне, то для всех используемых жестких дисков информация о температуре будет выводиться в одном всплывающем окне. При снятом данном флажке температура каждого диска будет показана в отдельной иконке. При этом цвет иконки выбирается из расположенного ниже раскрывающегося списка (поле Цвет текста иконки). Очевидно, что использование данного параметра имеет смысл только в том случае, если на компьютере эксплуатируется несколько жестких дисков.
В области настроек Действия при критической температуре пользователь определяет действия программы, которые она должна будет предпринять, когда температура жесткого диска превысит максимально допустимое значение (которое указано выше, с помощью параметра Критическая температура). Если установить флажок Мигать иконкой и показывать сообщение, то о возникшей ситуации пользователь будет информирован с помощью мигающей иконки и появившегося на экране информационного сообщения. Можно сделать так, что при превышении температурой максимально допустимого значения компьютер будет автоматически переведен в спящий режим с одновременной остановкой всех жестких дисков – для этого достаточно установить флажок Перевести компьютер в спящий режим.
Что касается параметров Проиграть звуковое предупреждение, Отправить предупреждение сетевым сообщением и Отправить сообщение по электронной почте, то они настраиваются таким же образом, как и в разделе S.M.A.R.T. мониторинг, описание которого приведено выше.
В некоторых современных жестких дисках реализована поддержка современных возможностей для управления шумом и энергопотреблением. Программа Hard Drive Inspector предоставляет механизм управления этими возможностями для каждого используемого на компьютере жесткого диска. Необходимые действия выполняются в настройках программы в разделе Расширенное управление, содержимое которого показано на рис. 5.5.
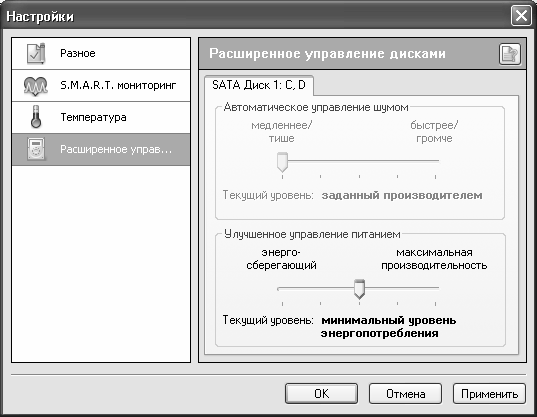
Рис. 5.5. Настройка параметров, раздел Расширенное управление
Технология автоматического управления шумом создана и разработана для снижения уровня шума, издаваемого жесткими дисками, за счет незначительного падения производительности. Обычно в жестких дисках данный механизм по умолчанию отключен, однако вы можете включить его в разделе Расширенное управление. Для этого в области настроек Автоматическое управление шумом следует перетащить ползунок в требуемое положение. При этом в информационной строке Текущий уровень отобразится краткое описание выбранного положения (по умолчанию здесь отображается значение заданный производителем).
Механизм улучшенного управления питанием позволяет уменьшить потребление электроэнергии жестким диском за счет незначительного снижения его производительности. Для этого в области настроек Улучшенное управление питанием следует перетащить ползунок в требуемое положение. При этом в информационной строке Текущий уровень отобразится краткое описание выбранного положения (по умолчанию здесь отображается значение минимальный уровень энергопотребления).
Все настройки, выполненные в разделах окна Настройки, вступают в силу после нажатия кнопки ОК (с одновременным закрытием окна) либо Применить (окно останется открытым). С помощью кнопки Отмена осуществляется выход из данного режима без сохранения выполненных изменений. Перечисленные кнопки доступны во всех разделах окна.




