Книга: Компьютер для бухгалтера
Формирование и регистрация счетовфактур
Формирование и регистрация счетовфактур
В программе «Бухгалтерские документы» реализована удобная функциональность, позволяющая автоматизировать процесс формирования счетовфактур.
Для перехода в режим создания нового счетафактуры предназначена команда главного меню Документы ? Счетфактура. При активизации данной команды на экране отображается окно, которое показано на рис. 4.28.
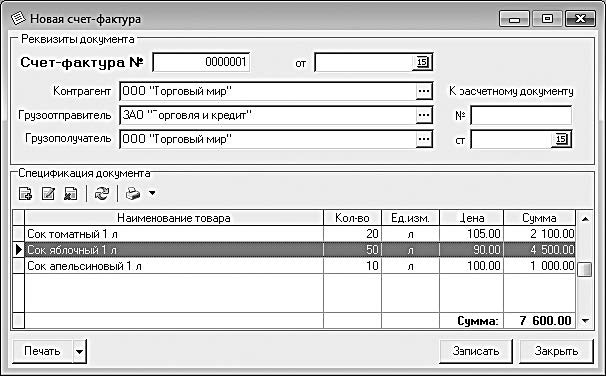
Рис. 4.28. Оформление счетафактуры
Все действия по формированию нового документа производятся в данном окне.
Как и при формировании многих других документов (накладных, кассовых ордеров и др.), в первую очередь в полях № и от следует ввести соответственно номер счетафактуры и дату ее формирования. Значения данных полей формируются программой автоматически в момент создания нового документа: в поле № отображается следующий порядковый номер документа, а в поле от по умолчанию предлагается текущая дата. При необходимости значения данных полей можно отредактировать с клавиатуры (в поле от требуемое значение можно ввести также с помощью календаря, открываемого по кнопке выбора).
В поле Контрагент указывается наименование контрагента по данному документу. Для заполнения данного поля нужно нажать расположенную в его конце кнопку выбора, затем в открывшемся окне справочника контрагентов выделить курсором требуемую позицию и нажать клавишу Enter либо дважды щелкнуть мышью. Аналогичным образом заполняются поля Грузоотправитель и Грузополучатель: в поле Грузоотправитель указывается наименование организации – отправителя товаров (то есть со склада которой отпускается товар), а в поле Грузополучатель – либо наименование организациигрузоперевозчика (если для перевозки груза привлекалась сторонняя организация), либо название организации (предпринимателя), которая является получателем товара.
В правой части окна в полях К расчетному документу № От можно указать соответственно номер и дату расчетного документа, к которому прилагается данный счетфактура. Заполнение этих полей необязательно.
В нижней части окна, в области настроек Спецификация документа, формируется перечень товарноматериальных ценностей по данному документу (то есть его спецификация). Для работы со спецификацией документа предназначены кнопки инструментальной панели, расположенные над таблицей. Названия кнопок отображаются в виде всплывающих подсказок при подведении к ним указателя мыши.
Чтобы добавить в спецификацию документа новый товар, нужно в инструментальной панели нажать кнопку Добавить позицию в спецификацию. При этом на экране откроется окно Добавление товара в спецификацию, изображенное на рис. 4.29.

Рис. 4.29. Добавление товара в спецификацию счетафактуры
В данном окне в поле Товар следует указать название товара. Для заполнения данного поля нужно нажать кнопку выбора, затем левой части в открывшегося окна справочника номенклатуры товаров (см. рис. 4.7) выбрать курсором товарную группу, а в правой части – дважды щелкнуть мышью на требуемой товарной позиции (можно также выделить товар курсором и нажать клавишу Enter).
В поле Ед. изм. указывается единица измерения данного товара. Данное поле заполняется автоматически одновременно с заполнением поля Товар: в нем отображается единица измерения, установленная данному товару при его добавлении в справочник номенклатуры (см. рис. 4.8, значение поля Ед. измерения). При необходимости значение поля Ед. изм. можно отредактировать с клавиатуры.
В поле Цена следует ввести цену товара за единицу измерения, указанную в поле Ед. изм. Данное поле также заполняется автоматически одновременно с полем Товар, но его значение можно отредактировать по своему усмотрению.
В поле Количество указывается количество товара в установленных для него единицах измерения.
Значения полей Цена и Количество можно ввести как с клавиатуры, так и с помощью калькулятора, открываемого по кнопке выбора.
В поле ГТД указывается номер грузовой таможенной декларации, а в поле Страна – название страны, где был произведен или откуда был импортирован данный товар. Данные поля заполняются автоматически одновременно с полем Товар в том случае, если при добавлении данного товара в справочник номенклатуры (см. рис. 4.8) для него были заполнены поля Страна происхождения и Номер таможенной декларации. При необходимости значения полей ГТД и Страна можно отредактировать.
Завершается процесс добавления товара в спецификацию нажатием в данном окне кнопки ОК. С помощью кнопки Закрыть выходят из данного режима без сохранения выполненных изменений.
Количество позиций, добавляемых в спецификацию, не ограничено и определяется только потребностями пользователя.
В нижней части спецификации в информационной строке показывается итоговая сумма по данному документу.
Иногда бывает необходимо отредактировать ту или иную позицию спецификации (например, изменить цену или количество). Для этого нужно выделить соответствующую позицию в списке курсором и либо нажать в инструментальной панели кнопку Изменить позицию спецификации, либо дважды щелкнуть на ней мышью. В результате на экране откроется окно Изменение товара в спецификации, вид и состав которого полностью аналогичны окну добавления товара в спецификацию (см. рис. 4.29).
Чтобы удалить позицию из спецификации, нужно выделить ее в списке курсором и нажать в инструментальной панели кнопку Удалить позицию спецификации.
При этом программа выдаст дополнительный запрос на подтверждение операции удаления (откроется окно Удаление товара из спецификации, вид и состав которого соответствует окну добавления товара в спецификацию, см. рис. 4.29; для удаления нужно нажать кнопку ОК).
Сформированный документ будет сохранен после нажатия кнопки Записать, которая расположена справа внизу окна.
Чтобы вывести документ на печать, нужно нажать кнопку Печать, расположенную слева внизу окна. В данном случае будет сформирована печатная форма счетафактуры. Однако в данном режиме можно вывести на печать также товарную накладную по форме ТОРГ12 и товарнотранспортную накладную по форме 1Т. Для этого нужно нажать не на саму кнопку Печать, а на расположенную здесь же кнопку с изображением маленького черного треугольника. В этом случае откроется меню, в котором можно будет выбрать требуемый вид документа для вывода его на печать.
- Формирование платежного поручения
- 4.2. Формирование концепции репутационного менеджмента
- Команды и формирование культуры по инициативе сверху
- 6.7. Формирование составных целевых утверждений
- 3.5.1. Формирование задания
- Формирование бонусов
- 4.3. Настройка программы и формирование списка проектов
- Формирование среды chroot
- Формирование конфигурационного файла AMANDA
- Формирование описания зоны
- Формирование политики по умолчанию
- Формирование накладной на приход товара




