Книга: Компьютер для бухгалтера
Работа с журналами документов
Работа с журналами документов
Любой документ, который был создан в программе «Бухгалтерские документы», в любое время можно просмотреть и, при необходимости, отредактировать, вывести на печать либо удалить из программы.
Каждый документ сразу после его создания помещается в журнал документов. Например, все приходные накладные хранятся в журнале приходных накладных, все расходные накладные – в журнале расходных накладных, счет-фактуры – в журнале счетовфактур и т. д. Для перехода в режим работы с требуемым журналом нужно выполнить соответствующую команду меню Журналы документов.
Помимо отдельных журналов документов, предназначенных для хранения документов определенного вида, в программе ведется также общий журнал документов, в котором содержатся все без исключения документы, созданные в программе. Таким образом, каждый документ сразу после создания автоматически заносится в два журнала: журнал документов данного вида и общий журнал документов.
Поскольку порядок работы со всеми журналами документов идентичен, мы не будем рассматривать их все по отдельности, а ограничимся знакомством только с общим журналом документов.
Для перехода в режим работы с общим журналом документов следует выполнить команду главного меню Журналы документов ? Общий журнал документов. При активизации данной команды на экране отображается окно журнала, которое представлено на рис. 4.34.

Рис. 4.34. Общий журнал документов
В данном окне содержится список всех имеющихся в программе документов. Для каждой позиции списка в соответствующих колонках отображается дата формирования документа, а также его название и номер.
Для работы с журналом документов следует использовать кнопки инструментальной панели, расположенной над списком документов (названия кнопок отображаются в виде всплывающих подсказок при подведении к ним указателя мыши), а также команды контекстного меню, вызываемого нажатием правой кнопки мыши.
В журнале документов реализована возможность добавления новых документов. Для этого в инструментальной панели нужно нажать кнопку Добавить документ либо выполнить команду контекстного меню Добавить (также можно воспользоваться клавишей Insert). В результате откроется меню, в котором следует выбрать требуемый тип документа (рис. 4.35).
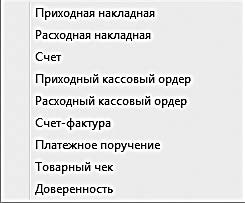
Рис. 4.35. Выбор типа документа
После выбора типа документа на экране откроется окно ввода, соответствующее данному типу документа, в котором выполняются необходимые действия по его добавлению.
Чтобы отредактировать какой-либо документ, нужно выделить его в списке курсором и нажать в инструментальной панели кнопку Изменить документ либо выполнить команду Изменить в контекстном меню. В результате на экране откроется окно редактирования документа.
Для удаления документа из списка нужно установить на него курсор и нажать в инструментальной панели кнопку Удалить либо выполнить аналогичную команду контекстного меню. При этом программа выдаст дополнительный запрос на подтверждение операции удаления.
При необходимости можно вывести документы на печать. Для этого нужно в контекстном меню выполнить команду Печать списка. Пример печатной формы списка документов представлен на рис. 4.36.
Как видно на рисунке, печатная форма документа включает в себя те же параметры, что и в окне журнала документов: дата формирования документа, а также его название и номер. Чтобы распечатать отчет, нужно в инструментальной панели окна отчета нажать кнопку Печать (название кнопки отображается в виде всплывающей подсказки при подведении к ней указателя мыши), а в открывшемся окне настройки параметров печати – кнопку ОК.
При необходимости можно экспортировать список документов, находящихся в журнале документов, в файлы следующих форматов: *.xls, *.rtf, *.txt и *.html. Для этого нужно в подменю Экспорт списка, которое находится в контекстном меню, выбрать команду, которая соответствует требуемому формату. При активизации любой из находящихся в данном подменю команд на экране открывается окно, в котором по обычным правилам нужно указать путь для сохранения и имя файла.
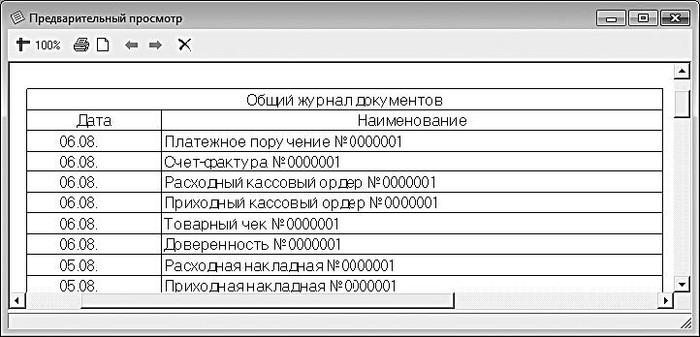
Рис. 4.36. Общий список документов
В окне журнала документов реализована возможность применения фильтра на отображаемые в списке документы. Эту возможность особенно удобно использовать при работе с большими объемами информации. Можно применять фильтры двух видов: по дате формирования документа или по его названию.
Чтобы применить фильтр по дате, нужно в инструментальной панели нажать кнопку Задать период либо в контекстном меню выбрать команду Период (также можно воспользоваться клавишей F6). При выполнении любого из перечисленных действий на экране открывается окно настройки параметров фильтра, изображенное на рис. 4.37.

Рис. 4.37. Настройка фильтра по дате
В данном окне в полях с и по нужно указать соответственно начальную и конечную даты интервала времени, документы которого должны отображаться в журнале. Требуемые значения можно ввести как с клавиатуры, так и с помощью календаря, открываемого по кнопке выбора.
Можно указать только начальную или только конечную дату. Если указана только начальная дата, то в журнале документов будут скрыты все документы, дата формирования которых предшествует указанной дате. Если же указана только конечная дата, то будут скрыты все документы, дата формирования которых позже указанной даты.
Выполненные настройки вступят в силу после нажатия кнопки ОК. С помощью кнопки Отмена данное окно закрывается без применения фильтра.
При применении фильтра документы, не удовлетворяющие его условиям, не удаляются из программы, а просто убираются из списка. Чтобы снять примененный ранее фильтр по дате и увидеть полный список документов, достаточно в окне настройки параметров фильтра очистить поля с и по и нажать кнопку ОК.
Чтобы применить фильтр по названию документа, нужно ввести это название (или его фрагмент) в поле Фильтр (см. рис. 4.34) и нажать клавишу Enter. Например, чтобы оставить в списке только товарные чеки, достаточно ввести в поле Фильтр слово Товар и нажать Enter. Чтобы снять примененный ранее фильтр по названию, достаточно очистить поле Фильтр и нажать клавишу Enter.
При необходимости можно применить сразу два фильтра: вначале можно отфильтровать все документы по дате, а к оставшимся документам применить фильтр по названию. Таким образом, оставить в списке для просмотра только, например, товарные чеки, выписанные в период с 15 по 31 мая 2015 года.
- Практическая работа 53. Запуск Access. Работа с объектами базы данных
- Лекция 15. Работа с базами данных
- Работа с ресурсами локальной сети
- Эффективная работа с временными файлами сортировки
- Ускоренная работа с индексами
- HR-брендинг: Работа с поколением Y, новые инструменты для коммуникации, развитие корпоративной культуры и еще 9 эффектив...
- Безопасная работа с внешними таблицами
- Работа со строками
- 9.2. Работа прокси-сервера
- 3. Заработок для фотографов: заработать на фото – сайты фотобанков
- 6.1.6. Печать документов
- Работа с активным документом




