Книга: Компьютер для бухгалтера
Формирование накладной на приход товара
Формирование накладной на приход товара
Поступление товаров на склад предприятия должно оформляться соответствующим товарносопроводительным документом. На большинстве российских предприятий таким документом является накладная на приход товара (или приходная накладная).
Для перехода в режим формирования приходной накладной следует выполнить команду главного меню Документы ? Приходная накладная. При активизации данной команды на экране открывается окно, изображенное на рис. 4.17.
В данном окне производится ввод накладной на приход товаров.
В первую очередь в полях № и От следует ввести соответственно номер документа и дату его формирования. Значения этих полей формируются программой автоматически в момент создания нового документа: в поле № отображается следующий порядковый номер документа, а в поле От по умолчанию предлагается текущая дата. При необходимости значения данных полей можно отредактировать с клавиатуры (в поле От требуемое значение можно ввести также с помощью календаря, открываемого по кнопке выбора).
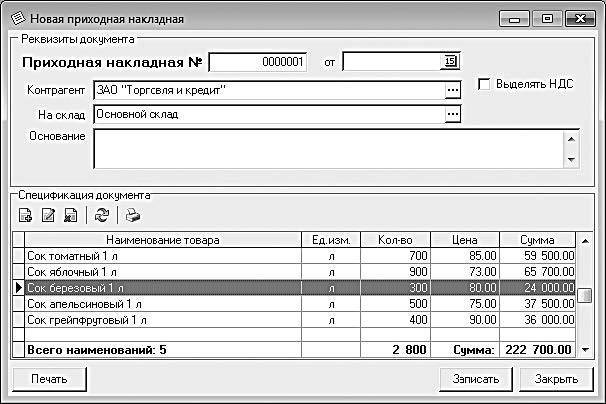
Рис. 4.17. Формирование приходной накладной
В поле Контрагент указывается наименование организации поставщика товаров по данному документу. Для заполнения данного поля нужно нажать расположенную в его конце кнопку выбора, затем в открывшемся окне справочника контрагентов выделить курсором требуемую позицию и нажать клавишу Enter либо дважды щелкнуть мышью.
В поле Склад следует указать номер или название склада, на который будут оприходованы поступившие по данному документу ценности. Требуемое значение выбирается в окне справочника складов, которое выводится на экран нажатием кнопки выбора.
В поле Основание при необходимости можно указать, на каком основании сформирован данный документ. Это может быть, например, заключенный ранее договор или контракт, произведенная предоплата и т. п. В качестве значения данного поля обычно вводится номер и дата соответствующего документа (контракта, платежного поручения и т. д.).
В нижней части окна, в области настроек Спецификация, формируется перечень поступивших по данному документу товарноматериальных ценностей. Для работы со спецификацией документа предназначены кнопки инструментальной панели, расположенные над таблицей. Названия кнопок отображаются в виде всплывающих подсказок при подведении к ним указателя мыши.
Чтобы добавить в спецификацию документа новый товар, нужно в инструментальной панели нажать кнопку Добавить позицию в спецификацию. При этом на экране откроется окно Добавление товара в спецификацию, изображенное на рис. 4.18.

Рис. 4.18. Окно добавления и редактирования товара в спецификации
В данном окне в поле Товар следует указать название товара. Для заполнения данного поля нужно нажать кнопку выбора, затем в открывшемся окне справочника номенклатуры товаров (см. рис. 4.7) в левой части выбрать курсором товарную группу, а в правой части дважды щелкнуть мышью на требуемой товарной позиции (можно также выделить товар курсором и нажать клавишу Enter).
В поле Ед. изм. указывается единица измерения данного товара. Данное поле заполняется автоматически одновременно с заполнением поля Товар: в нем отображается единица измерения, установленная данному товару при его добавлении в справочник номенклатуры (см. рис. 4.8, значение поля Ед. измерения).
Примечание
Бывают ситуации, когда нужно указать не ту единицу измерения, которая была определена товару при его добавлении в справочник номенклатуры, а какую-нибудь другую. Характерный пример – сигареты: они могут приходоваться в коробках, блоках или пачках. В подобных случаях значение поля Ед. изм. можно отредактировать с клавиатуры.
В поле Цена следует ввести цену товара за единицу измерения, указанную в поле Ед. изм. Иначе говоря, если сигареты приходуются в блоках, то и цену нужно указывать не за пачку, а за блок.
В поле Количество указывается количество товара – опять же, в той единице измерения, которая была указана в поле Ед. изм. Иначе говоря, если сигареты приходуются в блоках, то в данном поле нужно указывать количество блоков, а не пачек.
Значения полей Цена и Количество можно ввести как с клавиатуры, так и с помощью калькулятора, открываемого по кнопке выбора.
Завершается процесс добавления товара в спецификацию нажатием в данном окне кнопки ОК. С помощью кнопки Закрыть осуществляется выход из данного режима без сохранения выполненных изменений.
Количество позиций, добавляемых в спецификацию, не ограничено и определяется только потребностями пользователя.
Иногда бывает необходимо отредактировать ту или иную позицию спецификации (например, изменить цену или количество). Для этого нужно выделить соответствующую позицию в списке курсором и либо нажать в инструментальной панели кнопку Изменить позицию спецификации, либо дважды щелкнуть на ней мышью. В результате на экране откроется окно Изменение товара в спецификации, вид и состав которого полностью аналогичны окну добавления товара в спецификацию (см. рис. 4.18).
Чтобы удалить позицию из спецификации, нужно выделить ее в списке курсором и нажать в инструментальной панели кнопку Удалить позицию спецификации. При этом программа выдаст дополнительный запрос на подтверждение операции удаления (откроется окно Удаление товара из спецификации, вид и состав которого соответствует окну добавления товара в спецификацию, см. рис. 4.18; для удаления нужно нажать кнопку ОК).
Чтобы вывести приходную накладную на печать, нужно нажать кнопку Печать, расположенную слева внизу окна. Пример печатной формы документа представлен на рис. 4.19.
В верхней части данного окна находится инструментальная панель, кнопки которой предназначены для выполнения тех либо иных действий с документом. Названия кнопок отображаются в виде всплывающих подсказок при подведении к ним указателя мыши.
Чтобы отправить документ на принтер, нужно в инструментальной панели нажать кнопку Печать отчета – в результате на экране откроется окно настройки параметров отчета, в котором нужно будет нажать кнопку ОК.
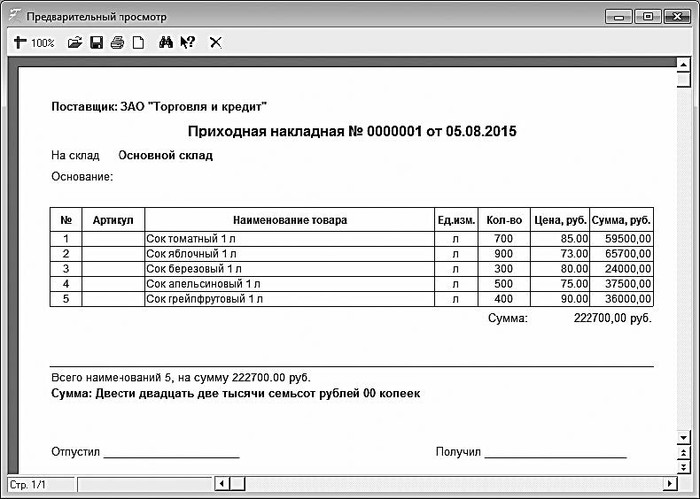
Рис. 4.19. Печатная форма документа
При необходимости можно сохранить печатную форму документа в отдельном файле. Для этого в инструментальной панели следует нажать кнопку Сохранить отчет в файле – при этом откроется окно Сохранить как. В данном окне по обычным правилам Windows следует указать путь для сохранения, имя файла и тип файла отчета.
- Формирование платежного поручения
- 4.2. Формирование концепции репутационного менеджмента
- Команды и формирование культуры по инициативе сверху
- 6.7. Формирование составных целевых утверждений
- 3.5.1. Формирование задания
- 2. Плата за демонстрацию и рекламу товара
- Формирование бонусов
- 4.3. Настройка программы и формирование списка проектов
- Формирование среды chroot
- Формирование конфигурационного файла AMANDA
- Формирование описания зоны
- Формирование политики по умолчанию




