Книга: Компьютер для бухгалтера
Вставка объектов в текстовый документ
Разделы на этой странице:
Вставка объектов в текстовый документ
Как уже отмечалось выше, в любой документ Word можно вставлять разные объекты: рисунки, гиперссылки, сноски, таблицы и др. Далее мы на конкретных примерах рассмотрим, каким образом осуществляется вставка объектов в документ.
Вставка графического объекта
Предположим, что нам нужно вставить в документ Word рисунок, который изображен на рис. 2.14.

Рис. 2.14. Графический объект для вставки в текстовый документ
Отметим, что возможности Word предусматривают вставку в документ рисунков, которые сохранены в файлах разных форматов: *.bmp, *.tiff, *.jpg, *.gif и др. В рассматриваемом примере в документ будет вставлен рисунок формата *.tiff (на технологию вставки рисунка его формат не влияет).
Вставим рисунок в документ, текст которого мы отформатировали в предыдущем разделе (см. рис. 2.13). После первого предложения данного документа нажмем два раза Enter: первый раз – чтобы следующее предложение было начато с нового абзаца, второй раз – чтобы подготовить место (пустой абзац) для вставки рисунка, и установим курсор в это пустое место.
После этого нужно открыть на ленте Word вкладку Вставка и нажать на ней кнопку Рисунок. В результате на экране откроется окно, изображенное на рис. 2.15.
В данном окне следует указать путь к файлу рисунка, который необходимо вставить в документ. Если в требуемом каталоге находится много файлов с рисунками разных форматов, то для облегчения поиска требуемого файла можно включить фильтр по формату файла. Для этого нужно выбрать требуемый формат из раскрывающегося списка в поле Все рисунки, которое находится в нижней части окна – в результате отобразится список файлов только нужного формата.
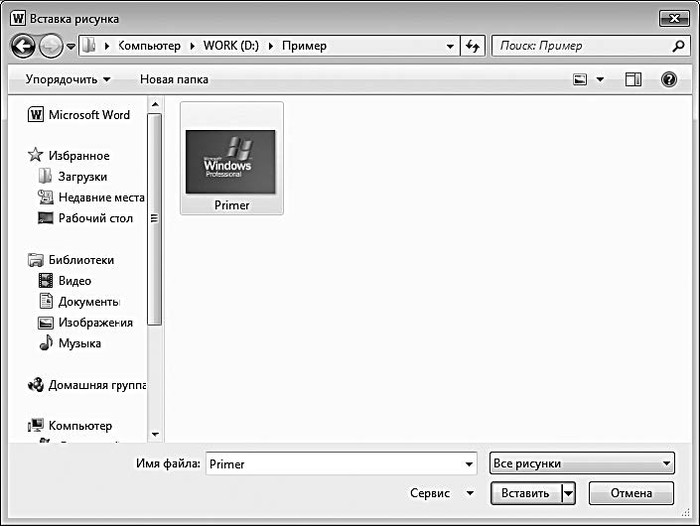
Рис. 2.15. Выбор файла рисунка
После выбора файла щелчком мыши нужно нажать кнопку Вставить – результат выполненных действий представлен на рис. 2.16.
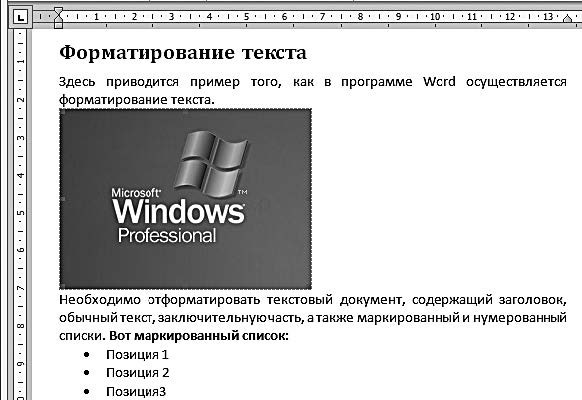
Рис. 2.16. Вставка графического объекта в текстовый документ
При необходимости к вставленному рисунку можно применить некоторые инструменты форматирования – например, поместить его не у левого края документа, как на рис. 2.16, а по центру или возле правого края. Для этого следует щелчком мыши выделить рисунок и воспользоваться соответствующими кнопками, расположенными на вкладке Главная в панели Абзац.
Теперь создадим подрисуночную подпись. Отметим, что если документ включает в себя немного рисунков (в пределах 3–5), то подрисуночные подписи не всегда обязательны, но при большом количестве рисунков обычно без них не обойтись, иначе возможно возникновение путаницы.
Выделим рисунок (для этого достаточно щелкнуть на нем мышью), откроем на ленте Word вкладку Ссылки и нажмем кнопку Вставить название – в результате на экране отобразится окно, изображенное на рис. 2.17.

Рис. 2.17. Вставка подрисуночной подписи
В данном окне в поле подпись из раскрывающегося списка нужно выбрать значение рисунок, а в поле положение – значение под выделенным объектом (в этом случае подпись будет размещена под рисунком). После этого нажимаем кнопку ОК – результат представлен на рис. 2.18.
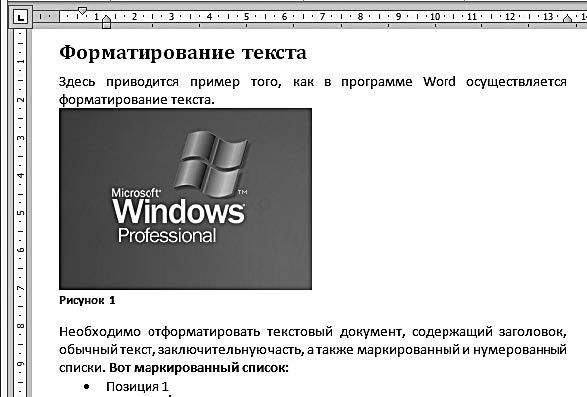
Рис. 2.18. Подрисуночная подпись
В нашем документе это первый рисунок, что и нашло свое отражение в подрисуночной подписи. При создании подписи под следующим рисунком ему будет присвоен номер 2 и т. д. При необходимости можно изменить текст подрисуночной подписи – это делается либо в поле Название (см. рис. 2.17), либо непосредственно под рисунком, после ее вставки.
Формирование и вставка оглавления документа
Сформируем оглавление документа, с которым мы работали в предыдущих разделах (см. рис. 2.18). Вначале подготовим место для оглавления: для этого нужно установить курсор перед заголовком и нажать клавишу Enter, после чего к появившемуся пустому абзацу применить стиль Обычный (стиль выбирается в окне выбора стилей, см. рис. 2.9). Набираем слово Оглавление и опять нажимаем Enter; в результате выполненных действий документ должен принять вид, как на рис. 2.19.
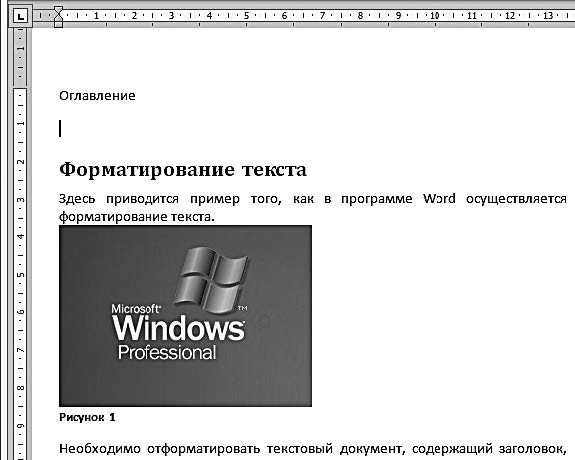
Рис. 2.19. Подготовка места для оглавления
Теперь нужно открыть на ленте Word вкладку Ссылки, нажать на ней кнопку Оглавление и в открывшемся меню выбрать команду Оглавление. В результате на экране откроется окно формирования оглавления. Не меняя предложенных по умолчанию настроек, нажимаем в данном окне кнопку Параметры – на экране откроется окно, изображенное на рис. 2.20.
В данном окне нам нужно выбрать стили, которые будут распознаваться Word как элементы оглавления, при его автоматическом формировании. Поскольку наш документ небольшой и лишь два его фрагмента оформлены стилями, которые могут являться элементами оглавления (это заголовок документа и подпись под рисунком), то в данном окне в полях Заголовок 1 и Название объекта с клавиатуры введем значение 1.

Рис. 2.20. Параметры оглавления
После этого последовательно нажмем кнопки ОК в данном окне и в окне формирования оглавления – результат выполненных действий представлен на рис. 2.21.
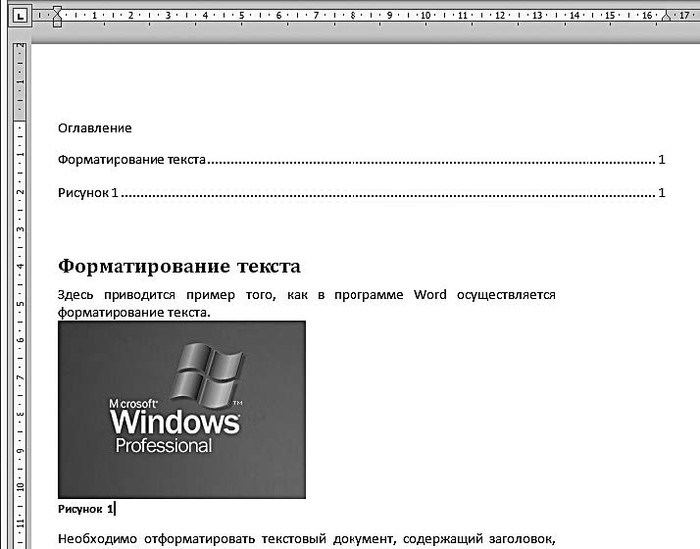
Рис. 2.21. Документ с автоматически сформированным оглавлением
Как видно на рисунке, оглавление нашего документа сформировано в верхней части окна, там, где до этого был установлен курсор (см. рис. 2.19). Оглавление включает в себя два элемента: заголовок документа и подпись под его рисунком, каждый из которых находится на первой странице.
Если бы в нашем документе использовались заголовки разных уровней (не только первого, но и второго, третьего и т. д.), то в оглавлении была бы соблюдена вложенность разделов, то есть внешне оно напоминало бы иерархический список.
Вставка гиперссылок
В электронных бухгалтерских документах часто бывает необходимо наличие гиперссылок. Вопервых, с их помощью производиться быстрый переход к нормативнозаконодательным актам (они могут находиться как в Интернете, так и на локальных либо сетевых дисках), подтверждающим те либо иные положения документа. Вовторых, некоторые бухгалтерские документы являются взаимосвязанными и рассматриваются комплексно: это касается, например, форм регламентированной бухгалтерской отчетности (баланс, отчет о прибылях и убытках, отчет о движении денежных средств и др.). С помощью гиперссылок можно быстро переходить между этими документами, а также между отдельными позициями в документах. Возможны и другие ситуации, когда наличие в бухгалтерском документе гиперссылки на другие регистры, источники и т. п. является обязательным.
В этом разделе мы на конкретном примере продемонстрируем, как вставляются гиперссылки в редакторе Word. При этом будем использовать документ, с которым мы работали в предыдущих разделах (см. рис. 2.13 и 2.21).
Предположим, что нам необходимо вставить ссылку, с помощью которой из данного документа осуществлялся бы быстрый переход к текстовому файлу Primer.txt, который находится на локальном компьютере в папке D: Пример. Ссылкой у нас станет первый пункт маркированного списка – Позиция 1.
Итак, выделим текст Позиция 1, откроем на ленте Word вкладку Вставка, нажмем на ней кнопку Ссылки и в открывшемся меню выберем пункт Гиперссылка. В результате выполненных действий на экране откроется окно, изображенное на рис. 2.22.
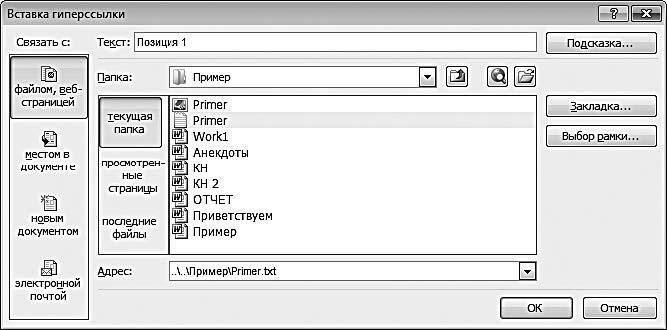
Рис. 2.22. Вставка гиперссылки на файл
В данном окне в поле Текст по умолчанию отобразится текст нашей гиперссылки – Позиция 1. При необходимости его можно отредактировать с клавиатуры, но в нашем примере мы оставим его без изменения.
В поле Папка из раскрывающегося списка выберем диск D, а затем (в расположенном ниже поле) откроем папку Пример и выделим курсором требуемый файл (см. рис. 2.22). При этом автоматически будет заполнено поле Адрес, расположенное в нижней части окна.
После выполнения указанных действий нажимаем кнопку ОК – результат представлен на рис. 2.23.

Рис. 2.23. Гиперссылка в тексте документа
Как видно на рисунке, первый пункт маркированного списка превратился в гиперссылку. Напомним, что по умолчанию в Word гиперссылки работают следующим образом: нужно нажать клавишу Ctrl и щелкнуть мышью на гиперссылке. После выполнения этих действий применительно к нашей гиперссылке на экране откроется окно текстового редактора, в котором будет представлен текст файла Primer.txt.
Вставка текстов из другого документа
Обычно в бухгалтерской практике и вообще в делопроизводстве для вставки в электронный документ готового текста используется буфер обмена: в него копируется предварительно выделенный текстовый фрагмент, который затем вставляется в требуемое место документа.
Данный метод прост и удобен, когда речь идет о том, чтобы копирование и последующая вставка текста осуществлялись в пределах одного документа. Это также удобно в случаях, когда нужно скопировать текст из одного документа (это может быть не обязательно документ Word, но и, например, документ формата *.txt, *.html и др.) в другой. Но если необходимо скопировать тексты нескольких документов в какойто один документ, то использование буфера обмена не всегда удобно: ведь нужно открыть документ, скопировать из него текст, вставить в текущий документ, затем открыть другой документ, скопировать из него текст и вставить его в текущий документ, после этого нужно открывать третий документ и т. д.
В таких случаях намного удобнее скопировать текст из документов, не открывая их, и Word предоставляет пользователям такую возможность. Для этого нужно установить курсор в то место документа, куда должен быть вставлен текст из другого документа, затем на вкладке Вставка в панели Текст нажать маленький треугольник, расположенный справа от кнопки Вставить объект (название данной кнопки отображается в виде всплывающей подсказки при подведении к ней указателя мыши) и в открывшемся меню выбрать пункт Текст из файла. В результате на экране откроется окно, изображенное на рис. 2.24.
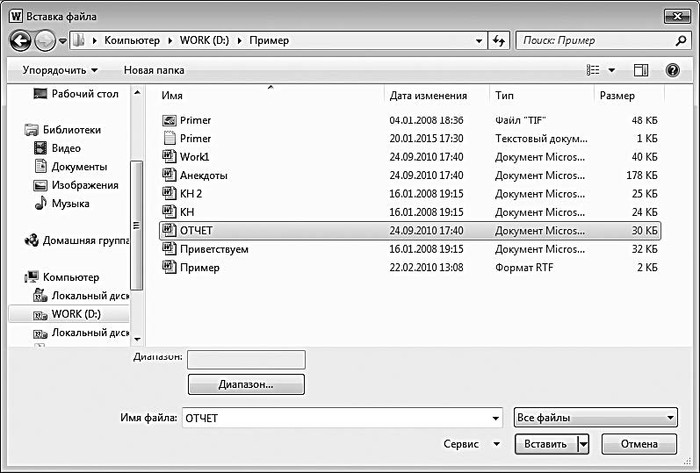
Рис. 2.24. Вставка текста из внешнего файла
В данном окне по обычным правилам Windows следует указать путь к файлу, текст которого нужно вставить в текущий документ, и нажать кнопку Вставить. Если вставляется текст из документа Word, то после нажатия данной кнопки этот текст будет вставлен в то место текущего документа, где находится курсор. Если же текст вставляется из другого документа, то дальнейшие действия могут зависеть от формата конкретного файлаисточника.
Например, при вставке текста из *.htm документа на экране отобразится предложение использовать Word по умолчанию для открытия вебстраниц. После ответа на этот запрос в текст текущего документа будет вставлен текст *.htm документа.
Если текст вставляется из документа формата *.txt, то при нажатии в окне Вставка файла (см. рис. 2.24) кнопки Вставить на экране откроется окно, изображенное на рис. 2.25.

Рис. 2.25. Выбор кодировки текста
В данном окне пользователю предлагается выбрать кодировку, применение которой позволит прочитать вставляемый текст. Дело в том, что для прочтения одного и того же текста в файлах разных форматов может потребоваться разная кодировка. Если в данном окне в поле Образец текст нормально читается (как на рис. 2.25) – значит, используемая в данный момент кодировка подходит. Если, например, для текста, который показан на рис. 2.25, выбрать кодировку MSDOS (для этого достаточно установить переключатель Кодировка текста в соответствующее положение), то он станет совершенно нечитаемым – вместо букв будут отображаться непонятные символы.
Чтобы применить к тексту кодировку, отличную от кодировки Windows или кодировки MSDOS, нужно установить переключатель Кодировка текста в положение Другая – в результате станет доступным расположенное справа поле с перечнем доступных кодировок. В данном поле нужно последовательно выбирать курсором кодировку, пока текст документа, содержащийся в поле Образец, не станет читаемым.
После нажатия в окне выбора кодировки кнопки ОК текст будет вставлен в текущий документ Word.
Вставка даты и времени
Бухгалтерская документация актуальна на определенную дату. Поэтому в ряде случаев целесообразно указывать в документе точную дату и время его формирования (вступления в силу, отправки получателю, валютного курса и т. д.).
Часто бухгалтеры решают эту задачу наиболее простым, на их взгляд, способом – вводят требуемую дату вручную, не подозревая о том, что для этого в Word специально предусмотрена функциональность. В данном разделе мы вставим дату в документ, с которым работали в предыдущих подразделах.
Вначале нужно установить курсор на требуемую позицию, затем открыть на ленте Word вкладку Вставка и в панели Текст нажать кнопку Дата и время (название кнопки отображается в виде всплывающей подсказки при подведении к ней указателя мыши). В результате на экране откроется окно, изображенное на рис. 2.26.
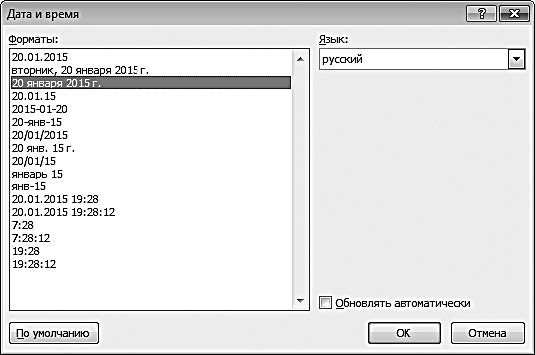
Рис. 2.26. Выбор формата представления даты
В левой части данного окна в поле Форматы содержится список форматов представления даты и времени. Щелчком мыши следует выбрать подходящий формат. В поле Язык из раскрывающегося списка выбирается язык, на котором в дате будут написаны текстовые фрагменты (название месяца и дня недели).
Совет
Если установить флажок Обновлять автоматически, то дата и время, вставленные в документ, будут обновляться автоматически, вместе с системной датой компьютера.
С помощью кнопки По умолчанию можно восстановить в документе формат даты и времени, который предлагаются программой по умолчанию (первая позиция в поле Форматы).
После нажатия кнопки ОК дата и время будут вставлены в документ (рис. 2.27).

Рис. 2.27. Вставка в документ текущей даты
В данном примере мы вставили в документ только дату, без указания времени. Как видно на рис. 2.26, Word предлагает много разных форматов даты и времени, среди которых присутствуют форматы с точным временем.
- Иерархия объектов в InterBase
- 1.2.2. Комментарии и встроенная документация
- Имена объектов длиной 68 символов
- Создание объектов Collection
- Создание корня документа:
- 6.1.6. Печать документов
- Работа с активным документом
- 3.1. Основные нормативные руководящие документы, касающиеся государственной тайны
- Как уменьшить размер документа Microsoft Word?
- Документы по движению денежных средств
- 6.2. Создание и автоматическое заполнение бланков стандартных документов
- Просмотр библиотек документов




