Книга: Компьютер для бухгалтера
Форматирование текста
Форматирование текста
В данном разделе мы на конкретном примере рассмотрим, как в программе Word выполняются наиболее распространенные приемы по форматированию текста документа.
Предположим, что нам нужно отформатировать текст, который представлен на рис. 2.8.
Отформатируем данный текст таким образом, чтобы в нем четко были выделены следующие элементы: заголовок, обычный текст, маркированный список, нумерованный список и заключение.
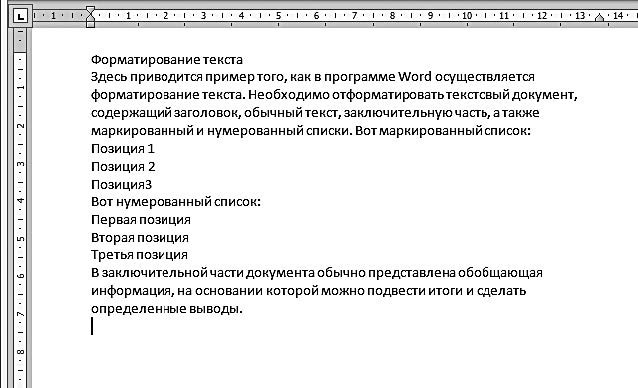
Рис. 2.8. Текст для форматирования
Заголовком у нас будет являться словосочетание Форматирование текста, которое следует в самом начале текста. Его необходимо выделить, а затем на вкладке Главная в панели Стили нажать кнопку со стрелочкой, расположенную справа от названия панели, либо комбинацию клавиш Alt+Ctrl+Shift+S. В результате в правой части интерфейса откроется окно со списком имеющихся в программе стилей (рис. 2.9).
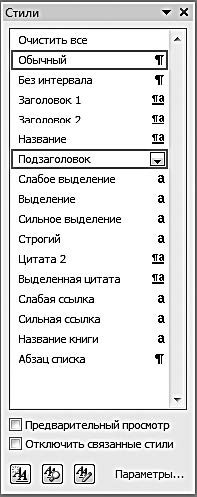
Рис. 2.9. Перечень стилей
В данном окне нужно щелкнуть мышью на названии требуемого стиля. В данном примере мы применим к заголовку стиль Заголовок 1 – результат представлен на рис. 2.10.
Далее отформатируем основной текст документа. Основным текстом в нашем примере будем считать весь текст, который следует от заголовка и до слов Вот маркированный список.
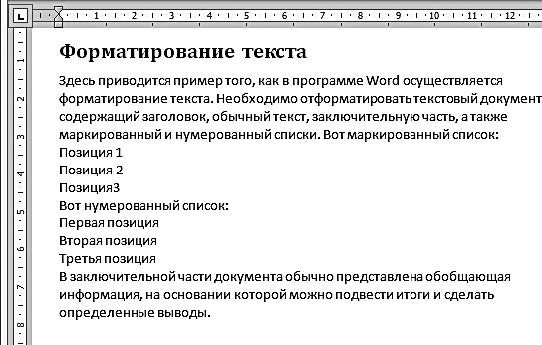
Рис. 2.10. Оформление заголовка документа
Выполним выравнивание основного текста по ширине (на рис. 2.8 и 2.10 он выровнен по левому краю).
Для этого нужно выделить основной текст, после чего на вкладке Главная в панели Абзац нажать кнопку По ширине либо комбинацию клавиш Ctrl+J. Результат выполненных действий показан на рис. 2.11.
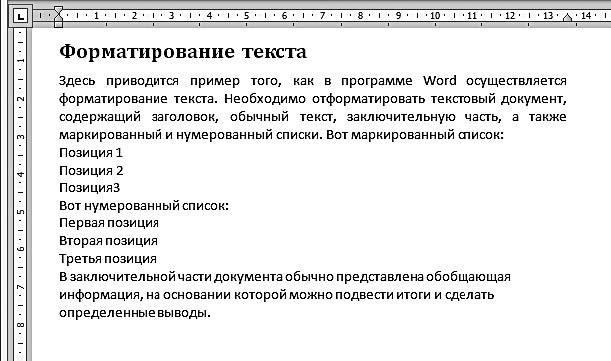
Рис. 2.11. Выравнивание основного текста
Полученный результат позволяет сделать вывод, что основной текст документа стал выглядеть значительно эргономичнее.
Далее оформим маркированный список нашего документа. Вначале оформим текстовый фрагмент Вот маркированный список, чтобы эти слова выделялись в тексте документа, для чего применим к нему полужирное начертание шрифта.
Для этого нужно выделить этот фрагмент и на вкладке Главная в панели Шрифт нажмем кнопку Ж или комбинацию клавиш Ctrl+Shift+B.
Затем выделим позиции маркированного списка и на вкладке Главная в панели Абзац нажмем кнопку Маркеры.
Теперь аналогичным образом отформатируем нумерованный список: оформим текст Вот нумерованный список полужирным шрифтом, а для форматирования самого списка нажмем в панели Абзац кнопку Нумерация. Результат выполненных действий показан на рис. 2.12.
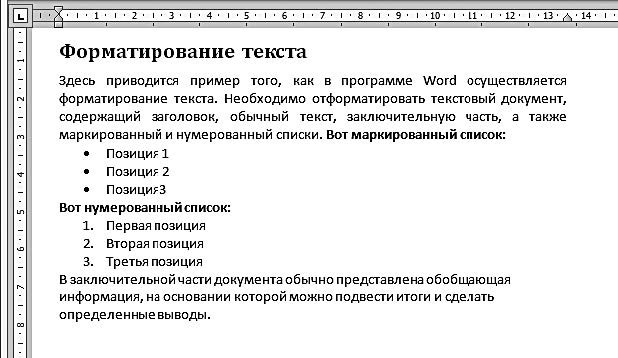
Рис. 2.12. Оформление списков
Теперь нам осталось лишь выполнить форматирование заключительной части документа. Для этого выделим ее, выровняем по ширине (с помощью комбинации клавиш Ctrl+J) и применим к ней начертание курсивом, нажав на вкладке Главная в панели Абзац кнопку К или комбинацию клавиш Ctrl+I. Отформатированный в соответствии с условиями примера документ показан на рис. 2.13.
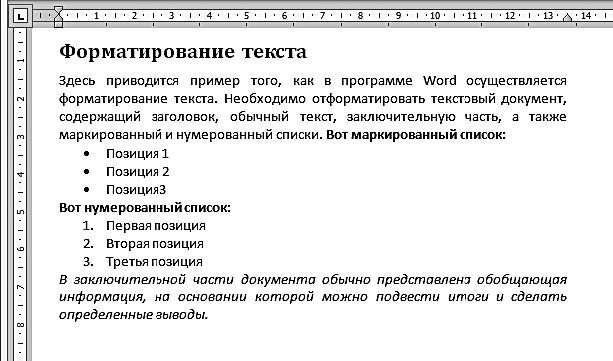
Рис. 2.13. Отформатированный текст
Сравнив полученный результат с исходным текстом (см. рис. 2.8), можно убедиться, что после форматирования документ стал намного нагляднее и удобнее для восприятия.
- Как в документ Microsoft Word вставить текст, в котором отсутствует форматирование?
- 2.9. Форматирование строк
- Чем отличается быстрое форматирование от обычного?
- Как сбросить форматирование текста в Microsoft Word?
- Урок 5.3. Основы форматирования текста
- Ввод и форматирование текста в таблице
- Режимы: форматирование в зависимости от контекста
- 4. Печатник-подмастерье, или Автоматическое форматирование текста
- Ввод и форматирование текста
- Модуль PT4TaskMakerNET: форматирование текста заданий
- Глава 8 Форматирование текста средствами CSS
- Структура и форматирование основного текста рекламы




