Книга: Работа на ноутбуке
Настройка подключения по проводной локальной сети
Настройка подключения по проводной локальной сети
Как было сказано ранее, одной из основных целей подключения ноутбука к локальной сети является выход в Интернет.
Рассмотрим три наиболее вероятных способа подключения к Интернету. Применение первого возможно в домашних условиях. Для этого на компьютере, на котором настраивается соединение, должна быть установлена программа, преобразующая его в прокси-сервер[45].
Из таковых назову Squid[46], UserGate, WinProxy. Два последних приложения распространяются на платной основе. Однако опять же в Интернете можно найти бесплатные аналоги, функциональности которых хватит для обеспечения доступа во Всемирную паутину другим компьютерам.
Чтобы выйти через прокси-сервер в Интернет с ноутбука (как, впрочем, и с любого другого компьютера), откройте окно Свойства: Интернет через Панель управления ? Сеть и подключения к Интернету ? Свойства обозревателя (рис. 25.1).
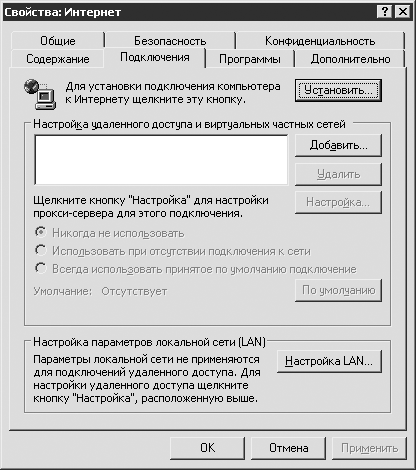
Рис. 25.1. Свойства браузера Internet Explorer
Затем нажмите кнопку Настройка LAN и в появившемся окне Настройка локальной сети установите флажок Использовать прокси-сервер для подключений LAN (не применяется для удаленных или VPN-соединений) (рис. 25.2).
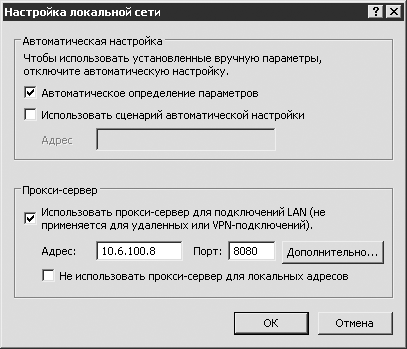
Рис. 25.2. Настройка параметров прокси-сервера для Internet Explorer
После этой операции активизируются два недоступных для редактирования текстовых поля.
В первое из них требуется ввести IP-адрес прокси-сервера, а во второе – сведения о порте, через который будет происходить подключение.
Эти данные необходимо узнать у администратора сети либо указать их в настройках прокси-сервера на соответствующем компьютере, подключенном к Интернету напрямую.
Примечание
После описанной настройки прокси-сервера вы сможете попасть в Интернет только с помощью браузера Internet Explorer, который описан в следующей главе. Для других программ (интернет-мессенджеров, менеджеров закачки, альтернативных браузеров) придется задавать параметры подключения вручную через их настройки. Впрочем, некоторые приложения могут взять их напрямую у Internet Explorer, для чего нужно нажать соответствующую кнопку.
Следует также отметить, что не все программы могут работать через прокси-сервер. В частности, это относится к почтовым клиентам (The Bat! Microsoft Outlook, Mozilla Thunderbird и др.), различным P2P-клиентам[47], программам для работы с электронными деньгами (о самой распространенной из них рассказывается в гл. 30) и некоторым другим приложениям.
Второй способ подключения к Интернету через локальную сеть также достаточно прост в настройке. Более того, при его использовании многие недостатки проксисоединения будут исключены. Речь идет о так называемом NAT-подключении[48].
Чтобы выйти в Сеть таким способом, нужно прописать два адреса в настройках протокола TCP/IP для вашей сетевой карты. Для этого откройте окно, изображенное на рис. 24.4, как описано в предыдущей главе. После введите адрес основного шлюза и DNS-сервера (рис. 25.3).
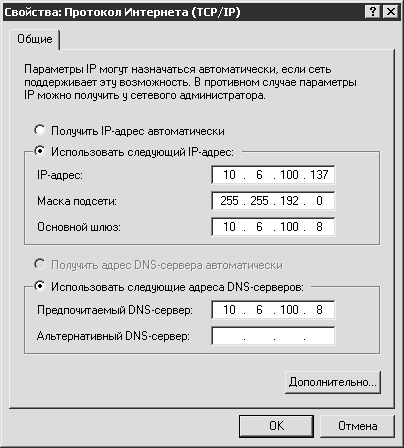
Рис. 25.3. Свойства TCP/IP. Указание NAT-конфигурации
О том, что нужно вводить в названные поля, вы должны уточнить у администратора сети либо человека, владеющего соответствующей информацией.
Третий способ выхода в Интернет через локальную сеть заключается в настройке VPN-соединения. Зачастую такой вариант более предпочтителен, нежели подключение к прокси-серверу. Во-первых, не будет практически никаких ограничений при работе со специализированным программным обеспечением. Например, смогут работать почтовые клиенты и другие приложения, которые отказываются подключаться к Всемирной паутине через прокси-сервер.
Из недостатков можно выделить то, что настройка VPN-соединения на сервере сложна, если нет опыта. Тем не менее рассмотрим случай, когда в локальной сети присутствует компьютер, на котором сделаны необходимые настройки.
Чтобы выполнить операцию подключения, откройте окно, изображенное на рис. 24.2. Затем нажмите кнопку Добавить, в результате чего откроется Мастер новых подключений (рис. 25.4).
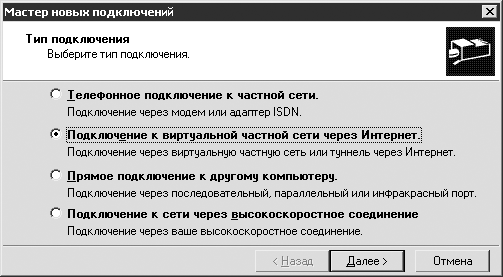
Рис. 25.4. Окно Мастер новых подключений
Далее выберите переключатель Подключение к виртуальной частной сети через Интернет и нажмите кнопку Далее.
В единственном в окне текстовом поле необходимо ввести адрес VPN-сервера (рис. 25.5).
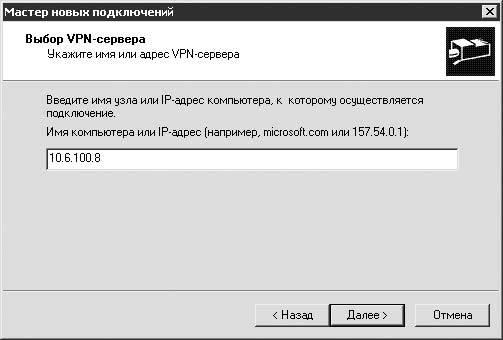
Рис. 25.5. Ввод адреса сервера, поддерживающего VPN-соединение
Эту информацию также можно узнать у администратора сети. После этого нажимаете Далее.
На последнем шаге вас попросят ввести имя для нового сетевого подключения. Можете оставить предложенное по умолчанию или ввести собственное. Щелкаете на кнопке Готово и переходите к последней стадии настройки VPN-соединения.
В принципе, из всех предложенных настроек в появившемся окне параметров VPN-подключения вам потребуются только поля для ввода имени пользователя и пароля (рис. 25.6). Поле Домен следует заполнять, только если об этом будет сказано.
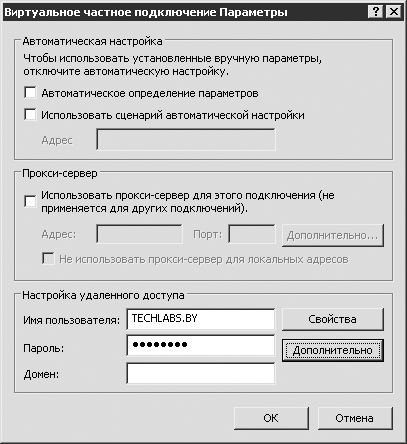
Рис. 25.6. Имя пользователя и пароль для VPN-соединения
При нажатии кнопки Дополнительно можно сделать некоторые дополнительные настройки, в частности установить число попыток повторного соединения, если оно не удается с первого раза, интервал между попытками, а также время, через которое произойдет разъединение, если вы не пользуетесь Интернетом.
Потом нажимаете ОК, и можно подключаться к Всемирной паутине через меню Пуск ? Настройка ? Сетевые подключения ? [имя вашего интернет-соединения].
После этого действия появится окно подключения, идентичное, кстати, окну, которое используется для соединения по модему (коммутируемый доступ в Интернет) (рис. 25.7).
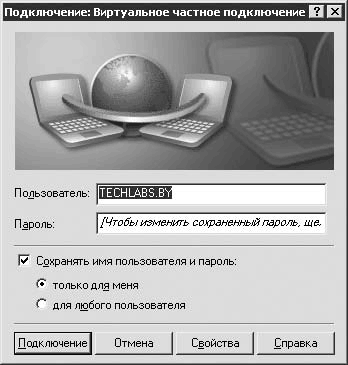
Рис. 25.7. Окно подключения к Интернету
При отсутствии необходимости ввода новых параметров подклю чения (в частности, имени пользователя или пароля) просто нажмите кнопку Подключение. Если все настроено верно, то через несколько секунд ваш компьютер окажется в Сети. Можете загружать любую программу для работы во Всемирной паутине.
- 3.6. Настройка сети
- 13.3. Работа в беспроводной сети
- Глава 14 Подключение к локальной сети и Интернету
- Глава 14. Защита беспроводной сети
- Подключение к беспроводной локальной сети
- 6.3. Способы подключения к беспроводной сети
- Глава 25 Настройка подключения к сети Интернет
- 14.2. Подключение к беспроводной сети
- Глава 6 Настройка локальной сети с доступом к Интернету
- 6.5. Особенности подключения по Ethernet-кабелю
- 5.4.1. Настройка локальной сети в Windows XP
- Подключение к проводной локальной сети




