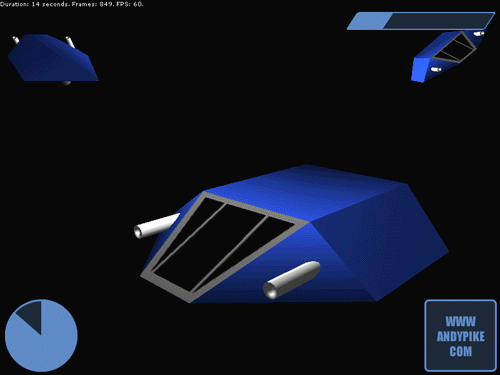Книга: DirectX 8 Programming Tutorial
Texture Transparency
Texture Transparency
The first thing to do is to enable alpha blending so that we can use transparent textures. We do this with a few calls to SetRenderState, the code to enable alpha blending is shown below:
//Enable alpha blending so we can use transparent textures
m_pD3DDevice->SetRenderState(D3DRS_ALPHABLENDENABLE, TRUE);
//Set how the texture should be blended (use alpha)
m_pD3DDevice->SetRenderState(D3DRS_SRCBLEND, D3DBLEND_SRCALPHA);
m_pD3DDevice->SetRenderState(D3DRS_DESTBLEND, D3DBLEND_INVSRCALPHA);
There are two further changes to make. The first is the way we load the textures. We need to use the D3DXCreateTextureFromFileEx function, this will enable us to specify a key colour. This means that any pixel in the texture that is the same colour as the key colour will be made transparent. Fig 11.1, 11.2 and 11.3 below show the three textures that I have used for this tutorial. I have specified that the black pixels should be transparent.
D3DXCreateTextureFromFileEx(m_pD3DDevice, szTextureFilePath, 0, 0, 0, 0, D3DFMT_UNKNOWN, D3DPOOL_MANAGED, D3DX_DEFAULT, D3DX_DEFAULT, dwKeyColour, NULL, NULL, &m_pTexture);
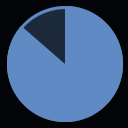
Fig 11.1
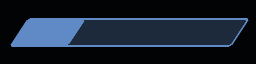
Fig 11.2

Fig 11.3
The second change is how the texture should be rendered. The SetTextureStageState function has been changed in the Render method of CPanel to render the texture using transparencies.
m_pD3DDevice->SetTextureStageState(0, D3DTSS_ALPHAOP, D3DTOP_MODULATE);
From the last tutorial we have three rotating spaceships. We've added some 2D elements to the scene, each with some transparency in the texture. The final scene when rendered will look something like the screenshot below: