Книга: Электронная почта (e-mail). Легкий старт
Ведение адресной книги
Ведение адресной книги
Для хранения списка наиболее часто используемых адресов электронной почты в программе Outlook Express реализована возможность ведения адресной книги. Как и в обычной записной книжке, здесь можно вести список друзей, знакомых, коллег по работе, организаций, деловых партнеров и т. д. Внесенные в адресную книгу адреса отображаются в левом нижнем углу рабочего интерфейса программы, в панели (см. рис. 2.1).
ВНИМАНИЕ
Панель Контакты отображается только в том случае, когда в окне Свойства: Настройка окна, вызываемом с помощью команды главного меню Вид?Раскладка, установлен флажок .
Чтобы быстро создать почтовое сообщение какому-либо адресату из адресной книги, необходимо дважды щелкнуть левой кнопкой мыши на требуемом контакте в панели – в результате на экране откроется окно создания нового сообщения, в котором будут заполнены поля и (более подробно процесс создания почтового сообщения рассматривается ниже, в соответствующем разделе).
Кроме этого, адресатов можно объединять в группы (подробнее об этом рассказывается ниже). В этом случае можно отправлять сообщение одновременно всем адресатам группы – для этого в панели следует выбрать не конкретного адресата, а группу адресатов. Например, руководитель может создать группу адресатов . Когда понадобится отдать подчиненным какое-либо распоряжение либо довести до них информацию, нужно в панели дважды щелкнуть мышью на группе – в результате на экране откроется окно создания нового сообщения, в котором в поле отобразится значение . После отправки данное сообщение попадет одновременно ко всем адресатам группы, т. е. ко всем подчиненным.
Для перехода в режим работы с адресной книгой необходимо выполнить команду главного меню ? либо нажать комбинацию клавиш – в результате на экране откроется окно адресной книги, которое представлено на рис. 2.12.

Рис. 2.12.]]> Адресная книга
В левой части данного окна приводится перечень имеющихся групп контактов (адресатов), в правой части – список контактов, включенных в группу, на которой в левой части окна установлен курсор.
Для создания нового контакта (иначе говоря, для занесения в адресную книгу нового адресата) следует воспользоваться командой главного меню ? либо нажать комбинацию клавиш . Также для этого можно воспользоваться командой контекстного меню ? либо соответствующей кнопкой инструментальной панели. При выполнении любого из перечисленных действий на экране открывается окно, в котором осуществляется формирование контакта либо редактирование его свойств. Данное окно изображено на рис. 2.13.
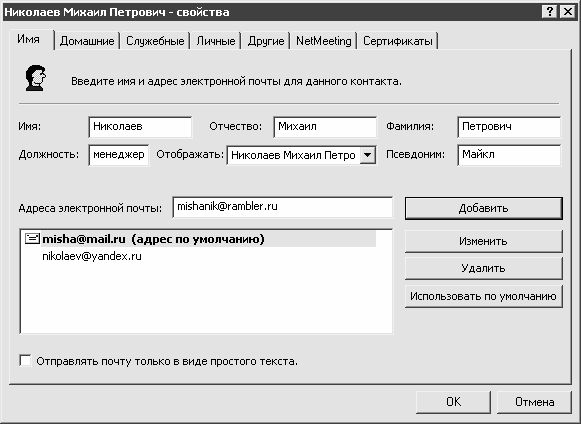
Рис. 2.13.]]> Создание и редактирование контакта
Окно состоит из нескольких вкладок: , , , , , и . На данных вкладках в зависимости от функционального назначения расположены параметры контакта. Рассмотрим подробнее содержимое каждой вкладки.
ПРИМЕЧАНИЕ
Как отмечалось выше, в данном окне осуществляется не только формирование нового контакта, но и редактирование свойств имеющегося контакта (для перехода в режим редактирования необходимо выделить контакт в списке курсором и активизировать команду контекстного меню Свойства). В режиме редактирования в данном окне имеется еще одна вкладка, которая называется Сводка. Эта вкладка носит лишь информационный характер, ее содержимое не редактируется и представляет собой сводную информацию о контакте, собранную из других вкладок данного окна.
На вкладке (данная вкладка открыта на рис. 2.13) в соответствующих полях с клавиатуры вводится имя, отчество и фамилия адресата, его псевдоним, должность, а также имя, которое для данного контакта будет отображаться в списке контактов (это значение вводится в поле ). Отметим, что из всех перечисленных полей обязательным для заполнения является только поле . При заполнении полей , и вводимые в них значения автоматически переносятся в поле . Раскрывающийся список данного поля включает в себя несколько вариантов отображения – например, фамилия-имя-отчество, либо отчество-фамилия-имя, либо псевдоним, и др.
В поле последовательно вводятся адреса электронной почты создаваемого контакта (можно ввести как один, так и несколько адресов). Набранный с клавиатуры адрес добавляется в список с помощью кнопки , которая расположена справа от поля . После нажатия кнопки Добавить данное поле освободится для ввода следующего электронного адреса. Количество вводимых адресов электронной почты для каждого контакта не ограничено.
По умолчанию для данного контакта будет использоваться электронный адрес, который был введен первым. Однако впоследствии его можно изменить. Для этого необходимо выделить в списке адресов тот адрес, который должен использоваться по умолчанию, и нажать кнопку , которая расположена справа от списка адресов. На рис. 2.13 в качестве используемого по умолчанию адреса выбран адрес .
Для изменения адреса либо удаления его из списка предназначены кнопки соответственно и .
На вкладке указывается информация об адресе проживания адресата (страна, город, улица, индекс и др.). Здесь же вводятся номера домашнего, мобильного телефонов и факса, а также адрес домашней веб-страницы. С помощью кнопки осуществляется быстрый переход на эту веб-страницу (не стоит забывать, что для этого необходимо наличие действующего подключения к Интернету). Все параметры данной вкладки являются необязательными для заполнения.
Вкладка содержит служебные сведения о создаваемом контакте. В поле с клавиатуры вводится наименование организации, в которой работает адресат, а в расположенных ниже полях – местоположение этой организации: адрес, город, страна, индекс и др. В расположенных правее полях указывается занимаемая адресатом должность, отдел, в котором он работает, номер комнаты, телефон, факс, пейджер, а также (в поле ) – IP-адрес компьютера. Последний параметр может использоваться при прямом подключении к компьютеру адресата.
В нижней части вкладки содержится поле , предназначенное для ввода адреса служебной веб-страницы. Быстрый переход на эту страницу осуществляется с помощью расположенной правее кнопки (для этого необходимо наличие действующего подключения к Интернету).
Все параметры вкладки являются необязательными для заполнения.
Вкладка предназначена для ввода и хранения личных сведений об адресате. В частности, здесь указывается его пол, данные о супруге и детях. Чтобы добавить в список детей новую позицию, следует воспользоваться кнопкой , для редактирования текущей позиции – кнопкой . Удаление текущей позиции из списка осуществляется с помощью кнопки . Также на данной вкладке можно указать день рождения контакта (в поле ) и дату ближайшего его юбилея (в поле ). Все параметры данной вкладки являются необязательными для заполнения.
На вкладке в поле с клавиатуры при необходимости можно ввести о контакте дополнительную информацию произвольного характера.
На вкладке содержится информация, используемая для проведения конференций. В поле с клавиатуры вводится имя сервера, через который будет осуществляться конференц-связь с данным контактом, а в поле – адрес конференц-связи (значение данного моля можно ввести как с клавиатуры, так и выбрать из раскрывающегося списка). Значения этих полей взаимосвязаны: если заполнено поле , то необходимо заполнить и поле , и наоборот. После того, как эти поля заполнены, следует нажать расположенную правее кнопку – в результате введенная информация будет добавлена в расположенный ниже список, а поля и будут очищены для ввода следующей позиции. Таким образом в список серверов и адресов, используемых для конференц-связи, можно ввести любое неограниченное количество позиций. Сервер, который был введен первым, будет использоваться по умолчанию, а который вводился вторым – в качестве резервного сервера (резервный сервер используется в тех случаях, когда сервер, используемый по умолчанию, по каким-то причинам неработоспособен). При необходимости можно любой сервер использовать по умолчанию либо в качестве резервного – для этого необходимо выделить его в списке курсором и нажать кнопку соответственно либо . Чтобы немедленно запустить конференц-связь через какой-либо сервер, необходимо установить на него курсор и нажать кнопку .
Для редактирования имени либо адреса сервера нужно выделить его в списке курсором и нажать кнопку . При этом имя и адрес сервера отобразятся в полях соответственно и , где с клавиатуры их можно отредактировать. Чтобы выполненные изменения вступили в силу, нужно по окончании редактирования нажать кнопку (эта кнопка отобразится вместо кнопки сразу после нажатия кнопки ). Для отмены изменений предназначена кнопка (эта кнопка находится над кнопкой ).
Чтобы удалить из списка серверов какой-либо сервер, необходимо установить на него курсор и нажать кнопку .
На вкладке ведется список сертификатов для данного контакта. Сертификаты используются для дополнительной защиты электронной корреспонденции.
Изменения, выполненные в окне формирования и редактирования контакта, вступают в силу после нажатия кнопки . С помощью кнопки осуществляется выход из данного режима без сохранения выполненных изменений.
Как отмечалось выше, адресатов целесообразно объединять в группы. Для создания новой группы необходимо в главном окне адресной книги (рис. 2.12) выполнить команду главного меню ? либо команду контекстного меню ? (эти команды вызываются также нажатием комбинации клавиш ). В результате на экране откроется окно, изображенное на рис. 2.14.

Рис. 2.14.]]> Создание группы контактов
На рисунке видно, что данное окно состоит из двух вкладок: и . Рассмотрим порядок работы с каждой из них.
На вкладке формируется список участников создаваемой группы. В поле с клавиатуры вводится произвольное название группы, которое впоследствии будет отображаться в интерфейсах. Для добавления в группу адресата следует воспользоваться кнопкой . При нажатии на данную кнопку на экране открывается окно , в левой части которого содержится список имеющихся в адресной книге контактов. Для добавления контакта в группу нужно выделить его курсором и нажать кнопку – в результате контакт будет перенесен в правую часть окна в поле . При необходимости в данном окне можно создать новый контакт – переход в соответствующий режим осуществляется нажатием кнопки . Сформировав состав группы, нужно в данном окне нажать кнопку – в результате на вкладке будет заполнено поле (см. рис. 2.14). Кстати, на вкладке тоже можно с помощью кнопки перейти в режим формирования нового контакта, который впоследствии будет включен в состав группы. Для удаления контакта из числа участников группы следует выделить его в списке курсором и нажать кнопку . С помощью кнопки осуществляется переход в режим редактирования текущего контакта.
При необходимости в состав участников группы можно внести адресата без занесения его в адресную книгу. Для этого предназначены расположенные внизу вкладки поля и . В поле с клавиатуры вводятся фамилия, имя, отчество либо произвольный псевдоним адресата, а в поле – адрес его электронной почты, который будет использоваться при переписке. После заполнения этих полей адресат включается в состав группы с помощью расположенной справа кнопки . Следует отметить, что в списке адресаты, добавленные в группу без внесения в адресную книгу, визуально помечаются – расположенный слева от них символ подсвечивается другим цветом. Например, на рис. 2.14 адресат был взят из адресной книги, а адресат внесена вручную, с помощью полей и .
На вкладке указывается дополнительная информация о текущей группе. В частности, здесь можно ввести адрес группы (улица, город, индекс и др.), контактный телефон и факс. В поле с клавиатуры можно ввести дополнительную информацию произвольного характера. В нижней части вкладки в поле при необходимости можно указать адрес веб-страницы данной группы. Быстрый переход на эту веб-страницу осуществляется с помощью расположенной справа кнопки при условии наличия действующего подключения к Интернету.
Все параметры, расположенные на вкладке , являются необязательными для заполнения.
Завершается процесс формирования либо редактирования группы контактов нажатием кнопки . С помощью кнопки осуществляется выход из данного режима без сохранения выполненных изменений.
- 21.1. Введение
- 7.1. Введение
- 1.1. Введение в объектно-ориентированное программирование
- Ничего, кроме правды: поведение потребителей
- 9.1. Введение
- Введение
- 2.5. Разработка технического задания на проведение детального анализа рынка при работе над инновационным проектом. Основ...
- Сохранение рабочей книги с именем, представляющим собой текущую дату
- Сноски из книги
- Глава 6. Ведение складского учета в программе «Складской учет»
- Особенности оформления текста книги
- Глава 21 Многоадресная передача




