Книга: Электронная почта (e-mail). Легкий старт
Создание и редактирование учетной записи
Создание и редактирование учетной записи
Для перехода в режим работы с учетными записями Outlook Express следует выполнить команду главного меню ? – в результате на экране откроется окно, изображенное на рис. 2.10.
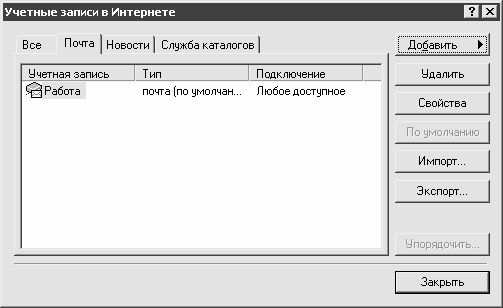
Рис. 2.10.]]> Окно Учетные записи в Интернете
Для создания новой учетной записи почты следует перейти в данном окне на вкладку , нажать кнопку (эта кнопка расположена справа вверху окна, см. рис. 2.10), и в открывшемся подменю активизировать команду . В результате на экране откроется окно ; с помощью Мастера в пошаговом режиме выполняется создание новой учетной записи. При этом выполняются перечисленные ниже действия.
? На первом этапе с клавиатуры следует ввести произвольное имя пользователя (это могут быть, например, имя и фамилия), после чего нажать кнопку .
? На втором этапе также с клавиатуры нужно ввести адрес электронной почты (обычно он предоставляется поставщиком услуг Интернета; пример адреса – ), после чего нажать кнопку .
? На третьем этапе нужно будет указать серверы входящих (РОР3, IMAP или НТТР, в большинстве случаев – сервер РОР3) и исходящих сообщений. Выбор серверов зависит от места расположения почтового ящика пользователя. Например, если почтовый ящик открыт на , то сервером входящих сообщений будет , а исходящих – . Более подробно о серверах входящих и исходящих сообщений рассказывается выше, в разделе «Порты и протоколы электронной почты». После ввода серверов следует нажать кнопку .
? На четвертом этапе в соответствующих полях с клавиатуры нужно ввести имя создаваемой учетной записи и пароль, которые обычно предоставляются поставщиком услуг Интернета, после чего нажать кнопку Далее.
? На пятом этапе нажатием кнопки завершается процесс создания новой учетной записи.
В результате выполненных действий созданная учетная запись отобразится в окне (рис. 2.10) на вкладках и . По умолчанию имя созданной учетной записи будет соответствовать серверу входящих сообщений РОР3 (например – ). Однако это имя можно изменить по своему усмотрению, а заодно отредактировать и иные параметры созданной учетной записи. Для перехода в данный режим следует нажать кнопку – в результате на экране откроется окно свойств учетной записи, которое представлено на рис. 2.11.

Рис. 2.11.]]> Окно редактирования учетной записи
В заголовок данного окна включено имя редактируемой учетной записи. Данное окно состоит из следующих вкладок: , , , и . Кратко остановимся на каждой из них.
Вкладка , которая открыта на рис. 2.11, включает в себя параметры, характеризующие общие свойства редактируемой учетной записи. В верхнем поле с клавиатуры вводится произвольное имя записи (чтобы переименовать учетную запись, необходимо изменить значение данного поля). В центральной части вкладки находится выделенная область , в которой указывается имя пользователя, наименование организации, адрес электронной почты и, при необходимости – обратный адрес (все поля заполняются с клавиатуры). Использование последнего параметра предусматривает получение ответов на исходящие сообщения на адрес, указанный именно в данном поле, а не в поле .
Ели установлен флажок , то данная учетная запись будет использоваться при проверке поступления новых почтовых сообщений, а также при отправке сообщений из папки .
Вкладка включает в себя информацию о серверах входящей и исходящей почты. Кроме этого, здесь указывается имя почтового ящика и пароль для доступа к нему. В целях безопасности при вводе и редактировании пароля отображаются не вводимые символы, а знаки ·.
Если для данной учетной записи должно использоваться подключение к Интернету, отличающееся от используемого по умолчанию, то необходимо выполнить соответствующую настройку на вкладке . При установленном флажке становится доступным для редактирования расположенное ниже поле, в котором из раскрывающегося списка выбирается одно из настроенных ранее подключений. С помощью кнопки осуществляется переход в режим редактирования выбранного подключения. Для добавления в список нового подключения следует воспользоваться кнопкой – при нажатии на нее на экран выводится окно , в котором последовательно выполняются необходимые действия по созданию нового подключения.
Параметры, расположенные на вкладке , предназначены для настройки требуемого режима безопасности. В частности, на данной вкладке выбирается сертификат подписи, а также определяются параметры шифрования почтовых сообщений с цифровой подписью.
На вкладке выполняется настройка некоторых дополнительных параметров редактируемой учетной записи. В соответствующих полях указываются номера портов серверов входящей и исходящей почты (подробнее о портах электронной почты см. выше, в разделе «Порты и протоколы электронной почты»). С помощью ползунка указывается интервал времени, в течение которого программа будет ожидать ответ от сервера. Если в течение установленного времени ответ от сервера не получен, все попытки приема и отправки электронной корреспонденции прекращаются. По умолчанию ползунок установлен в положение.
Если установлен флажок , то почтовые сообщения, которые превышают определенный данным параметром размер, будут разбиваться на несколько частей. При этом размер каждой части не будет превышать разрешенного размера.
Если сброшен флажок , то при получении почтовых сообщений их копии будут удалены с сервера без возможности восстановления. При установленном данном флажке становятся доступными флажки и , с помощью которых можно задать требуемый режим удаления почтовых сообщений с почтового сервера.
Если в окне (рис. 2.10) список учетных записей включает в себя несколько позиций, то целесообразно выбрать учетную запись, которая будет использоваться по умолчанию. Для этого необходимо выделить ее в списке курсором и нажать кнопку . Сразу после этого в колонке рядом с типом учетной записи в скобках отобразится текст (см. рис. 2.10 – единственная учетная запись используется по умолчанию).
ПРИМЕЧАНИЕ
Кнопка По умолчанию доступна только для тех учетных записей, которые в данный момент не используются по умолчанию. Иначе говоря, если учетная запись почты уже используется по умолчанию, то при выделении ее в списке курсором кнопка По умолчанию будет недоступна.
Для удаления учетной записи нужно выделить ее в списке курсором и нажать кнопку .
Кнопка предназначена для импорта текущей учетной записи из указанного места в программу Outlook Express. При нажатии на данную кнопку на экране открывается окно , в котором по обычным правилам Windows указывается путь к файлу импортируемой учетной записи.
ПРИМЕЧАНИЕ
Файл учетной записи почты программы Outlook Express имеет расширение .
При необходимости можно экспортировать текущую учетную запись из программы Outlook Express в указанное место. Для выполнения данной операции следует воспользоваться кнопкой . При нажатии на данную кнопку на экране открывается окно , в котором по обычным правилам Windows указывается путь для сохранения и имя файла учетной записи. По умолчанию имя файла учетной записи совпадает с именем сохраняемой учетной записи.
- 4.1.1. Создание учетной записи
- Создание файлов с блокировкой
- Создание свободно позиционируемых элементов
- 12. Лекция: Создание приложений с графическим интерфейсом пользователя.
- Глава 15 Редактирование музыки и видео
- Создание объектов Collection
- 7.4.2.4. Создание своего первого LiveCD
- 4.2. Создание трехмерной модели и построение горизонтальной проекции детали
- 7.4.2. Создание собственного LiveCD
- Создание пользователя и группы на рабочей станции
- Создание корня документа:
- Создание многофайловой базы данных




