Книга: Самоучитель работы на компьютере: быстро, легко, эффективно
7.4. Оформление и представление текущего рисунка
7.4. Оформление и представление текущего рисунка
Операции по оформлению и изменению представления текущего изображения производятся с помощью команд, находящихся в меню Рисунок .
7.4.1. Как повернуть рисунок под определенным углом?
Иногда возникает необходимость изменить традиционное представление рисунка и повернуть его под каким-либо углом.
Для решения этой задачи в программе Paint предназначена команда Рисунок ? Отразить/повернуть . При ее активизации (это можно сделать также нажатием комбинации клавиш Ctrl + R ) на экран выводится окно, изображенное на рис. 7.3.

Рис. 7.3. Настройка поворота изображения
Порядок работы в данном окне очевиден: с помощью переключателя нужно выбрать подходящий вариант представления рисунка. По умолчанию переключатель установлен в положение Отразить слева направо – это традиционный вариант представления изображения. Если выбран пункт Отразить сверху вниз , то изображение перевернется «вверх ногами». При установленном значении Повернуть на угол можно выбрать угол поворота: 90 , 180 или 270 градусов.
7.4.2. Как растянуть или наклонить рисунок?
Возможности графического редактора Paint предусматривают растяжение и наклон изображения, причем как по вертикали, так и по горизонтали.
Эта задача решается с помощью механизма, доступ к которому осуществляется через команду Рисунок ? Растянуть/наклонить . При ее активизации (это можно сделать также нажатием клавиш Ctrl + W ) отображается окно, которое показано на рис. 7.4.

Рис. 7.4. Настройка растяжения и наклона графического объекта
В выделенной области Растянуть в полях По горизонтали и По вертикали с клавиатуры указывается требуемая степень (процент) растяжения рисунка соответственно по горизонтали и по вертикали. В выделенной области Наклонить также с клавиатуры указывается угол наклона изображения по горизонтали и по вертикали. По умолчанию степень растяжения по горизонтали и по вертикали установлена 100 % , а степень наклона – 0 . Выполненные настройки вступают в силу после нажатия кнопки ОК .
7.4.3. Как обратить цвета изображения?
Иногда возникает необходимость полностью обратить цвета изображения (т. е. чтобы черное стало белым, и т. д.).
Для этого предназначена команда Рисунок ? Обратить цвета . При ее активизации (это можно сделать также с помощью комбинации клавиш Ctrl + I ) цвета открытого в окне изображения диаметрально изменятся. На рис. 7.5 показано обращение цветов изображения, которое ранее было представлено на рис. 7.1.
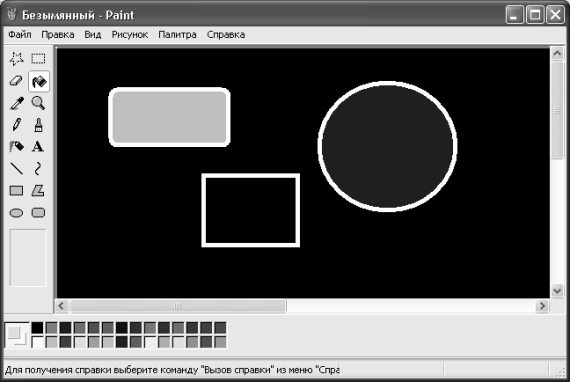
Рис. 7.5. Обращение цветов изображения
Чтобы вернуть рисунок к прежнему виду, нужно повторно активизировать команду Рисунок ? Обратить цвета .
7.4.4. Как изменить размеры рисунка?
Вы можете самостоятельно изменять размеры рисунка по своему усмотрению. Для перехода в соответствующий режим предназначена команда Рисунок ? Атрибуты .
При ее активизации (это можно сделать также нажатием комбинации клавиш Ctrl + E ) открывается окно, которое показано на рис. 7.6.

В верхней части данного окна в информационных строках показывается дата и время сохранения файла рисунка и его размер (на рис. 7.6 эта информация отсутствует, поскольку файл ранее не был сохранен). В полях Ширина и Высота можно с клавиатуры указать требуемые размеры изображения. При этом единица измерения указывается ниже с помощью соответствующего переключателя (возможные варианты – дюймы , см и точки ). При смене единицы измерения соответствующим образом автоматически изменятся и значения полей Ширина и Высота . С помощью переключателя Палитра можно выбрать черно-белый либо цветной формат сохранения изображения.
* * *
С помощью кнопки По умолчанию в данном окне устанавливаются значения, используемые по умолчанию. После нажатия кнопки ОК выполненные в данном окне изменения вступают в силу; с помощью кнопки Отмена осуществляется выход из данного режима без сохранения изменений.
- 1.18. Оформление UILabel
- 6.3. Оформление приходного и расходного ордеров
- 6.4. Оформление складского перемещения
- 18.1.3. Оформление тела запроса
- §14. Звуковое оформление
- 4.2. Формализованное представление угроз ИБ от персонала
- Как изменить оформление рабочего стола?
- 5 Текстовое представление данных: ясные протоколы лежат в основе хорошей практики
- Работа с рисунками
- Представление дискуссионной группы по управлению проектами
- ГЛАВА 4. ВНУТРЕННЕЕ ПРЕДСТАВЛЕНИЕ ФАЙЛОВ
- Работа с фрагментами рисунка




