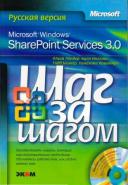Книга: Microsoft Windows SharePoint Services 3.0. Русская версия. Главы 9-16
Настройка веб-части при помощи панели инструментов веб-части
Настройка веб-части при помощи панели инструментов веб-части
После добавления веб-части на страницу веб-частей можно настроить ее, чтобы она отображала именно то содержимое, которое хотят видеть пользователи веб-узла. Также можно настроить свойства веб-части, чтобы изменить ее внешний вид.
В следующем упражнении вы настроите веб-часть редактора содержимого и веб-часть представления списка SharePoint.
Убедитесь, что выполнили второе и третье упражнения этой главы. Также необходимо создать и заполнить библиотеку рисунков, такую как библиотека Фотографии сотрудников, создан-
Также можно создать учебный узел на основе шаблона Chapter 15 Starter. stp, расположенного в папке Documents Microsoft PressSBS_WSSv3Chapter 15.
Откройте узел SharePoint. В этом упражнении используется узел http://wideworldimporters, но вы можете использовать любой другой узел. Если потребуется, введите имя пользователя и пароль, после чего щелкните ОК.
Инструкции по созданию учебного узла на основе шаблона см. в разделе «Использование компакт-диска».
1. Щелкните на стрелке на панели заголовка Веб-часть редактора содержимого (Content Editor Web Part) и выберите в появившемся меню команду Изменить общую веб-часть (Modify Shared Web Part).

Веб-страница откроется в окне обозревателя в режиме редактирования. Веб-часть редактора содержимого будет обведена оранжевой пунктирной линией, а ее панель инструментов станет видимой.
2. На панели Веб-часть редактора содержимого (Content Editor Web Part) щелкните на кнопке Редактор форматированного текста (Rich Text Editor).
Откроется диалоговое окно редактора, которое можно использовать для ввода текста, что во многом похоже на использование Microsoft Office Word. Можно вводить текст, изменять стили, вставлять гиперссылки, добавлять рисунки, вырезать, копировать, вставлять, отменять, повторять, удалять форматирование и т.д. Горячие клавиши, используемые в Office Word, будут работать и в этом редакторе.
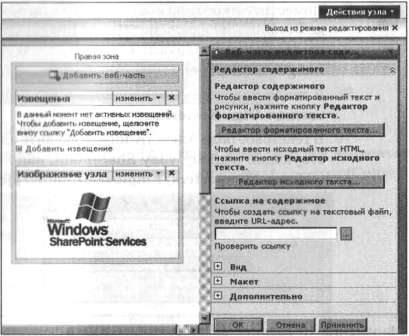
3. В окне редактора форматированного текста введите Добро пожаловать в Wide World Importers и нажмите Enter, чтобы перейти на новую строку.
4. Выделите только что введенное предложение и щелкните на кнопке Размер шрифта (Font Size). Откроется окно с допустимыми вариантами размера шрифта.
5. Выберите размер «5». Окно Размер шрифта (Font Size) закроется.
6. В новой строке введите Wide World Importers – один из лидирующих импортеров, экспортеров и дистрибьюторов художественных произведений и мебели по всему миру. В новой строке введите Кто мы? и нажмите Enter.
7. Отформатируйте текст «Кто мы?» Выберите размер шрифта 4 и щелкните на кнопке подчеркивания текста.
8. Поместите курсор на новую строку и щелкните на кнопке Вставить изображение (Insert Image). Откроется диалоговое окно Вставка изображения – Webpage (Insert Image – Webpage).
9. В текстовое поле Замещающий текст (Alternate Text) введите Olga Kosterina.
10. В текстовое поле Адрес (Address) введите адрес, соответствующий вашему узлу SharePoint, например, http:// wideworldimporters/Employee Photos/pj cov. j pg.
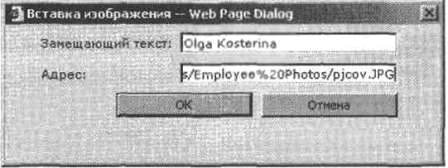
Внимание! He вводите ссылку на изображение в формате пути к файлу на локальном диске (например, C:SBS_WSSOlga. jpg), так как в большинстве случаев такая ссылка работать не будет, и изображение не появится на странице. Обозреватель будет обращаться по этой ссылке на локальный жесткий диск пользователя, на котором нет ни такой папки, ни такого изображения. Следует загрузить все изображения в библиотеку рисунков или документов того узла, на котором находится страница веб-частей, а затем ссылаться на эти изображения по адресам URL.
11. Щелкните ОК.
12. Под изображением, в новой строке введите Olga Kosterina, владелец.
13. Выделите текст «Olga Kosterina» и щелкните на кнопке Вставить гиперссылку (Insert Hyperlink). Откроется диалоговое окно Вставка гиперссылки – Webpage Dialog (Insert Hyperlink – Webpage Dialog).
14. В поле Адрес (Address) введите mailto: [email protected].
Когда пользователь щелкнет на имени «Olga Kosterina», откроется почтовая программа.
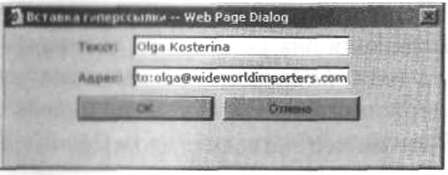
15. Щелкните ОК.
16. Нажмите Ctrl + А, чтобы выделить все введенное содержимое, и щелкните на кнопке По центру (Center).
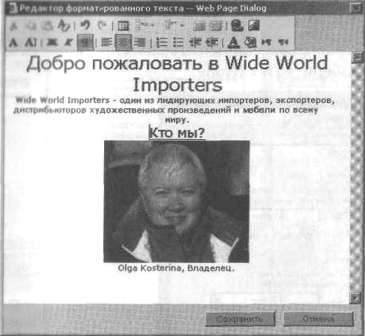
17. Щелкните на кнопке Сохранить (Save) в правом нижнем углу окна.
Диалоговое окно редактора закроется, а введенное содержимое появится в веб-части редактора содержимого.
Решение проблем. Если открылась страница с сообщением об ошибке, щелкните на кнопке Обновить (Refresh) и попробуйте выполнить эту операцию снова.
18. Убедитесь, что панель веб-части редактора содержимого открыта. Если она не открыта, щелкните на ссылке Изменить (edit) на панели заголовка веб-части редактора содержимого и в открывшемся меню выберите команду Изменить общую веб-часть (Modify Shared Web Part).
19. На панели веб-части редактора содержимого щелкните на значке (+) рядом с надписью Вид (Appearance), чтобы раскрыть область Вид (Appearance).
20. В области Вид (Appearance) введите в поле Название (Title) текст Кто мы.
21. В раскрывающемся списке Тип хрома (Chrome Туре) выберите Нет (None).
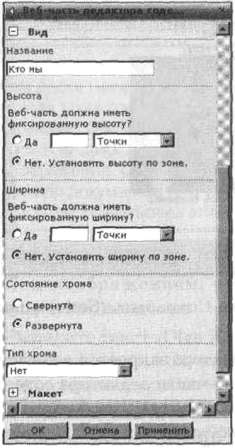
22. Щелкните ОК, чтобы закрыть панель Веб-часть редактора содержимого (Content Editor Web Part).
23. На панели заголовка веб-части Прайс-лист Мебель щелкните на ссылке Изменить (edit) и выберите в появившемся меню команду Изменить общую веб-часть (Modify Shared Web Part).
Веб-страница откроется в обозревателе в режиме редактирования. Веб-часть Прайс-лист Мебель будет обведена оранжевой пунктирной линией, и будет видна ее панель инструментов.
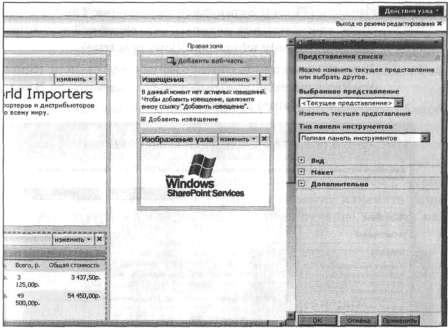
24. На панели Прайс-лист Мебель под раскрывающимся списком Выбранное представление (Selected View) щелкните на ссылке Изменить текущее представление (Edit the current view). Откроется страница
Изменение представления: Прайс-лист Мебель.
25. В секции Столбцы (Columns) снимите флажки Вложения (Attachments), На складе (In Stock), Цена за единицу (Unit Price), Всего (Total) и Общая стоимость (Total Cost).
Совет. В этом упражнении мы будем отображать только офисную мебель; поэтому вы воспользуетесь столбцом Номенклатура (Furniture Туре) для фильтрации данных. В веб-части столбец Номенклатура всегда будет содержать текст «офис» (office). Поэтому этот столбец можно не отображать. Однако если вы сначала настраиваете представление, рекомендуется оставлять столбец, по которому выполняется фильтрация, чтобы можно было проверить, правильно ли настроен фильтр.
26. Прокрутите страницу вниз, чтобы была видна секция Фильтр (Filter). Установите переключатель Отображать элементы, для которых справедливо следующее (Show items only when the following is true).
27. В раскрывающемся списке Значение в столбце (Show the items when column) выберите Номенклатура. В поле Значение (Value) введите Офис.

28. В нижней части страницы щелкните ОК.
Веб-страница откроется в обозревателе. Панель Прайс-лист Мебель не будет видна.
29. На панели заголовка веб-части Прайс-лист Мебель щелкните на ссылке Изменить (edit) и выберите в открывшемся меню команду Изменить общую веб-часть (Modify Shared Web Part). Откроется панель веб-части.
30. В раскрывающемся списке Тип панели инструментов (Toolbar Туре) выберите Панель итогов (Summary Toolbar).
31. Щелкните на значке плюса (+), чтобы раскрыть область Вид (Appearance), и поле Название (Title) введите Распродажа, офисная мебель за половину цены.
32. Щелкните на значке плюса (+), чтобы раскрыть область Дополнительно (Advanced) и снимите флажки Разрешить свертывание (AllowMinimize), Разрешить закрытие – (Allow Close) и Разрешить изменение личного представления (Allow Editing in Personal View), чтобы пользователи этой страницы не могли изменять параметры этой веб-части, а также случайно закрыть или свернуть ее.
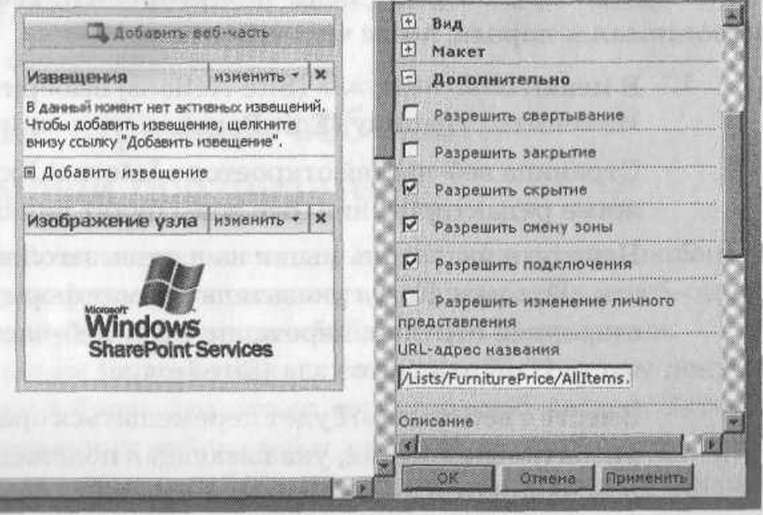
33. В нижней части панели Прайс-лист Мебель щелкните ОК.
34. На панели заголовка веб-части Прайс-лист Мебель щелкните на ссылке Изменить (edit) и заметьте, что команды Свернуть (Minimize) и Закрыть (Close) больше не доступны.
Закройте обозреватель.
- Страницы веб-частей
- Как получить снимок с веб-камеры?
- Настройка учетных записей пользователей
- 15.3. Обработка изображений при помощи RMagick
- Факторы помощи
- 24.1. Расширение возможностей Панели задач
- 2.5.3. Настройки панели задач и меню Пуск
- Настройка доступа пользователей к рабочей книге
- Получение помощи
- Получение помощи по работе с книгой и компакт-диском
- Получение помощи по Windows SharePoint Services 3.0
- Настройка верхней области навигации