Книга: Компьютер. Большой самоучитель по ремонту, сборке и модернизации
Алгоритм разгона процессора
Разделы на этой странице:
- Подготовка к разгону: снижение частоты памяти, увеличение таймингов
- Повышаем частоту системной шины (непосредственный разгон процессора)
- Листинг 18.1. Раздел Frequency/Voltage Control
- Листинг 18.2. Раздел POWER BIOS Features (материнские платы EPoX)
- Листинг 18.3. Раздел JumperFree Configuration (ASUS)
- Листинг 18.4. Раздел µGuru Utility (ABIT)
- Рис. 18.5. База данных разгона
- Троттинг
- Рис. 18.6. Программа RightMark CPU Clock UtilityЧто делать после разгона процессора
- Компьютер не запускается после разгона
- Сайты о разгоне процессора
- Программы для разгона
- Программы для тестирования процессора
- Рис. 18.7. CPU-Z: информация о процессоре
- Рис. 18.8. CPU-Z: информация о материнской плате
- Рис. 18.9. CPU-Z: информация о памяти
Алгоритм разгона процессора
Подготовка к разгону: снижение частоты памяти, увеличение таймингов
Разгон процессора – дело пяти минут, при условии, что вы знаете, что делаете. А если таких знаний пока нет, то придется почитать мои комментарии.
Как уже было отмечено, разгонять процессор будем путем повышения частоты шины, а не множителя, поскольку изменять множитель можно далеко не на всех процессорах. Поэтому ограничимся только повышением частоты системной шины. К тому же данный способ имеет еще одно преимущество. Ведь частота памяти зависит от частоты шины. Следовательно, увеличивая частоту системной шины, мы увеличиваем и частоту памяти, таким образом повышая производительность всей системы в целом, а не только производительность процессора, как это было бы в случае разгона множителем.
Перед разгоном вам не помешало бы изучить руководство по собственному BIOS, чтобы знать, где находятся опции, необходимые для разгона.
Итак, приступим к разгону. Зайдите в BIOS. Если вы не знаете, как это сделать или что это вообще такое, то прочитайте главу 4. Внимательно прочитайте ее, потому что от незнания можно в лучшем случае не сделать хуже, а в худшем – навредить системе.
Не спешите сразу увеличивать частоту системной шины, даже если вы знаете, как это сделать (например, уже прочитали об этом в руководстве по материнской плате). Нужно сначала найти опцию BIOS, устанавливающую частоту работы памяти. Она может быть в разделе Advanced Chipset Features, или в разделе Advanced, или POWER BIOS Features (зависит от версии вашей BIOS). Сама опция может называться так:
• Memclock index value;
• System Memory Frequency;
• Memory Frequency;
• другое название (читайте руководство по материнской плате!).
Данная опция позволяет установить частоту оперативной памяти. В качестве значений могут использоваться значение частоты или обозначения вида DDR400, DDR333, DDR266 и т. д. Нужно выбрать самое минимальное из доступных значений.
Спрашивается, зачем нужно устанавливать минимальную частоту памяти, ведь она же способна на большее? Но помните, ведь мы разгоняем процессор путем повышения частоты FSB. А при увеличении частоты системной шины будет повышаться и частота памяти, не ограничивая возможности разгона. Другими словами, частота памяти и так достигнет свей нормы (даже превысит ее), зато не будет ограничивать разгон процессора. Ведь если выставить максимальную частоту памяти, то при малейшем поднятии частоты системной шины будет превышена допустимая частота памяти и мы не сможем разогнать процессор по максимуму.
После этого нужно найти опцию, устанавливающую тайминги памяти. Обычно она называется Memory Timing или Timing Mode. Как правило, для этой опции установлено значение Auto. Измените его и установите самые большие тайминги из всех возможных. Позже мы их будем понижать.
Самые большие тайминги нужны для стабильной работы системы после разгона. Ведь материнская плата обычно рассчитана на штатные частоты системной шины и процессора, а после разгона в режиме Auto она может установить очень маленькие тайминги, и система с ними не будет работать. А если мы установим заранее рабочие тайминги, которые к тому же далеки от минимальных, система, по крайней мере, запустится.
После того как вы настроите память, выйдите из SETUP с сохранением настроек. Обычно для этого нужно нажать F10, а затем подтвердить сохранение, нажав Y. После перезагрузки убедитесь, что компьютер нормально, без ошибок загружается. Хотя на данном этапе ошибок быть не должно.
Снова зайдите в SETUP. Теперь нам нужно проверить частоты шин PCI и AGP. Дело в том, что при увеличении частоты системной шины частоты шин PCI, PCI-Ex, AGP могут тоже повыситься. При незначительном повышении FSB ничего страшного не произойдет. А вот при значительном компьютер откажется работать.
Номинальное значение частоты для шины PCI – 33,3 МГц, для AGP – 66,6 МГц. Многие чипсеты умеют контролировать данные частоты – держать их в пределах номинальных значений, но на всякий случай убедитесь в этом. Найдите опцию AGP/PCI Clock и убедитесь, что для нее установлено значение 66,6/33,3 МГц.
Некоторые чипсеты (например, практически все чипсеты от VIA, ранние чипсеты Intel, SiS) не умеют контролировать частоту AGP/PCI. Поэтому подходящей опции вы не найдете в SETUP. В этом случае вам не повезло. Ведь вы вряд ли сможете поднять частоту системной шины выше 225 МГц. Даже если у вас и получится сделать это, система будет работать неполноценно – перестанут определяться жесткие диски, откажется работать видеокарта или звуковая плата.
Для чипсетов от nVidia важной является частота шины HyperTransport. Обычно она равна 1000 МГц (5х) или 800 МГц (4х). Перед разгоном процессора нужно уменьшить частоту этой шины. Опция, позволяющая это сделать, называется HyperTransport Frequency, или HT Frequency, или LDT Frequency. Нужно установить значение 3х (600 МГц) или 2х (400 МГц).
Теперь снова сохраняем настройки и перезагружаем систему. Нужно убедиться, что все работает нормально – ведь мы, наоборот, понизили производительность системы.
Повышаем частоту системной шины (непосредственный разгон процессора)
Опять зайдите в SETUP. Сейчас мы приступим к разгону процессора. Для этого перейдите в раздел Frequency/Voltage Control. Этот же раздел в зависимости от BIOS может называться так:
• POWER BIOS Features – на материнских платах EPOX;
• Jumperfree Configuration – на материнских платах от ASUS (видимо, asus до сих пор помнит, что раньше разгон процессора осуществлялся джамперами на материнской плате, поэтому соответствующий раздел SETUP называется JumperFree – без джамперов);
• µGuru Utility – у ABIT.
Сейчас вам предстоит найти опцию, изменяющую частоту системной шины (FSB). Хорошо, если у вас есть под рукой руководство по материнской плате – тогда вы точно узнаете, как она называется. Но я вам, конечно, помогу, чем смогу. Данная опция может называться так:
• CPU Host Frequency – в случае Award/Phoenix BIOS;
• CPU Clock/Speed – на материнских платах EPoX;
• CPU Frequency – у ASUS;
• External Clock – у ABIT.
Чтобы вам было понятнее, приведу листинги соответствующих разделов SETUP. Дать картинку невозможно, поскольку нет способа сделать снимок экрана SETUP. Разве что сфотографировать, но качество такой фотографии из-за мерцания монитора будет плохим, и вы вряд ли что-то рассмотрите.
Листинг 18.1. Раздел Frequency/Voltage Control
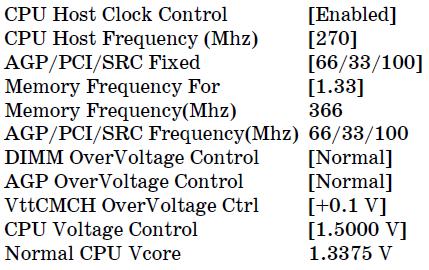
В данном случае (листинг 18.1) вам нужно изменять опцию CPU Host Frequency. При этом смотрите, чтобы напряжение процессора (опция CPU Voltage Control) не превысило 1,5 В (для некоторых процессоров – 1,45 В – см. выше). Опция AGP/PCI/SRC Fixed позволяет зафиксировать частоты AGP/PCI. Поле AGP/PCI/SRC Frequency(Mhz) отображает текущие значения частот AGP/PCI.
Листинг 18.2. Раздел POWER BIOS Features (материнские платы EPoX)
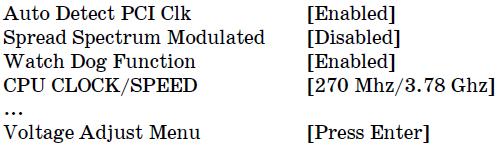
BIOS материнских плат EPoX удобен тем, что при увеличении частоты системной шины (опция CPU CLOCK/SPEED) сразу отображается частота процессора, которая будет получена в результате разгона.
Листинг 18.3. Раздел JumperFree Configuration (ASUS)
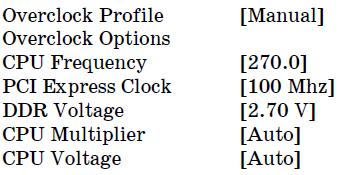
BIOS от ASUS опасен тем, что по умолчанию напряжение процессора (CPU Voltage) увеличивается автоматически (значение Auto) – при повышении частоты шины (CPU Frequency). Если хотите, чтобы ваш процессор работал долго и без сбоев, то лучше зажать напряжение процессора на уровне 1,45–1,5 В.
Листинг 18.4. Раздел µGuru Utility (ABIT)
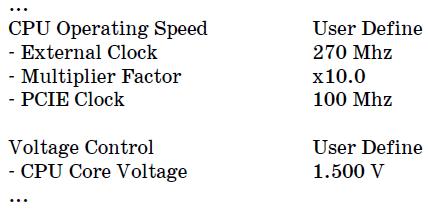
Версия BIOS от ABIT тоже довольно удобна. Вам нужно увеличивать опцию External Clock, но при этом наблюдайте за напряжением (опция CPU Core Voltage). Не забывайте о разумном пределе! BIOS выводит также множитель (Multiplier Factor), но, понятно, не позволяет его изменять. Зато с помощью множителя можно легко посчитать частоту процессора, которая получится на выходе:
External Clock x Multiplier Factor.
В нашем случае получится частота 2700 МГц.
Мы уже знаем, как поднять частоту системной шины. Осталось только решить, до какого предела ее поднимать. Даже не знаю, что вам посоветовать. Сразу поднимать частоту в полтора раза не стоит. Поднимайте ее постепенно, например на 10–20 МГц больше номинальной. После повышения частоты сохраните параметры (клавиша F10) и загрузите Windows. Убедитесь, что система стабильно работает. Для проверки стабильности есть ряд специальных программ, которые мы рассмотрим позже, а пока просто запустите вашу любимую игрушку и поиграйте с полчаса-час (заодно и оцените, насколько быстро стал работать компьютер). Если за это время система не зависнет и не перезагрузится, то можно попробовать еще больше увеличить частоту шины. Во время игры каждые 5 минут переключайтесь в Windows и контролируйте температуру работы процессора (это можно сделать с помощью программы CPU-Z – ее мы рассмотрим позже). Температура не должна превышать 60 градусов. Если температура выше 60 градусов, то вы перестарались – нужно выключить компьютер, дать процессору немного остыть, а затем уменьшить частоту шины (во всяком случае, до покупки более мощного вентилятора).
Вы хотите узнать, на что способен ваш процессор? Тогда посетите базу разгона процессоров:
http://www.overclockers.ru/cpubase/.
Все, что вам нужно, – это выбрать процессор. После этого вы получите список поставленных над процессором экспериментов. Эксперименты ставят сами пользователи сайта. Вы тоже можете принять участие и пополнить базу данных.
База данных (рис. 18.5) содержит полную информацию о каждом разгоне:
• наименование процессора;
• штатная частота процессора;
• частота процессора после разгона;
• материнская плата;
• версия BIOS;
• вентилятор;
• автор разгона (вы можете с ним связаться);
• комментарии автора.
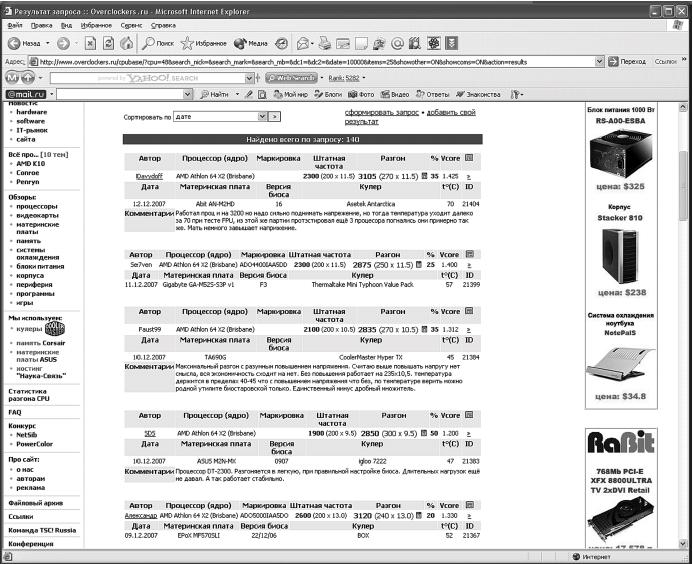
Рис. 18.5. База данных разгона
Однако не спешите сразу устанавливать максимальные частоты. Даже если у вас такой же процессор, совсем не означает, что он будет стабильно работать с той частотой, которая указана в базе данных. Ведь у вас могут быть другая материнская плата, другая версия BIOS, другая память. Базой нужно пользоваться, чтобы узнать максимальный предел, но наращивайте производительность последовательно, как было описано выше.
Троттинг
Процессоры от Intel могут впадать в особое состояние, которое называется троттингом. Если процессор впал в троттинг (что обычно случается при перегреве), то его производительность заметно снижается, причем она становится даже меньше, чем в номинальном режиме. Можно рассматривать троттинг как особый защитный режим. Но одно ясно точно – не имеет смысла разгонять процессор с троттингом. Игра не стоит свеч. Нужно или уменьшать частоту шины, или покупать новый вентилятор (более мощный).
Узнать, есть ли троттинг, помогают программы ThrottleWatch и RightMark CPU Clock Utility (рис. 18.6). Из рис. 18.6 ясно, что начался троттинг, поэтому нужно выключить компьютер, дать остыть процессору и понизить частоту шины.
Владельцам процессоров Intel Pentium IV и Celeron следует в обязательном порядке использовать утилиты ThrottleWatch, RightMark CPU Clock Utility или нечто подобное. Дело в том, что при перегреве эти процессоры могут впадать в троттинг, что выражается в заметном снижении производительности. Разгон с троттингом не имеет смысла, поскольку скорость может падать даже ниже тех значений, которые процессор выдает в номинальном режиме. Утилиты смогут предупредить о начале троттинга, значит, нужно будет позаботиться о лучшем охлаждении или уменьшить разгон.
Скачать вышеупомянутые программы можно по адресам:
http://www.panopsys.com/Downloads.html – ThrottleWatch;
http://cpu.rightmark.org/ – RightMark CPU Clock Utility.
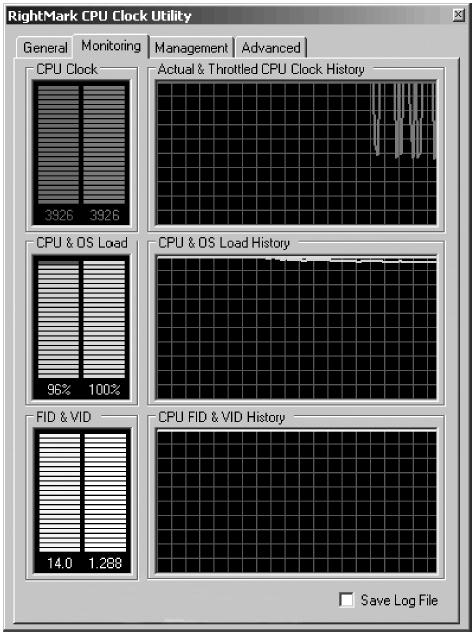
Рис. 18.6. Программа RightMark CPU Clock Utility
Что делать после разгона процессора
Итак, разгон процессора завершен. Но, если вы помните, мы перед разгоном понизили частоту памяти и увеличили тайминги памяти. Можно постепенно повышать частоту памяти и понижать тайминги. После каждого изменения нужно перезагружать компьютер и проверять стабильность его работы.
Компьютер не запускается после разгона
Если вы перестарались, то главное – не паниковать. Да, система не запускается (или запускается, но сразу после запуска зависает). Многие современные материнские платы отслеживают переразгон, и при следующем запуске система будет запущена с номинальной частотой процессора.
Если этого не происходит, вам поможет запуск системы с нажатой клавишей Insert – обычно она используется для сброса частоты шины (и других значений) к номинальному значению. Только помните, что если система не запускается, то это означает, что процессор уже перегрелся, поэтому дайте время остыть процессору – обычно двадцати минут вполне достаточно.
Если ничего не помогает, вытащите батарейку на системной плате. Подождите несколько минут, затем начните все сначала, только не перестарайтесь снова!
Сайты о разгоне процессора
Если вы хотите узнать больше информации о разгоне именно вашего процессора, я рекомендую посетить следующие сайты:
• http://www.overclockers.ru/ – сайт оверклокеров. Здесь вы найдете информацию не только о разгоне процессора, но и о других компонентов компьютеров;
• http://www.thg.ru/cpu/ – тесты (в том числе и на разгон) многих современных процессоров.
Эти два сайта являются наиболее толковыми среди всех русскоязычных сайтов, посвященных разгону, их должен знать каждый оверклокер.
Программы для разгона
Иногда BIOS не позволяет выжать из процессора максимум, например не позволяет увеличить частоту шины до желаемого уровня. Перепрошивать BIOS или не хочется, или нет возможности. Что же делать?
Можно использовать программы для разгона процессоров. Вот наиболее надежные и проверенные программы:
• http://www.cpuid.com/clockgen.php – ClockGen;
• http://tw.giga-byte.com/MotherBoard/FileList/NewTech/Tech20041125PXET5.htm – EasyTune5 (для материнских плат Gigabyte);
• http://soft.softoogle.com/ap/msi-dual-corecenter-download-3789.shtml – CoreCenter (для материнских плат MSI).
Такие программы позволяют разогнать процессор не менее эффективно, чем это позволяет BIOS. Иногда даже разгон с помощью этих программ эффективнее, поскольку BIOS не всегда позволяет реализовать потенциал процессора.
Однако при использовании данных программ вы столкнетесь со следующими подводными камнями:
• разгон с помощью BIOS надежен, а программа – она и есть программа, она может «глючить», в ней могут быть ошибки и т. д.;
• все перечисленные выше программы являются Windows-про-граммами, следовательно, процессор будет разогнан только в Windows, а когда вы будете работать в других операционных системах, например в Linux, производительность процессора будет номинальной (может, это и к лучшему – более экономно будут использоваться ресурсы процессора);
• если компьютер разогнан с помощью BIOS, то процессор и другие компоненты будут работать быстрее с самого запуска компьютера, а если для разгона использовались Windows-программы, то разгон процессора произойдет только после запуска Windows.
Программы для тестирования процессора
У любого оверклокера должны быть следующие программы:
• CPU-Z – позволяет получить информацию о процессоре, материнской плате, оперативной памяти (рис. 18.7-18.8). Сугубо информационная программа, тем не менее правильно определяющая название, модель процессора, напряжение питания, размер и местонахождение кэша. Одним словом, загружайте данную программу с сайта http://www.cpuid.com/cpuz.php – не пожалеете;
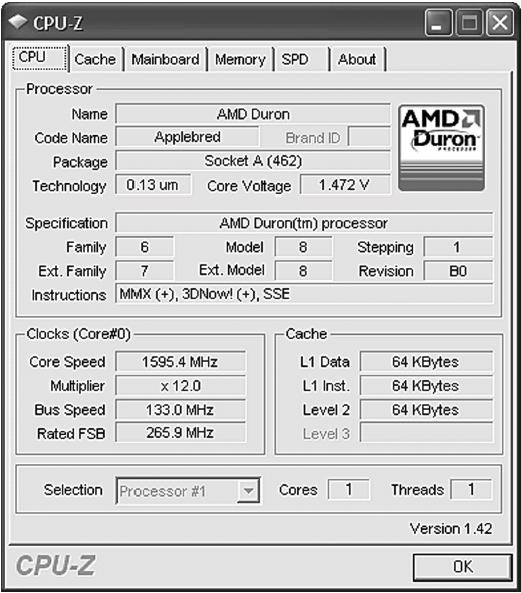
Рис. 18.7. CPU-Z: информация о процессоре
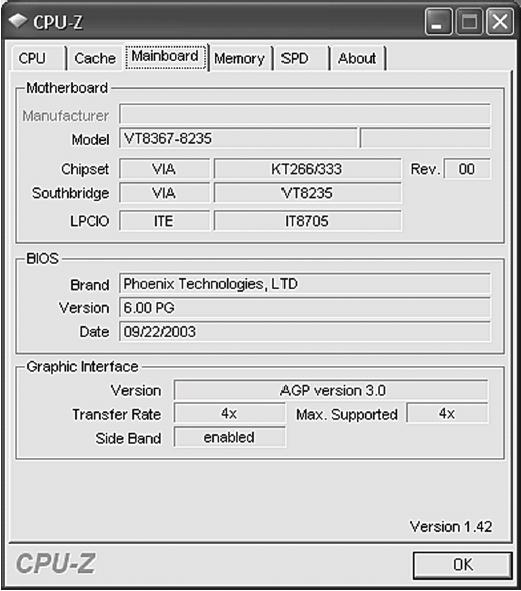
Рис. 18.8. CPU-Z: информация о материнской плате
• Super PI – вычисляет число ПИ с максимальной точностью. Практической ценности в этом вычислении нет, но зато оно так загружает процессор, что программа прижилась среди оверклокеров. Установите количество знаков после запятой и нажмите кнопку Calculate. Чем быстрее ваш процессор вычислит число ПИ, тем лучше вы его разогнали. Программа может использоваться для косвенного измерения производительности и надежности работы системы. Скачать программу можно по адресу: http://www.region59.com/item1588.html;
• Prime 95 – программа для измерения производительности процессора. Умеет нагружать процессор не хуже, чем Super PI, поэтому ее тоже можно использовать для тестирования надежности работы процессора. Скачать программу можно по адресу: http://download.chip.eu/ru/Prime95-v24.14128627.html;
• Motherboard Monitor – выводит практически все характеристики материнской платы. Позволяет узнать больше о своей материнской плате. Правда, на сегодняшний день программа устарела и подойдет для материнских плат, выпущенных до 2005 года. Если у вас такая материнская плата, то вы можете скачать данную программу по адресу: http://mbm.livewiredev.com/download.html;
• speedfan – позволяет контролировать скорость вращения вентиляторов в вашей системе. Вы можете не только наблюдать за скоростью вращения, но и изменять ее. Скачать программу можно по адресу: http://www.almico.com/speedfan428.exe;
• SiSoft Sandra – программа для тестирования общей производительности компьютера. Может протестировать не только производительность процессора, но и всей системы в целом. Скачать можно по адресу: http://www.sisoftware.net;
• 3DMark’06 – данная программа настолько популярна, что, наверное, мне даже не стоит ее описывать. Данная программа – стандарт де-факто среди программ тестирования производительности. Показателям 3DMark доверяют все, она же используется для тестирования систем практически всеми независимыми лабораториями и отдельными тестерами «железа». Скачать программу можно по адресу: http://www.futuremark.com/download/3dmark06.
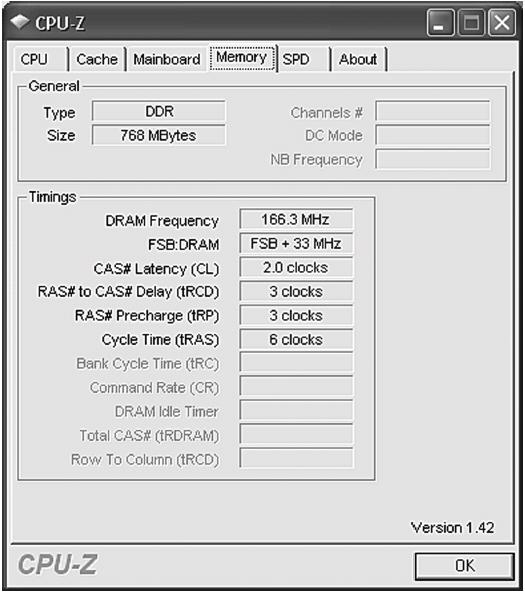
Рис. 18.9. CPU-Z: информация о памяти
- 10 Алгоритм работы с возражениями
- 5.4. РЕКОМЕНДАЦИИ НАЧИНАЮЩИМ ПО СОСТАВЛЕНИЮ ОПИСАНИЙ АЛГОРИТМОВ И ЭВРОРИТМОВ
- Неисправности процессора
- Алгоритм составления эффективных рекламных сообщений
- Модернизация процессора
- Глава 8 Проблемы с «железом» и разгон процессора
- Алгоритмическая вероятность
- Комментарии к алгоритму Тоома—Кука
- Алгоритмы хэширования
- Алгоритмическая информация
- 2.6. Сегментирование рынка, методики выделения целевых сегментов (по продукту, по территориям). Алгоритм формирования ко...
- Совет 43. Используйте алгоритмы вместо циклов




