Книга: Компьютер. Большой самоучитель по ремонту, сборке и модернизации
Приложение 2 Установка Windows
Разделы на этой странице:
- Рис. П6. CD/DVD – первое загрузочное устройство
- Рис. П7. Сообщения программы установки
- Рис. П8. Установка windows на новый жесткий диск Windows X P Professional
- Рис. П9. Создание нового раздела
- Рис. П10. Выбор раздела для установки Windows
- Рис. П11. Выбор файловой системы
- Рис. П12. Форматирование. Идем пить кофе или чай!
- Рис. П13. Копирование файлов
- Рис. П14. После первой перезагрузки
- Рис. П15. Ввод имени пользователя
- Рис. П16. Ввод имени компьютера и пароля администратора
- Рис. П17. Windows пытается зарегистрировать вас на сайте Microsoft
- Рис. П18. Создание учетных записей пользователей
- Рис. П19. Windows установлена
- Рис. П 20. Установка разрешения монитора
- Рис. П21. Форматирование
Приложение 2
Установка Windows

Рано или поздно вам придется самому переустановить Windows или на своем компьютере, или на компьютере вашего друга. Сбой в работе программы, сбой самой Windows, вирус или просто установка операционной системы на новый компьютер – вот основные причины переустановки (установки) Windows. Не будем долго говорить о ненадежности Windows, о ее «глюках». Вообще, если честно, то Windows XP довольно стабильна, и если соблюдать элементарные правила безопасности (это я о вирусах), то без переустановки Windows XP может продержаться довольно долго.
Итак, у нас есть компьютер, на который нужно установить операционную систему и дистрибутивный диск с Windows. Обычно с этого диска можно загрузиться. Но прежде вы должны сделать привод CD/DVD загрузочным устройством. Для этого перезагрузите компьютер и внимательно следите за сообщениями, которые он выводит на экран при загрузке. Как только увидите сообщение
Press DEL to enter SETUP,
нажмите DEL (в некоторых компьютерах нужно нажать не DEL, а F2). Вы войдете в setup – программу настройки компьютера. Здесь вы должны сделать привод CD/DVD загрузочным устройством. Ищите опцию Boot Sequence или подобную. В качестве первого устройства вы должны установить CD/DVD (рис. П6).
После этого нажмите F10 для сохранения изменений и выхода из программы настройки.
Компьютер загрузится не с жесткого диска, а с компакт-диска с Windows, который нужно вставить заблаговременно. Если у вас IDE-диск, то можете до определенного времени расслабиться, пока программа установки загрузит все необходимое.
А если у вас SATA-диск, то внимательно читайте сообщения в нижней части экрана. Как только увидите сообщение
Нажмите F6, если требуется установить особый драйвер SCSI или RAID,
нажмите F6 и вставьте дискету с драйвером в дисковод (рис. П7). Установка драйвера жесткого диска необходима, чтобы Windows увидела ваш жест кий диск SATA и вы смогли установить на него Windows. Если же у вас есть и IDE-диск, и SATA-диск, то вы можете установить Windows на IDE-диск, а драйвер для SATA-диска всегда можно установить после установки Windows.
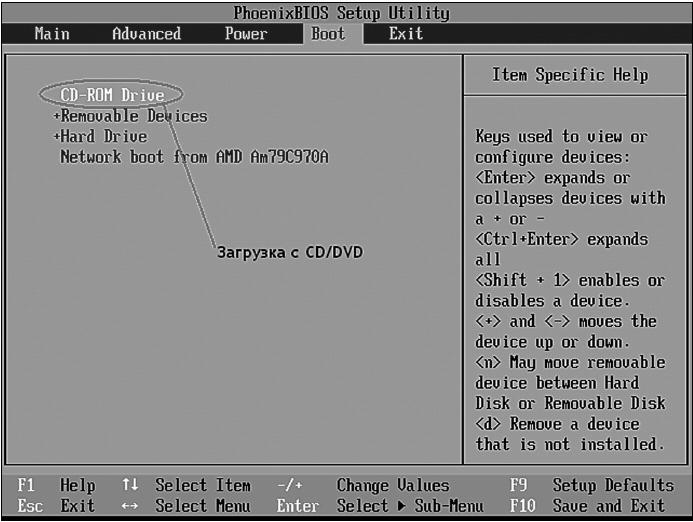
Рис. П6. CD/DVD – первое загрузочное устройство
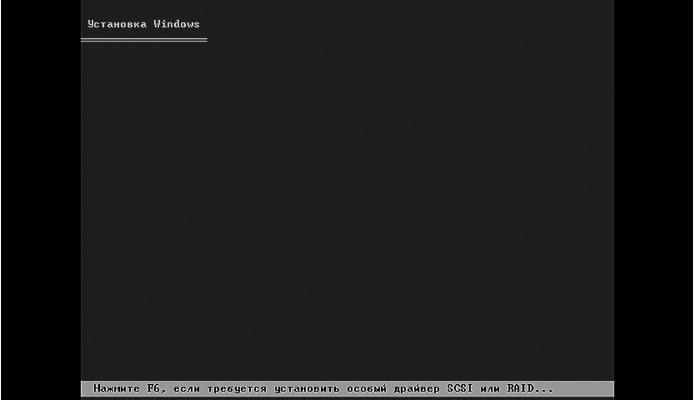
Рис. П7. Сообщения программы установки
Если жесткий диск новый, то программа установки предложит разметить его. Если же жесткий диск уже размечен, то вам будет предложено выбрать раздел для установки Windows. Имейте в виду, что для установки Windows нужно не менее 1,2 Гб свободного места. Если у вас меньше места на диске С:, то придется или выбрать другой раздел (Windows XP можно устанавливать на раздел, отличный от C:), или отформатировать диск С: (в результате все данные на нем будут потеряны).
Предположим, что жесткий диск новый. Программа установки предложит вам нажать С для создания нового раздела (рис. П8).
Введите размер раздела (рис. П9). Для диска С: вполне хватит 10–20 Гб – этого достаточно для установки Windows и прикладных программ.

Рис. П8. Установка windows на новый жесткий диск Windows X P Professional
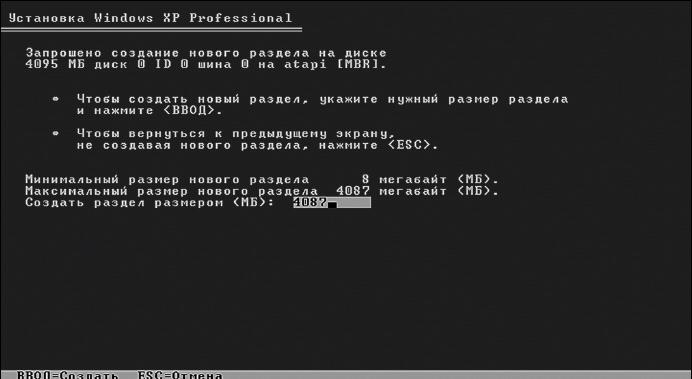
Рис. П9. Создание нового раздела
Размер остальных разделов задайте по своему усмотрению. Помните, что для FAT32 максимальный размер раздела равен 32 Гб (см. Приложение 1), поэтому, если хотите создать раздел большего размера, его придется форматировать в NTFS.
После создания разделов программа установки предложит выбрать раздел, в который следует установить операционную систему (рис. П10). Выберите раздел и нажмите Enter.

Рис. П10. Выбор раздела для установки Windows
Затем Windows предложит отформатировать выбранный раздел: вам нужно выбрать файловую систему (рис. П11). Если размер раздела больше 32 Гб, то нужно выбрать NTFS. Поскольку это новый винчестер, нужно выбрать полное, а не быстрое форматирование.

Рис. П11. Выбор файловой системы
У вас кресло или табуретка? Если кресло, то самое время откинуться на его спинку – операция полного форматирования, особенно если большой размер раздела, требует довольно много времени (рис. П12).

Рис. П12. Форматирование. Идем пить кофе или чай!

Рис. П13. Копирование файлов
После форматирования раздела начнется копирование файлов (рис. П13). Эта операция тоже не быстрая, поэтому придется немного подождать.
Пока вы наблюдаете, как копируются файлы, хочу вам кое-что рассказать. Вы только что создали несколько разделов, но Windows отформатировала только один – тот, который вы выбрали для установки ОС. Поэтому после установки Windows вам нужно не забыть отформатировать остальные разделы!
После копирования файлов Windows автоматически перезагрузит компьютер. Чтобы компьютер опять не загрузился с установочного диска, войдите в SETUP и выберите загрузку с жесткого диска.
Начнется второй этап установки (рис. П14). Минут десять вы можете просто наблюдать, как Windows рекламирует саму себя. Особенно мне нравится текст про надежность.
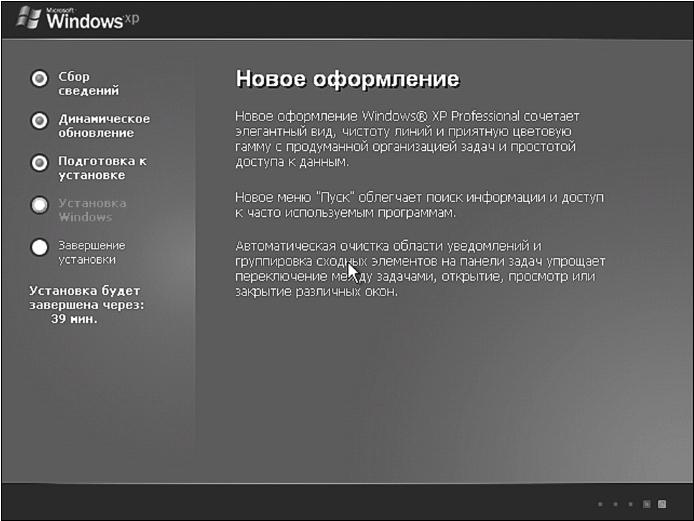
Рис. П14. После первой перезагрузки
А теперь самое интересное. Нужно ввести серийный номер XP. Он же у вас есть, правда? Затем вам будет предложено ввести свое имя. Вводим (рис. П15). После необходимо ввести имя компьютера и пароль администратора (пароль нужно запомнить, см. рис. П16).
После этого нужно ввести имя рабочей группы, членом которой является ваш компьютер. Если у вас домашний компьютер, не подключенный к локальной сети, можете ввести все, что угодно, например MSHOME.
Затем можно опять наслаждаться рекламными сообщениями… Первая часть установки мне нравилась больше. Минут через пятнадцать-двадцать компьютер будет перезагружен. Фактически Windows уже установлена. Осталось только установить драйверы устройств.
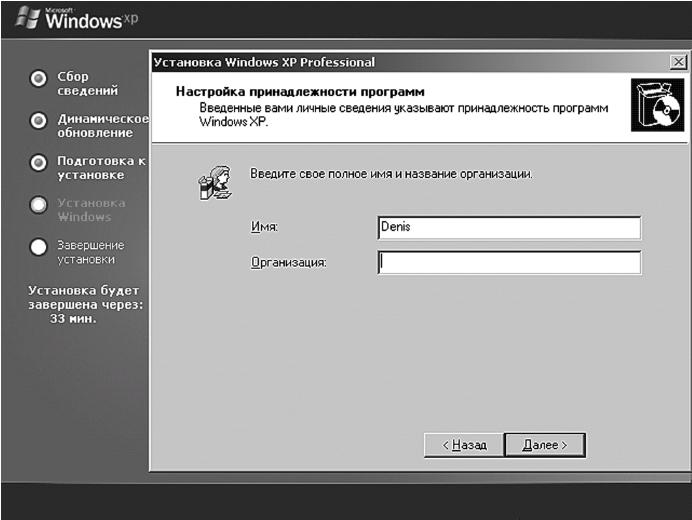
Рис. П15. Ввод имени пользователя
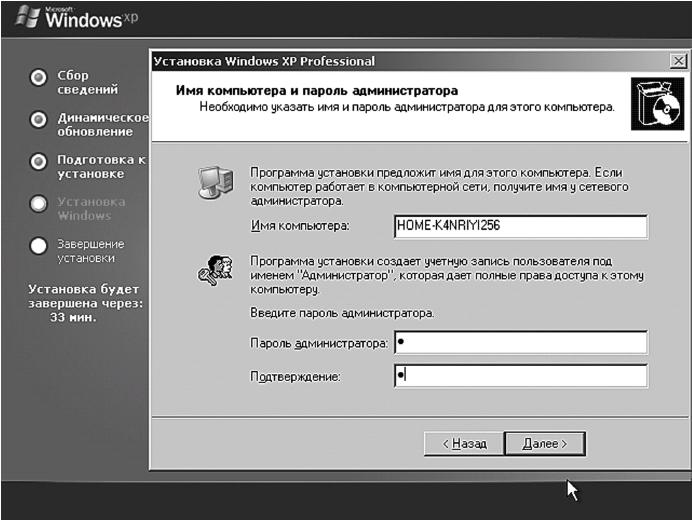
Рис. П16. Ввод имени компьютера и пароля администратора
Угадайте, что Windows предложит вам сделать при первом запуске? Правильно – подключиться к Интернету и зарегистрировать копию Windows. Смело нажимаем кнопку Пропустить (рис. П17). Нам сейчас не до этого – еще драйверы устанавливать.
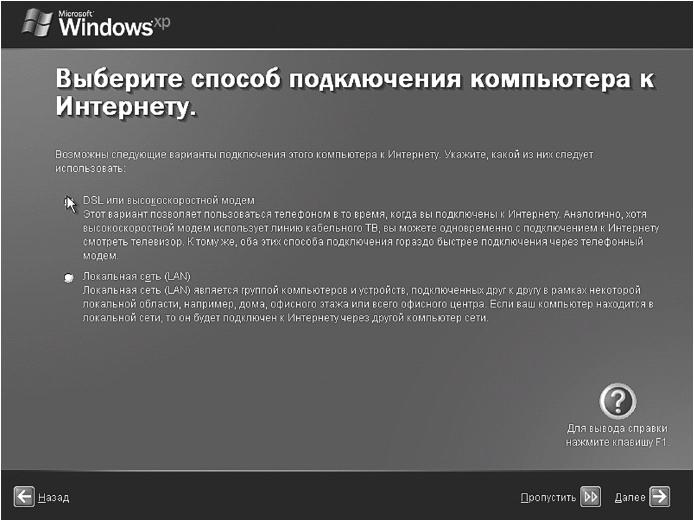
Рис. П17. Windows пытается зарегистрировать вас на сайте Microsoft
Внимание! Сразу после установки Windows не изменяйте дату и время. Сейчас я объясню почему. Устанавливаю Windows на новый компьютер. После установки ОС предложила активировать себя, я этот шаг пропустил – ведь нужно еще компьютер настроить, а для активации еще месяц есть. И тут я заметил, что дата установлена неправильная – 2004 год. Ничего не подозревая, изменяю дату, устанавливаю драйвер видеокарты и перезагружаю компьютер. После установки Windows меня порадовала. Сказала, что либо нужно активировать ОС прямо сейчас, либо удалить. Понятно, что мне ничего не оставалось, как активировать ее. Но проблема в том, что я не успел настроить Интернет. Пришлось звонить в Microsoft (благо Windows, когда выбираешь способ активации, сообщает ближайшие центры Microsoft) и активировать ОС по телефону. Наобщавшись с автоответчиком вдоволь, я таки ее активировал. Но впредь сначала буду активировать, а потом изменять дату, если это будет нужно.
После этого нужно создать учетные записи всех пользователей, которые будут работать с компьютером. Я создаю лишь одну учетную запись – собственную (рис. П18).
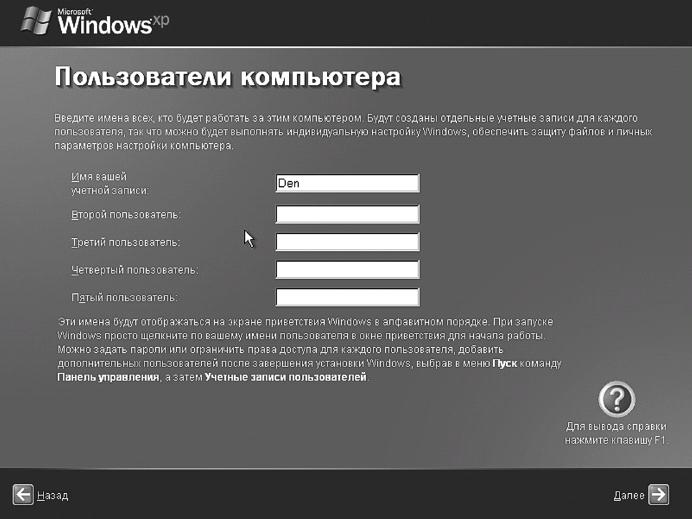
Рис. П18. Создание учетных записей пользователей
Windows установлена (рис. П19)!
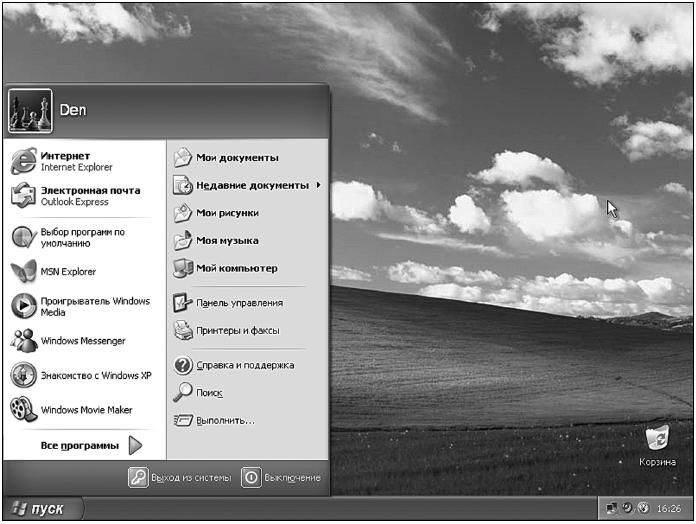
Рис. П19. Windows установлена
Что делать теперь? Вставьте диск с драйверами от материнской платы и установите их. Обычно при этом будут установлены драйверы звуковой, сетевой платы и некоторые дополнительные драйверы.
В процессе установки драйверов потребуется перезагрузка Windows (может быть, и не одна). Тут ничего не поделаешь.
После установки драйверов материнской платы нужно установить драйверы для видеоплаты. Также после этого понадобится перезагрузка.
После установки видеодрайверов нужно установить разрешение монитора. Для этого щелкните на рабочем столе правой кнопкой мыши, выберите команду Свойства, перейдите на вкладку Параметры и установите нужное разрешение (рис. П20).
Затем можно приступить к установке драйверов остальных устройств: модема, принтера, сканера и т. д.
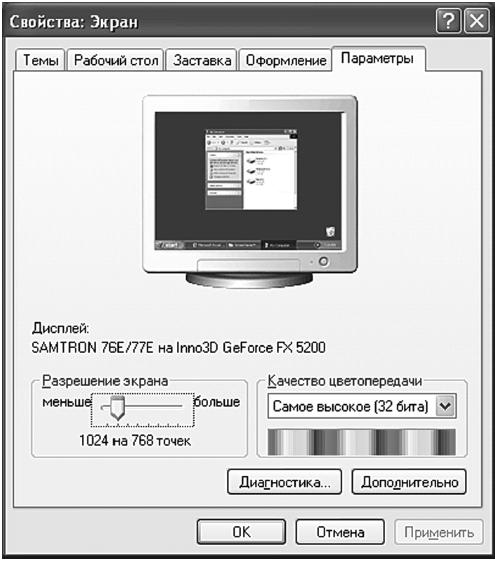
Рис. П 20. Установка разрешения монитора
Не забудьте отформатировать остальные разделы! Для этого откройте окно Мой компьютер, щелкните на значке раздела, который нужно отформатировать (обычно нужно форматировать все разделы, кроме С:), и выберите команду Форматировать. Выберите файловую систему (если раздел больше 32 Гб, то нужно выбрать NTFS) и нажмите кнопку ОK (рис. П21).
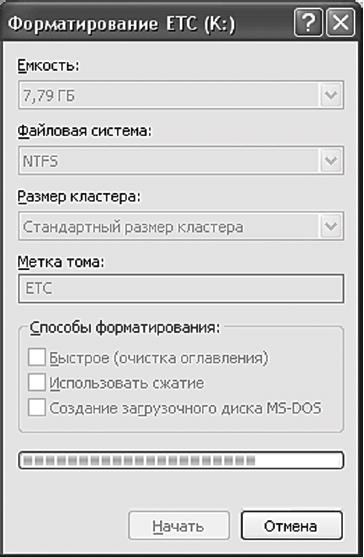
Рис. П21. Форматирование
- Введение
- Часть I Компоненты персонального компьютера
- Часть II Сборка и модернизация компьютера
- Часть III Диагностика и устранение неисправностей
- Заключение
- Приложение 1 Оптические процессоры
- Приложение 2 Установка Windows
- Приложение 3 Полезные платы расширения
- Приложение 4 Уход за монитором
- Приложение 5 Технология Trusted Platform Module
- Приложение 6 Монитор и излучение
- Приложение 7 Словарь компьютерных терминов
- Сноски из книги
- Содержание книги
- Популярные страницы
- Установка драйвера с помощью программы установки
- Приложение 2 Установка Windows
- Приложение Б. Общие параметры программ для системы X Window
- Приложение 2 Краткий англо-русский словарь
- Глава 16 Установка и удаление программ
- Запуск сервера Firebird в Windows
- Приложение А Установка и настройка IDE Borland Pascal
- Расширенная установка InterBase-сервера
- InterBase Super Server для Windows
- Интеграция с платформой Windows NT
- Часы в Windows показывают неправильное время
- Классическая архитектура на Windows NT (Yaffil CS)




