Книга: Кадровое делопроизводство и управление персоналом на компьютере
Ввод и редактирование общих сведений о работнике
Ввод и редактирование общих сведений о работнике
Все основные данные о сотруднике хранится в карточке сотрудника на вкладке Общие сведения о сотруднике. Содержимое данной вкладки показано на рис. 1.9.
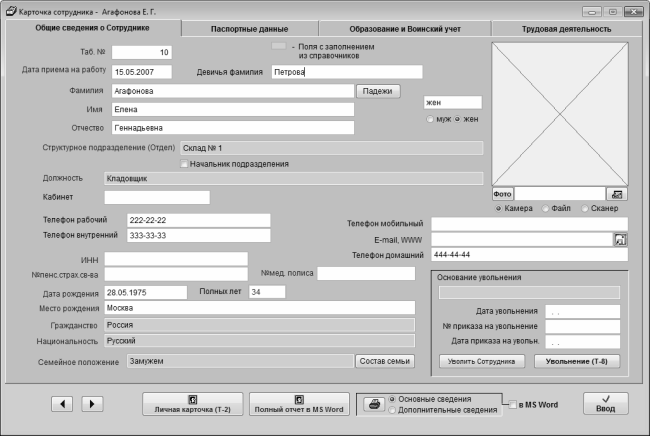
Рис. 1.9. Общие сведения о сотруднике
В первую очередь при заполнении карточки сотрудника следует ввести его фамилию, имя и отчество согласно паспорту (либо другому документу, удостоверяющему личность). Требуемые значения вводятся в соответствующие поля с клавиатуры. Затем нужно указать пол сотрудника – для этого предназначен соответствующий переключатель, расположенный правее от поля Отчество. Если данный сотрудник – женского пола, то в верхней части вкладки отображается поле Девичья фамилия (см. рис. 1.9), в которое следует с клавиатуры ввести девичью фамилию сотрудницы (заполнение данного поля имеет смысл только для замужних женщин, сменивших девичьи фамилии).
После этого нужно ввести табельный номер сотрудника – для этого предназначено поле Таб №. Необходимо следить за тем, чтобы значение данного поля было уникально для каждого сотрудника предприятия. Напомним, что в настройках программы (см. рис. 1.6) можно включить режим автоматического формирования табельных номеров.
В правой части вкладки расположено поле, предназначенное для хранения фотографии данного сотрудника. Чтобы поместить в него фотографию из файла, нужно установить расположенный ниже переключатель в положение Файл, затем нажать кнопку Фото, и в открывшемся окне по обычным правилам Windows указать путь к файлу с фотографией. При этом следует учитывать, что файл фотографии должен иметь расширение *.JPEG. Если установить переключатель в положение Камера, то фотографию можно сделать с помощью веб-камеры (при ее наличии), а при выборе положения Сканер – с помощью сканера. Справа от кнопки Фото расположена кнопка, нажатие которой позволяет просмотреть фотографию сотрудника в отдельном окне.
В поле Структурное подразделение (Отдел) указывается наименование структурного подразделения предприятия, в котором работает (будет работать) данный сотрудник. Требуемое значение выбирается в окне справочника отделов предприятия, которое выводится на экран при двойном щелчке мышью в данном поле. Окно справочника отделов показано на рис. 1.10.
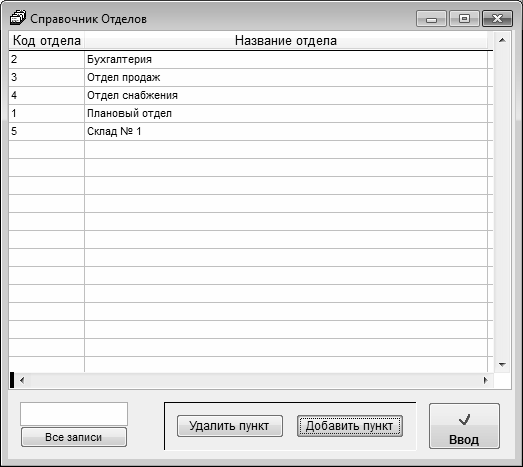
Рис. 1.10. Справочник отделов
В данном окне приводится перечень всех имеющихся структурных подразделений (отделов) предприятия. Чтобы ввести в справочник новое структурное подразделение (отдел), нужно нажать кнопку Добавить пункт, которая расположена внизу окна – при этом в список будет добавлена новая позиция, в соответствующих полях которой следует с клавиатуры ввести код создаваемого структурного подразделения (отдела) и его название.
Чтобы удалить позицию списка, нужно выделить ее курсором и нажать кнопку Удалить пункт. При этом программа выдаст дополнительный запрос на подтверждение операции удаления.
Для выбора структурного подразделения следует выделить его щелчком мыши и нажать кнопку Ввод – в результате будет заполнено поле Структурное подразделение (Отдел) на вкладке Общие сведения о сотруднике (см. рис. 1.9).
В поле Должность указывается наименование должности, занимаемой данным сотрудником. Для заполнения данного поля нужно дважды щелкнуть в нем мышью – в результате на экране откроется окно справочника должностей. Это окно выглядит точно так же, как и окно справочника структурных подразделений (отделов), изображенное на рис. 1.9. Для выбора требуемой должности нужно выделить ее в списке курсором и нажать кнопку Ввод, расположенную в правом нижнем углу окна. Добавление в справочник новых должностей осуществляется с помощью кнопки Добавить пункт; для удаления имеющихся позиций предназначена кнопка Удалить пункт (при нажатии данной кнопки программа выдаст дополнительный запрос на подтверждение операции удаления).
В поле Кабинет вводится информация, позволяющая идентифицировать месторасположение сотрудника при исполнении им служебных обязанностей. Здесь можно ввести, например, номер кабинета (комнаты, офиса), либо название подразделения (например, Склад № 5), и т. д. Требуемое значение вводится с клавиатуры.
В полях Телефон рабочий и Телефон внутренний указывается соответственно городской рабочий телефон данного сотрудника и местный (иначе говоря – внутренний) телефон. Для ввода мобильного и домашнего телефонов сотрудника предназначены поля соответственно Телефон мобильный и Телефон домашний.
Номера всех телефонов сотрудника вводятся с клавиатуры, причем в одном поле можно указать несколько номеров телефонов, разделив их при этом запятой.
Если у сотрудника имеется собственный электронный адрес или веб-сайт, то его можно ввести с клавиатуры в поле E-mail, www.
Для ввода индивидуального номера налогоплательщика предназначено поле ИНН, а для ввода страхового номера – поле № пенс. страх. св – ва. Данные поля также заполняются с клавиатуры.
Дата и место рождения сотрудника вводятся с клавиатуры в полях соответственно Дата рождения и Место рождения. При заполнении поля Дата рождения автоматически формируется значение поля Полных лет – в данном поле указывается количество полных лет, исполнившихся данному сотруднику. Значение поля Полных лет никаким другим образом не редактируется.
В поле Гражданство вводится гражданство сотрудника, а в поле Национальность – его национальность. Данные поля заполняются так же, как и параметры Структурное подразделение (Отдел) и Должность.
Аналогичным образом в поле Семейное положение указывается информация о семейном положении сотрудника. Справа от данного поля расположена кнопка Состав семьи, предназначенная для перехода в режим ввода и редактирования информации о близких родственниках сотрудника. При нажатии на данную кнопку на экране открывается окно, изображенное на рис. 1.11.
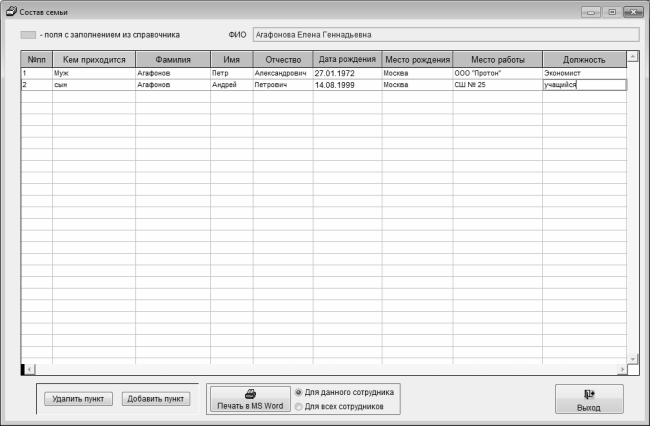
Рис. 1.11. Ввод сведений о составе семьи
В верхней части данного окна в поле ФИО отображается фамилия, имя и отчество данного сотрудника. Это поле является информационным и не редактируется.
На рисунке видно, что основную часть интерфейса занимает таблица, в которой формируется список близких родственников сотрудника. Для каждой позиции списка в соответствующих колонках последовательно указывается степень родства, фамилия, имя и отчество родственника, дата и место рождения, место работы (учебы) и занимаемая должность.
Для добавления в список новой позиции предназначена кнопка Добавить пункт, расположенная внизу окна. После нажатия на данную кнопку нужно в соответствующих полях ввести всю имеющуюся информацию о близком родственнике. Переход из одного поля в другое осуществляется нажатием Enter или щелчком мыши в том поле, в которое нужно перейти. Все поля заполняются с клавиатуры, за исключением поля Кем приходится – значение данного поля выбирается в окне справочника степеней родства, которое вызывается щелчком мыши в данном поле.
Если необходимо удалить из списка позицию, выделите ее щелчком мыши и нажмите кнопку Удалить пункт. При этом программа выдаст дополнительный запрос на подтверждение данной операции.
При необходимости можно вывести информацию о близких родственниках на печать, причем как по данному сотруднику, так и по всем сотрудникам предприятия. Для создания печатной формы документа нужно установить соответствующий переключатель в нужное положение (Для данного сотрудника либо Для всех сотрудников), после чего нажать кнопку Печать в Word. В результате представленная в окне Состав семьи информация отобразится в виде таблицы в открывшемся документе Word, откуда ее можно отправить на печать по обычным правилам работы в Word.
Закрытие окна Состав семьи осуществляется нажатием кнопки Выход.
Справа внизу вкладки (см. рис. 1.9) находится выделенная область, предназначенная для увольнения сотрудника, а также для хранения информации об увольнении. Чтобы уволить сотрудника, нужно в поле Основание увольнения щелкнуть мышью и в открывшемся справочнике оснований для увольнения выбрать требуемое основание. После этого следует с клавиатуры заполнить поля Дата увольнения, № приказа на увольнение и Дата приказа на увольн. и нажать кнопку Уволить сотрудника. Операция увольнения будет выполнена в тот же момент, и об этом в правом верхнем углу окна появится соответствующее информационное сообщение.
ПРИМЕЧАНИЕ
Чтобы уволить сотрудника, необязательно открывать его карточку – это можно сделать и в режиме работы с журналом сотрудников. Об этом будет рассказано ниже, в разделе «Увольнение сотрудника и восстановление его после увольнения».
В нижней части интерфейса расположены кнопки Личная карточка (Т-2) и Полный отчет в Word. Эти кнопки предназначены для формирования и вывода на печать отчетов по данному сотруднику. В первом случае будет сформирован отчет «Личная карточка работника» по унифицированной форме Т-2, утвержденной Постановлением Госкомстата Российской Федерации № 1 от 05.01.2004 г. Во втором случае полная информация о сотруднике будет выведена в окне Word в произвольной форме.
Также можно вывести на печать как основную информацию по работнику, так и дополнительную – для этого нужно установить соответствующий переключатель в нужное положение (Основные сведения либо Дополнительные сведения), и нажать кнопку с изображением принтера. Эти параметры находятся в нижней части интерфейса, и доступны также на других вкладках окна Карточка сотрудника (это относится также и к кнопкам Личная карточка (Т-2) и Полный отчет в Word). Если информация должна быть выведена в формате Word, то следует установить расположенный правее флажок в MS Word.
- Ввод и редактирование общих сведений о работнике
- Сведения о документе, удостоверяющем личность
- Сведения об образовании и воинском учете
- Сведения о трудовой деятельности сотрудника
- Информация о переводах сотрудника на другую работу
- Сведения об аттестации
- Сведения о повышении квалификации
- Сведения о переподготовке работников предприятия
- Сведения о материальной ответственности работников
- Сведения о награждениях и поощрениях работников предприятия
- Сведения о наказаниях и взысканиях
- Сведения об отпусках работников предприятия
- Сведения о должностных окладах работников предприятия
- Сведения о здоровье и медицинском обслуживании сотрудников предприятия
- Сведения о прохождении инструктажа по технике безопасности
- Глава 15 Редактирование музыки и видео
- 1.6 Драйверы и буферы ввода-вывода
- 1.8 Ввод-вывод типичного приложения хранения данных
- Запрет на редактирование реестра
- Глава 6 BIOS – базовая система ввода-вывода
- 5.2.2.2. Устройства ввода информации в персональный компьютер
- Можно ли входить в систему без ввода имени и пароля?
- Редактирование изображений в фотоальбоме
- 4.2.2. Редактирование группы
- 4.3.3. Редактирование пользователя
- Просмотр и редактирование таблиц
- 13.3.1. Пакетный ввод




