Книга: Кадровое делопроизводство и управление персоналом на компьютере
Программа «Кадры Плюс»
Программа «Кадры Плюс»
В данном разделе мы рассмотрим еще один интересный продукт, адресованный кадровым работникам. Эта программа называется «Кадры плюс», она создана российской компанией «ЭндиСофт» (www.andysoftware.com) и распространяется условно-бесплатно.
Программа может эксплуатироваться как в локальном режиме, так и в клиент-серверном варианте. Дистрибутив программы объемом 14 или 23 Мб (в зависимости от того, локальный или клиент-серверный вариант вы выбираете) можно скачать на сайте разработчика.
Процесс установки программы протекает стандартно – достаточно запустить инсталляционный файл и далее следовать указаниям Мастера установки. по завершении инсталляции в меню Пуск будет создана программная папка Кадры Плюс, а на Рабочем столе появится ярлык для запуска программы.
Демонстрационная версия программы работает в течение 55 дней, после чего ее нужно либо зарегистрировать, либо удалить с компьютера.
Программа «Кадры плюс» не предъявляется сколь-нибудь серьезных требований к системным и аппаратным ресурсам. Для ее эксплуатации компьютер должен обладать процессором с тактовой частотой не менее 2 ГГц, объемом оперативной памяти 512 Мб, и свободным дисковым пространством в размере 55 Мб. Для эксплуатации программы на компьютере должна быть установлена операционная система Windows любой версии, начиная с Windows XP, а также офисные приложения Word и Excel. Разрешение экрана должно составлять не менее 1024х768. Если же вы хотите эксплуатировать клиент-серверную версию программы, то рекомендуется использовать более высокие параметры производительности. При этом желательно наличие на компьютере операционной системы Windows 2003 Server.
При первом запуске программы вам будет предложено ввести необходимый минимум сведений об организации, от имени которой будет эксплуатироваться программа, а также указать ряд других настроек. Впоследствии все эти данные вы сможете отредактировать в настройках программы.
Интерфейс программы, который открывается по умолчанию, показан на рис. 5.4.
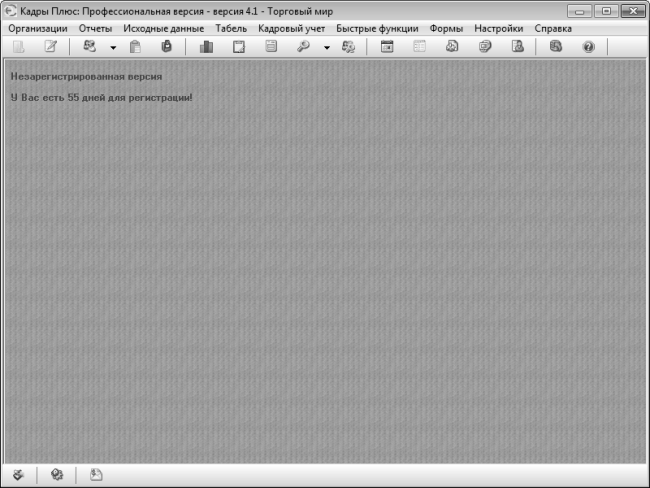
Рис. 5.4. Стартовое окно программы «Кадры плюс»
В верхней части данного окна находится главное меню, команды которого предназначены для выбора режимов работы и активизации соответствующих функций программы. Под главным меню расположена инструментальная панель, кнопки которой дополнительной функциональной нагрузки не несут, а лишь дублируют соответствующие команды главного меню и предназначены для облегчения доступа к наиболее востребованным режимам работы. Названия кнопок инструментальной панели отображаются в виде всплывающих подсказок при подведении к ним указателя мыши, что позволяет быстро определить назначение каждой кнопки.
Во всех основных режимах работы программы нажатием правой кнопки мыши вызывается контекстное меню. Отметим, что содержимое этого меню может зависеть от текущего режима работы (например, при работе со списком сотрудников контекстное меню содержит одни команды, при работе со структурой организации – другие, и т. д.).
В общем случае ведение кадрового учета в программе «Кадры плюс» осуществляется по следующему алгоритму: вначале нужно настроить программу, заполнить ее основные справочники, затем сформировать список должностей, построить организационную структуру предприятия, составить штатное расписание, после чего сформировать список сотрудников. Ну а далее можно осуществлять все необходимые кадровые операции – прием на работу и увольнение с работу, отпуска и командировки сотрудников, табель учета рабочего времени и т. д.
Чтобы настроить программу, выполните команду главного меню Настройки ? Основные настройки. После этого в открывшемся окне введите сведения о собственной организации, ее должностных лицах, параметры учета труба и рабочего времени (продолжительность рабочего дня, выходные и праздничные дни, и т. п.), выберите способ автоматический нумерации документов и формирования табельных номеров, а также укажите прочие настройки. Отметим, что порядок настройки программы прост и интуитивно понятен – большинство основных параметров имеют характерные названия и варианты значений, благодаря чему можно легко догадаться о назначении и функциональности каждого из них.
Далее нужно ввести необходимый минимум сведений в справочники программы. Для перехода в режим работы со справочниками выполните команду главного меню Исходные данные ? Справочники (эта команда вызывается также нажатием комбинации клавиш Ctrl+R) – в результате на экране отобразится окно, котрое показано на рис. 5.5.
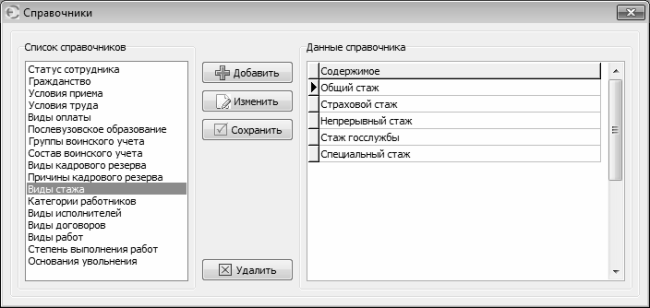
Рис. 5.5. Работа со справочниками в программе «Кадры Плюс»
Структура данного окна такова: в левой его части представлен перечень имеющихся в программе справочников, а в правой показано содержимое того справочника, на котором установлен курсор. Чтобы добавить в справочник новую позицию, выделите его щелчком мыши, нажмите кнопку Добавить, введите с клавиатуры название или значение позиции и нажмите кнопку сохранить или клавишу Enter. Для перехода в режим редактирования позиции используйте кнопку Изменить. Чтобы удалить позицию из справочника выделите ее щелчком мыши и нажмите кнопку Удалить. При этом будьте внимательны, чтобы случайно не удалить нужную позицию, поскольку программа не выдает дополнительный запрос на подтверждение операции удаления.
Чтобы сформировать список должностей предприятия, выполните команду главного меню Исходные данные ? Список должностей или нажмите комбинацию клавиш Ctrl+D. В результате отобразится каталог должностей (рис. 5.6).

Рис. 5.6. Каталог должностей в программе «Кадры плюс»
Чтобы ввести новую должность, нажмите кнопку Добавить, затем в открывшемся окне с клавиатуры или из раскрывающегося списка введите название должности, укажите варианты его склонений и нажмите кнопку ОК. Отметим, что при выборе должности из раскрывающегося списка, а также при вводе наиболее распространенных название должностей с клавиатуры варианты склонений программа сгенерирует автоматически. После нажатия кнопки ОК откроется диалог ввода суммы должностного оклада и надбавки к нему, но эти параметры не являются обязательными для заполнения.
Чтобы отредактировать параметры введенной ранее должности, выделите ее в списке щелчком мыши и нажмите кнопку Изменить. Чтобы получить печатную форму списка должностей и затем вывести его на печать нажмите кнопку Печать. Если нужно удалить должность из списка, установите на нее курсор и нажмите кнопку Удалить. При этом программа выдаст дополнительный запрос на подтверждение операции удаления.
Для перехода в режим построения и редактирования организационной структуры предприятия выполните команду главного меню Исходные данные ? Структура организации или нажмите соответствующую кнопку инструментальной панели (можно также воспользоваться комбинацией клавиш Ctrl+O). При этом на экране отобразится окно, которое показано на рис. 5.7.
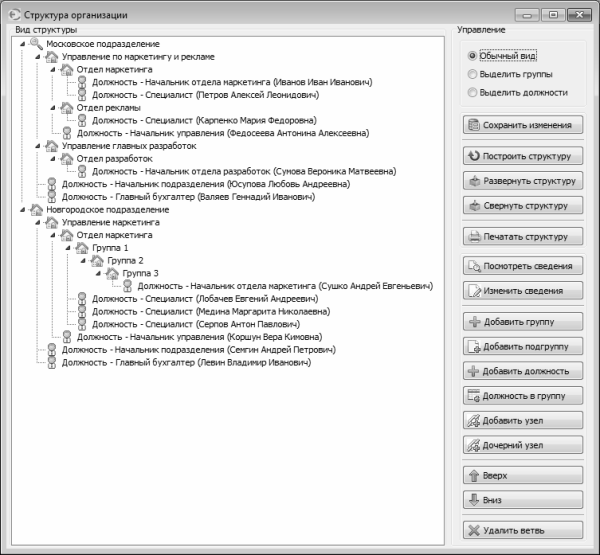
Рис. 5.7. Построение организационной структуры предприятия
Как видно на рисунке, в программе «Кадры плюс» структура предприятия имеет иерархическое представление. На соответствующих ветвях иерархии формируются филиалы компании, ее департаменты и управления, отделы, службы и прочие структурные подразделения, а также должности. Чтобы добавить в структуру новую ветвь или позицию, используйте соответствующие команды контекстного меню, вызываемого нажатием правой кнопки мыши, или расположенные в правой части окна кнопки. Отметим, что вы можете создавать как новые позиции иерархии, так и редактировать имеющиеся. Если же потребуется удалить из структуры какую-либо ветвь, выделите ее щелчком мыши и нажмите кнопку Удалить ветвь, расположенную в правом нижнем углу окна, после чего подтвердите удаление.
Что касается штатного расписания предприятия, то оно формируется программой автоматически на основании введенных ранее данных о структуре предприятия. Чтобы сформировать штатное расписание, выполните команду главного меню Кадровый учет ? Штат организации ? Штатное расписание или нажмите комбинацию клавиш Ctrl+Alt+S. Затем в открывшемся окне нужно выбрать подразделение, по которому необходимо получить штатное расписание, и нажать кнопку Выбор (если нужно сформировать штатное расписание по всему предприятию, то сразу нажмите данную кнопку). Готовое штатное расписание будет выгружено в файл Excel-формата, откуда его можно вывести на печать по обычным правилам работы с Excel.
После того как сформировано штатное расписание, можно вводить в программу сведения о сотрудниках предприятия. Отметим, что с технической точки зрения это можно делать и раньше, но без штатного расписания формирование списка сотрудников не будет иметь особого смысла (разве что в справочных целях, но полноценный кадровый учет все равно будет невозможен, поскольку, напомним, он начинается именно с составления штатного расписания). Для перехода в режим работы со списком штатных сотрудников выполните команду главного меню Исходные данные ? Список сотрудников ? Сотрудники, работающие по трудовым договорам (эта команда вызывается также нажатием комбинации клавиш Ctrl+S) – в результате на экране откроется окно списка сотрудников, изображенное на рис. 5.8.
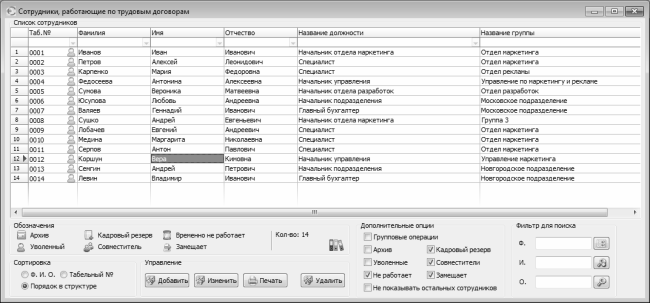
Рис. 5.8. Список сотрудников в программе «Кадры Плюс»
В данном окне для каждого сотрудника в соответствующих колонках отображается табельный номер, фамилия, имя и отчество, название занимаемой должности, а также наименование структурного подразделения предприятия, в котором работает сотрудник.
Чтобы ввести в программу нового сотрудника нажмите кнопку Добавить, расположенную внизу окна. Для перехода в режим просмотра и редактирования сведений о введенном ранее сотруднике выделите его в списке щелчком мыши и нажмите кнопку Изменить. При выполнении любого из этих действий на экране откроется окно карточки сотрудника, которое показано на рис. 5.9.
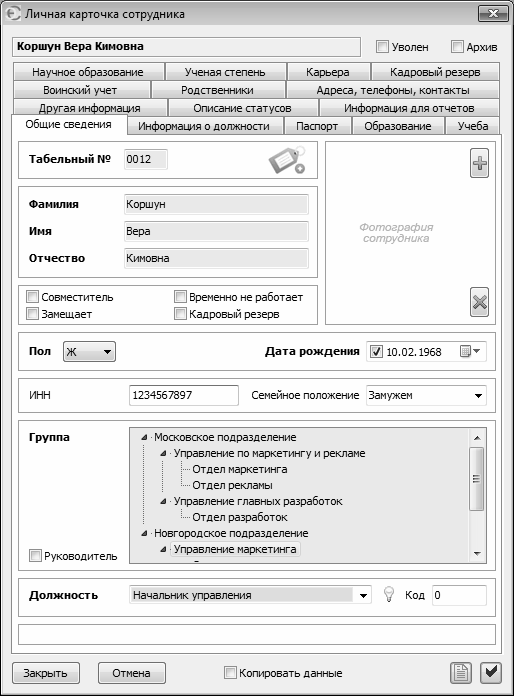
Рис. 5.9. Карточка сотрудника в программе «Кадры Плюс»
Как видно на рисунке, данное окно состоит из большого количества вкладок. Каждая вкладка содержит параметры определенной направленности или тематики, предназначенные для ввода, редактирования и хранения соответствующих сведений о сотруднике. По умолчанию в карточке сотрудника открывается вкладка Общие сведения, содержимое которой показано на рис. 5.9. Здесь указываются самые основные сведения о сотруднике: ФИО, семейное положение, дата рождения, табельный номер, индивидуальный номер налогоплательщика и др.
Стоит отметить, что программа включает в себя большой набор бланков документов по кадровому учету по формам, утвержденным действующим законодательством. Доступ к этим бланкам осуществляется с помощью соответствующих команд подменю Формы ? РФ.
В программе реализованы широкие функциональные возможности по настройке и формированию самых разных отчетов по кадровому учету. Правда, некоторые из них доступны только в зарегистрированной версии программы. Для перехода в режим настройки и формирования отчетов предназначены соответствующие команды меню Отчеты и Кадровый учет.
- Программа «Тайный покупатель»
- Программа Victoria
- Подпрограмма обработки прерывания
- Магическая программа, или Беспорядок по расписанию
- Что делать, если вместо русских букв в программах – непонятные символы?
- Как называется программа, которая устанавливает Windows за 5 минут?
- Программа shmget
- Какая программа позволяет создавать документы формата PDF?
- Удаляю Windows Messenger из автозапуска, но после перезагрузки программа снова запускается. С другими приложениями таког...
- При установке Windows ХР с загрузочного диска после тестирования программа установки сообщает, что не найден ни один жес...
- Что делать, если не отображается регулятор громкости на Панели задач? Система пишет, что программа Громкость не была уст...
- Ваша первая программа на Bash




