Книга: 1С: Управление торговлей 8.2. Настройка, конфигурирование и администрирование
Работа с файловым хранилищем
Работа с файловым хранилищем
Как уже отмечалось ранее, в программе предусмотрена возможность работы с внешними файлами, которые могут использоваться для хранения какой-то дополнительной информации. Это довольно удобный механизм, и если вы намерены его использовать – рекомендуется предварительно просмотреть и, при необходимости – отредактировать параметры работы с файлами (подробнее см. выше раздел «Персональные настройки работы с файлами»).
Для перехода в режим работы с файловым хранилищем откройте раздел Органайзер, и в панели навигации щелкните на ссылке Файлы. В результате на экране откроется окно, которое показано на рис. 3.15.

Рис. 3.15. Файловое хранилище
Это и есть файловое хранилище программы «1С Управление торговлей 8.2». Все внешние файлы для удобства работы можно сгруппировать в тематические папки. В левой части окна формируется перечень папок, а в правой отображается список файлов той папки, на которой установлен курсор. Для каждого файла в списке показывается его имя, произвольное описание, дата включения в список, а также имя ответственного пользователя, который включил данный файл в список.
Каждый находящийся в списке файл можно открыть для просмотра или редактирования. Если файл открыт только для просмотра, то в это же время другой пользователь может открыть его для редактирования. Если же файл открыт для редактирования, то другие пользователи смогут лишь просматривать его.
ПРИМЕЧАНИЕ
В списке файлов зеленым цветом отображаются файлы, занятые для редактирования данным пользователем, серым цветом – файлы, редактируемые другими пользователями, а обычным черным цветом – свободные (никем не редактируемые) файлы.
Чтобы открыть файл для просмотра, выполните команду Все действия ? Просмотреть. Чтобы открыть файл для редактирования, используйте команду Все действия ? Редактировать, вызываемую также нажатием клавиши F4 (в обоих случаях не забудьте предварительно выделить щелчком мыши требуемый файл). Файл будет считаться открытым для редактирования (и, соответственно – недоступным для редактирования другими пользователями) до тех пор, пока вы не «отпустите» его с помощью команды Все действия ? Закончить редактирование или нажатием кнопки Закончить редактирование, которая находится в инструментальной панели.
ПРИМЕЧАНИЕ
В данном случае под редактированием подразумевается изменение самого файла (правка текста и т. п.), выполняемое с помощью соответствующего приложения. Например, doc-файл вы будете редактировать в окне редактора Word. Однако также вы можете изменять параметры файла путем редактирования его карточки – об этом речь пойдет чуть ниже (рис. 3.17).
Если вы намерены использовать механизм группировки файлов, то вначале рекомендуется сформировать список групп, после чего заполнять каждую группу соответствующими файлами. При этом вы всегда сможете свободно переносить файлы из одной папки в другую – для этого выполните команду Все действия ? Перенести в папку, затем в открывшемся окне щелчком мыши укажите требуемую папку и нажмите кнопку Выбрать или клавишу Enter.
Чтобы создать новую папку для внешних файлов, выполните команду Все действия ? Новая папка, или нажмите в инструментальной панели кнопку Создать новую папку. Чтобы просмотреть и, при необходимости – отредактировать параметры созданной ранее папки, дважды щелкните на ней мышью. Ввод и редактирование папок осуществляется в окне, изображенном на рис. 3.16.
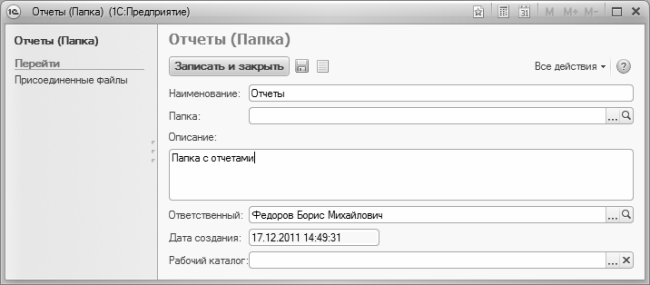
Рис. 3.16. Создание и редактирование папки для внешних файлов
В данном окне в поле Наименование с клавиатуры вводится произвольное название создаваемой папки, под которым она впоследствии будет отображаться в интерфейсах списка и выбора, а также в окне хранилища файлов. Поэтому рекомендуется вводить такое название, чтобы оно кратко характеризовало назначение хранящихся в папке файлов. Другими словами, не стоит называть папки Папка 1, Папка 2, Папка 3 и т. д. – ведь намного информативней выглядят такие, например, названия: Отчеты, Документы, Сотрудники, и т. д.
Хранилище файлов имеет иерархическую структуру, поэтому вы можете использовать неограниченное количество уровней вложенности папок. Если вы хотите новую папку поместить в другую, ранее созданную папку – укажите ее в поле Папка. Если же новая папка должна находиться в корне иерархии, данный параметр следует оставить незаполненным.
В поле Описание можно с клавиатуры ввести дополнительную информацию произвольного характера, относящуюся к данной папке. Данный параметр не является обязательным для заполнения.
В поле Ответственный указывается имя пользователя, ответственного за работы с данной папкой. Этот параметр заполняется автоматически – в него по умолчанию подставляется имя пользователя, создавшего папку. Чтобы изменить значение данного поля, нажмите кнопку выбора или клавишу F4, затем в открывшемся окне справочника пользователей выделите требуемую позицию щелчком мыши и нажмите кнопку Выбрать или клавишу Enter.
В поле Дата создания программа автоматически подставляет дату создания данной папки.
Как уже отмечалось выше, в разделе «Персональные настройки работы с файлами», для работы с внешними файлами создается рабочий каталог (см. рис. 3.4). Однако для каждой папки можно определить индивидуальный каталог, отличный от общего, в котором будут храниться все файлы и подпапки данной папки. Для этого в поле Рабочий каталог (см. рис. 3.16) нажмите кнопку выбора или клавишу F4, и в открывшемся окне укажите путь к требуемому каталогу. Если данный параметр оставить незаполненным, то папка будет храниться в рабочем каталоге внешних файлов (см. рис. 3.4).
Завершается процесс формирования папки нажатием в данном окне кнопки Записать и закрыть.
Для добавления в список нового внешнего файла нажмите клавишу Insert или кнопку Создать, которая находится в инструментальной панели. Для перехода в режим просмотра и редактирования информации о файле используйте клавишу F2. Если вы добавляете новый файл, то на экране отображается интерфейс выбора файла, в котором следует щелчком мыши выделить нужный файл и нажать кнопку Открыть. Дальнейшие действия (это касается и редактирования параметров файла) выполняются в окне, изображенном на рис. 3.17.
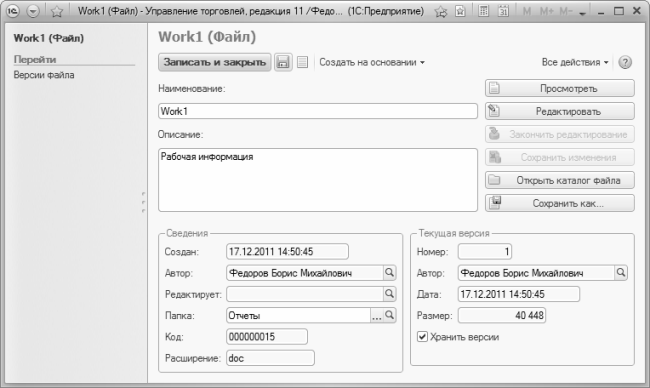
Рис. 3.17. Карточка файла
Здесь в соответствующем поле нужно ввести название файла, под которым он впоследствии будет отображаться в интерфейсах списка и выбора. Оно вводится в поле Наименование, причем по умолчанию автоматически подставляется название, которое совпадает с именем файла на диске, но его при желании можно изменить.
Поле Описание также заполняется с клавиатуры – здесь можно ввести дополнительные сведения произвольного характера, относящиеся к данному файлу. Например, если в файле содержатся биографические данные физического лица – об этом можно прямо указать. Введенное в данном поле значение отображается для этого файла в соответствующей колонке списка. Данный параметр не является обязательным для заполнения.
В нижней части окна находится область Сведения. Здесь содержится ряд параметров, которые являются нередактируемыми и носят лишь информационный характер о данном файле: дата создания, имя создавшего файл пользователя, расширение, и т. д. Единственный параметр, значение которого можно изменить – это поле Код, в котором отображается уникальный числовой идентификатор объекта. Значение данного поля формируется программой автоматически в момент создания записи, но если вы желаете его отредактировать – установите в данное поле курсор и нажмите любую клавишу, после чего подтвердите свои намерения и внесите требуемые изменения.
Если справа внизу окна установить флажок Хранить версии, то программа при каждом сохранении файла будет предлагать сохранить его в виде новой версии. В противном случае данный механизм работать не будет (то есть будет сохраняться обновленный файл, при этом его предыдущая версия будет утрачена).
В правой части окна находится несколько кнопок, предназначенных для выполнения разных действий с файлом. Рассмотрим назначение каждой из них.
? Просмотреть – с помощью данной кнопки файл можно открыть для просмотра (аналогично нажатию кнопки Открыть файл для просмотра при работе со списком файлов).
? Редактировать – кнопка предназначена для перехода в режим редактирования файла (аналогично выполнению команды Все действия ? Редактировать или нажатию кнопки Редактировать при работе со списком файлов).
? Закончить редактирование – кнопка функционирует так же, как и аналогичная кнопка в режиме работы со списком файлов.
? Сохранить изменения – при нажатии данной кнопки изменения файла будут сохранены, но при этом он не освободится для других пользователей.
? Открыть каталог файла – с помощью данной кнопки можно быстро открыть каталог, в котором находится данный файл.
? Сохранить как – эта команда предназначена для сохранения копии файла в другом месте жесткого диска или на внешнем устройстве.
Отметим, что кнопки Закончить редактирование и Сохранить изменения становятся доступными после нажатия кнопки Редактировать.
Завершается ввод и редактирование параметров файла нажатием кнопки Записать и закрыть.
Удаление файлов из списка осуществляется в два этапа: вначале с помощью клавиши Delete нужно пометить объект на удаление, после чего удалить его с помощью функции Удаление помеченных объектов, которая находится в разделе Администрирование (подробнее см. в главе 4 раздел «Удаление помеченных объектов»).
- Глава 9 Ищем спонсоров
- Практическая работа 53. Запуск Access. Работа с объектами базы данных
- Лекция 15. Работа с базами данных
- Работа с ресурсами локальной сети
- Эффективная работа с временными файлами сортировки
- Ускоренная работа с индексами
- HR-брендинг: Работа с поколением Y, новые инструменты для коммуникации, развитие корпоративной культуры и еще 9 эффектив...
- Безопасная работа с внешними таблицами
- Работа со строками
- 9.2. Работа прокси-сервера
- 3. Заработок для фотографов: заработать на фото – сайты фотобанков
- Работа с активным документом




