Книга: Складской учет на компьютере. Лучшие программы, включая 1С 8.2
Формирование товарного отчета
Формирование товарного отчета
Одним из наиболее популярных отчетов, генерируемых программой «Memo Sklad 4x4», является товарный отчет. Он наглядно и понятно показывает всю информацию о движении товарно-материальных ценностей по складу за определенный интервал времени. Чтобы сформировать товарный отчет, выполните команду главного меню Операции?Товарный отчет, после чего в открывшемся окне нажмите правую кнопку мыши и в контекстном меню выберите команду Расчет либо нажмите кнопку Расчет, расположенную в левом нижнем углу окна. Пример товарного отчета показан на рис. 3.28.
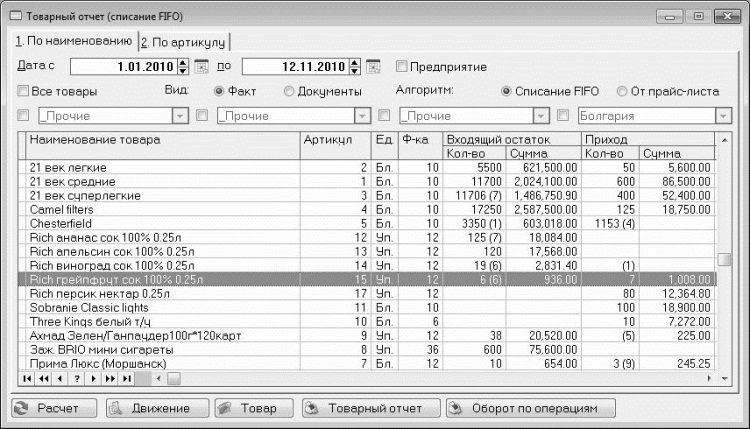
Рис. 3.28. Товарный отчет
В данном отчете отображаются только те товарные позиции, по которым в течение отчетного периода (он указан в верхней части окна в полях Дата с по) было движение, либо по которым имеются остатки на складе. Для каждой позиции списка показано наименование товарной позиции, единица измерения, входящий остаток (количество и сумма), приход и расход (количество и сумма), а также исходящий остаток (количество, цена и сумма).
Если программа эксплуатируется от имени нескольких предприятий, то можно включить фильтр по любому из них: для этого установите флажок Предприятие и в открывшемся справа поле из раскрывающегося списка выберите название нужного предприятия. По умолчанию данный флажок снят, и в списке показано движение по всем товарно-материальным ценностям независимо от принадлежности тому или иному предприятию. Если программа эксплуатируется от имени одного предприятия, то использование данного параметра не имеет смысла.
Вы можете также установить фильтр на отображаемые данные по одному из следующих условий: вид товара, признак товара, производитель товара и страна происхождения. Для этого установите соответствующий флажок и из раскрывающегося списка выберите требуемое значение. При этом можно одновременно фильтровать данные по разным условиям – например, оставить в списке только бакалейные изделия отечественного производства.
ВНИМАНИЕ
После каждого выбора условия фильтрации, а также после отключения фильтра нужно обязательно выполнять команду контекстного меню Расчет или нажимать кнопку Расчет, расположенную внизу окна – только после этого настройки вступят в силу.
Возможность фильтрации особенно удобно использовать при работе с большими объемами данных. Чтобы вернуться к работе с полным отчетом, отключите все условия фильтрации (т. е. снимите все флажки), и установите требуемый интервал времени.
Возможности программы позволяют просмотреть детализированный отчет о движении конкретного товара. Для этого нужно выделить данный товар в списке курсором и выполнить команду контекстного меню Движение либо нажать кнопку Движение, расположенную внизу окна. При этом на экране откроется окно, в котором каждое движение (приход или расход) товара будет показано в отдельной позиции, с указанием номера и даты соответствующей накладной, количества, цены и суммы товара, наименования контрагента по документу, и др.
При необходимости из окна товарного отчета вы можете быстро перейти в режим просмотра и редактирования свойств товара (см. рис. 3.12). Для этого нужно выделить товар в списке курсором и выполнить команду контекстного меню Товар либо нажать кнопку Товар, расположенную внизу окна.
Чтобы вывести товарный отчет на печать, нажмите кнопку Товарный отчет.
- Формирование платежного поручения
- 4.2. Формирование концепции репутационного менеджмента
- Команды и формирование культуры по инициативе сверху
- 6.7. Формирование составных целевых утверждений
- 3.5.1. Формирование задания
- Формирование бонусов
- 4.3. Настройка программы и формирование списка проектов
- Формирование среды chroot
- Формирование конфигурационного файла AMANDA
- Формирование описания зоны
- 4.5.2. Оформление отчета комиссионера
- Формирование политики по умолчанию




