Книга: Складской учет на компьютере. Лучшие программы, включая 1С 8.2
Учет складских затрат
Учет складских затрат
Ведение складского хозяйства неизбежно сопряжено с возникновением целого ряда затрат. В данном разделе мы узнаем, как осуществляется учет складских затрат в программе «Memo Sklad 4x4».
В первую очередь необходимо сформировать структуру складских затрат. Для этого выполните команду главного меню Документы?Затраты?Бюджет по статьям и в открывшемся окне сначала создайте группы статей затрат, а затем в состав каждой группы включите соответствующие статьи.
После этого можно приступать к вводу данных о складских затратах. Для перехода в соответствующий режим предназначена команда главного меню Документы?Затраты?Документы по затратам. При активизации данной команды на экране откроется окно, изображенное на рис. 3.26.
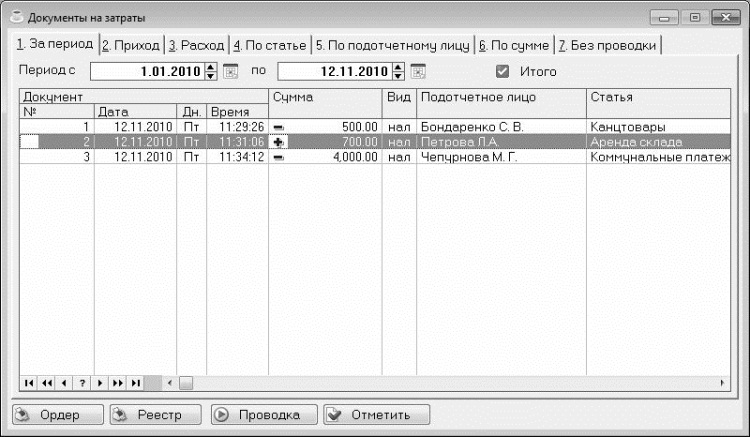
Рис. 3.26. Список документов по складским затратам
В данном окне отображается перечень введенных ранее затратных документов (при первом открытии окна оно будет пустым). Для каждой позиции списка в соответствующих колонках последовательно отображается следующая информация:
• номер документа;
• дата формирования документа;
• обозначения дня недели, когда был сформирован документ;
• точное время формирования документа;
• сумма по документу;
• порядок расчетов (наличные, безналичный либо прочие);
• ФИО лица, ответственного за данный расход;
• название затратной статьи.
Чтобы ввести сведения о возникших затратах, выполните команду контекстного меню Добавить либо нажмите клавишу Insert. Для редактирования введенного ранее затратного документа выделите его курсором и выберите в контекстном меню Изменить либо нажмите Enter. При выполнении любого из перечисленных действий на экране откроется окно, которое показано на рис. 3.27.

Рис. 3.27. Ввод затратного документа
В первую очередь в данном окне определите значения полей Номер и от. Эти параметры заполняются программой автоматически в момент создания нового документа, но при необходимости вы можете отредактировать их с клавиатуры или с помощью кнопок счетчика. Оба поля являются обязательными для заполнения.
С помощью переключателя Форма расчета укажите, каким образом будут оплачены затраты. Возможные варианты – Наличный, Безналичный и Прочие (в последнем случае может подразумеваться, например, оплата расходов товаром, или оказание услуг в счет покрытия затрат, и т. п.).
Поле Оператор заполняется программой автоматически и не редактируется; в нем отображается имя пользователя, создавшего данный документ.
В поле Подотчетное лицо указывается ФИО сотрудника, ответственного за формирование данного документа (следовательно – за правильность отражения суммы затрат). Требуемое значение выбирается из раскрывающегося списка, содержимое которого формируется в справочнике ответственных лиц.
В поле Предприятие укажите наименование собственного предприятия. Если программа эксплуатируется от имени нескольких предприятий, то нужное значение выбирается из раскрывающегося списка. Если же программа используется от имени одного предприятия, то данное поле будет заполнено автоматически в момент создания документа.
В поле Статья из раскрывающегося списка выберите название статьи затрат, на которую необходимо отнести сумму по данному документу.
Сумма затрат указывается в поле Сумма. Это поле является обязательным для заполнения.
В поле Примечание при необходимости можно с клавиатуры ввести дополнительную информацию произвольного характера, относящуюся к данному документу. Например, если документ отражает затраты на аренду, то в данном поле можно ввести название месяца и номер года (Аренда за октябрь 2007 года). Если же документ отражает затраты на транспорт, то можно ввести примечание За перевозку шоколада и кофе, и т. д.
Завершается ввод затратного документа нажатием кнопки Да.
Как и любой другой документ, созданный в программе, затратный документ необходимо провести – только после этого сумма затрат будет отражена в складском учете. Чтобы провести документ, выделите его в списке курсором и выполните команду контекстного меню Проводка. О том, что документ проведен, будет свидетельствовать изменение цвета знака в колонке Сумма (знак суммы отобразится синим цветом).
Как видно на рис. 3.26, окно списка документов состоит из нескольких вкладок. Эти вкладки предназначены для фильтрации документов по тому или иному признаку. Например, если вы откроете вкладку Без проводки, то в списке останутся только непроведенные по учету документы. Если вам нужно, чтобы в списке остались документы только по какой-то статье, откройте вкладку По статье и выберите из раскрывающегося списка название статьи затрат, которая вас интересует. Перечень документов будет отфильтрован сразу после выбора статьи затрат. На вкладке По подотчетному лицу вы можете аналогичным образом отфильтровать документы по сотруднику, ответственному за их оформление, и т. д.
Чтобы удалить документ из списка, выделите его курсором и выберите в контекстном меню команду Удалить, после чего подтвердите удаление.
- Настройка учетных записей пользователей
- Карточка складского учета
- Глава 6. Ведение складского учета в программе «Складской учет»
- 3 Учетные записи пользователей
- Не могу войти в систему под учетной записью администратора, поскольку среди имен пользователей, отображаемых на экране п...
- При попытке войти в систему Пользователю1 выдается предупреждение, что загрузился временный профиль и все сделанные изме...
- Как из-под учетной записи пользователя (без администраторских привилегий) включать и отключать оборудование и выполнять ...
- Глава 10 Архитектура клиент-сервер: складской учет
- Настройка учетных записей
- 10.6. Гостевые учетные записи
- Настройка учетных записей почты
- Практическая работа 21. Настройка учетной записи в почтовой программе




