Книга: Складской учет на компьютере. Лучшие программы, включая 1С 8.2
Поступление товаров на склад предприятия
Поступление товаров на склад предприятия
Поступление товарно-материальных ценностей на склад предприятия оформляется приходной накладной. Чтобы перейти в режим работы с приходными документами, выполните команду главного меню Документы?Приход склада (эта команда вызывается также нажатием клавиши F2). При активизации данной команды на экране откроется окно, которое показано на рис. 3.15.

Рис. 3.15. Список приходных документов
В данном окне содержится перечень введенных ранее приходных накладных (при первом открытии окна в нем не будет ни одной позиции).
Чтобы ввести новую накладную, выберите в контекстном меню команду Добавить либо нажмите Insert. Чтобы отредактировать введенную ранее накладную, выделите ее в списке курсором и выполните команду контекстного меню Изменить либо нажмите Enter. Ввод нового и редактирование имеющегося документа осуществляется в окне, которое показано на рис. 3.16.
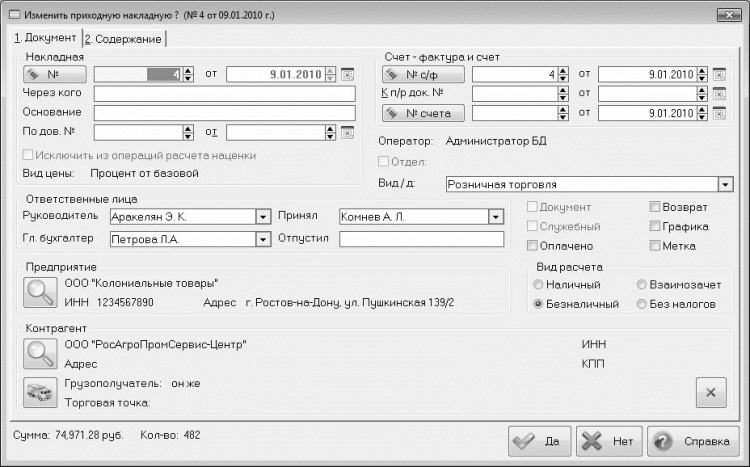
Рис. 3.16. Редактирование приходного документа
Как видно на рисунке, данное окно состоит из двух вкладок: Документ и Содержание. Это обусловлено тем, что формирование документа выполняется в два этапа: вначале на вкладке Документ вводится основная информация о документе (номер, дата формирования, контрагент по документу, и др.), а затем на вкладке Содержание формируется спецификация документа.
Содержимое вкладки Документ показано на рис. 3.16. В первую очередь в полях № и от необходимо указать номер и дату документа. Значения данных полей формируются программой автоматически в момент создания нового документа, но при необходимости их можно отредактировать по своему усмотрению.
В поле Через кого можно указать ФИО сотрудника, через которого передаются товарно-материальные ценности по данному документу.
В поле Основание указывается, на основании чего формируется данный документ. Это может быть, например, приказ или распоряжение руководителя предприятия, или договор поставки товарно-материальных ценностей, и т. п. По умолчанию в данном поле предлагается значение, которое было введено в настройках программы на вкладке Общие (см. рис. 3.3), но его при необходимости можно отредактировать с клавиатуры. Если в настройках программы значение по умолчанию не вводилось, то поле Основание в момент создания нового документа будет пустым.
Если товарно-материальные ценности были получены по доверенности, то в полях По дов. № и от следует указать номер этой доверенности и дату ее выдачи.
Информация об ответственных лицах указывается в области настроек Ответственные лица. Значения полей Руководитель, Гл. бухгалтер и Принял выбираются из раскрывающихся списков, а поле Отпустил заполняется с клавиатуры.
В поле Вид/д из раскрывающегося списка, содержимое которого формируется в справочнике видов деятельности (см. рис. 3.8), выбирается название вида деятельности, к которому следует отнести данный документ.
С помощью переключателя Вид расчета укажите, каким образом будет произведен расчет за полученные по данному документу товарно-материальные ценности. Чаще всего используются виды расчета Наличный и Безналичный, немного реже – Взаимозачет.
В области настроек Предприятие указывается наименование предприятия, которое является получателем товарно-материальных ценностей по данному документу. Нажмите расположенную слева кнопку, затем в открывшемся окне справочника предприятий выделите курсором требуемое значение и нажмите клавишу Enter.
В области настроек Контрагент указывается поставщик товарно-материальных ценностей по данному документу, а также грузополучатель. Последний параметр удобно использовать, например, когда предприятие, являющееся получателем товаров, имеет несколько торговых точек, складов, филиалов или иных структурных подразделений, на каждом из которых может осуществляться прием товарно-материальных ценностей. Выбор поставщика и грузополучателя осуществляется из справочников, для вызова которых нужно нажать соответствующую кнопку.
Как уже отмечалось выше, формирование спецификации приходного документа осуществляется на вкладке Содержание, содержимое которой показано на рис. 3.17.
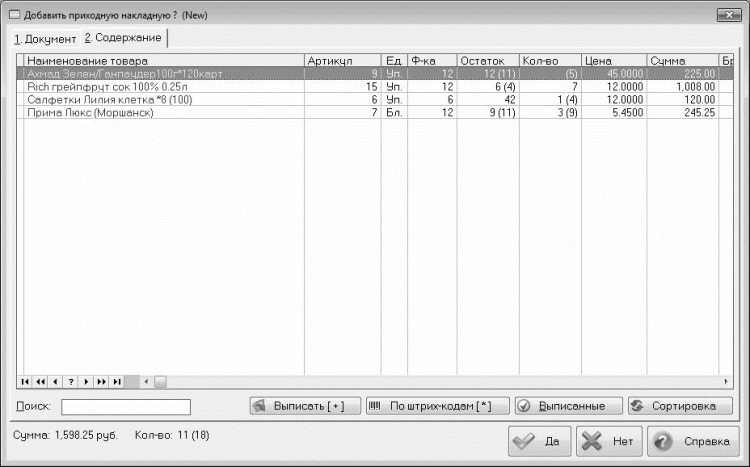
Рис. 3.17. Формирование спецификации приходного документа
Чтобы добавить товар в спецификацию, вначале следует его выписать, и только после этого – собственно добавлять. Чтобы выписать товар, нажмите в нижней части окна кнопку Выписать, затем в открывшемся окне списка товаров выделите курсором требуемую позицию и нажмите Enter – в результате на экране откроется окно, которое показано на рис. 3.18.

Рис. 3.18. Выписка товара для включения в спецификацию
В данном окне нужно указать количество товара, а также его цену. Значение поля Сумма программа рассчитает автоматически на основании количества и цены.
После заполнения всех необходимых параметров нажмите кнопку Да – в результате откроется окно, как на рис. 3.19.
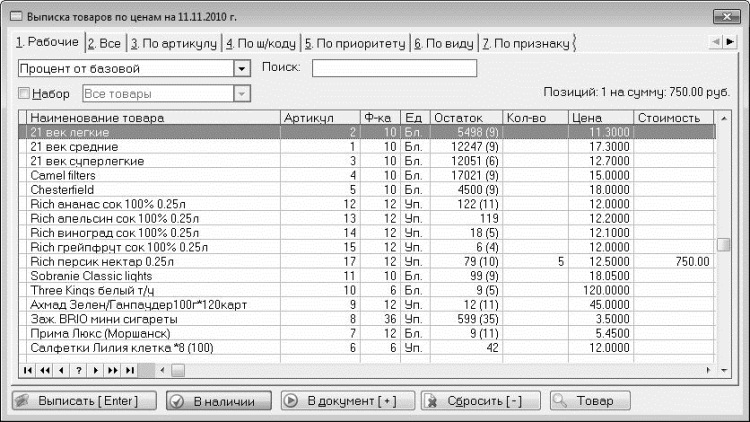
Рис. 3.19. Выписанный товар
В данном окне в поле Кол-во отобразится количество выписанного товара. После того как вы выпишите все необходимые товарные позиции, нажмите кнопку В документ, которая находится внизу окна – в результате выбранные товары будут добавлены в приходную накладную.
Вы можете отредактировать данные по любому товару, включенному в спецификацию. Для этого нужно выделить его курсором и выполнить команду контекстного меню Изменить либо нажать клавишу Enter, после чего в открывшемся окне выполнить необходимые действия.
Чтобы удалить товар из спецификации, выделите его в списке курсором и выполните команду контекстного меню Удалить либо нажмите Delete. При этом программа выдаст дополнительный запрос на подтверждение операции удаления.
Завершается ввод приходной накладной нажатием кнопки Да. При нажатии кнопки Нет окно ввода/редактирования накладной будет закрыто без сохранения выполненных изменений. Эти кнопки доступны на всех вкладках окна.
Чтобы содержащиеся в накладной данные были проведены по складскому учету, документ необходимо провести. Для этого выделите его в списке приходных накладных (см. рис. 3.15) курсором и выполните команду контекстного меню Проводка либо нажмите кнопку Проводка, которая расположена внизу окна. При выполнении любого из этих действий на экране откроется окно, изображенное на рис. 3.20.
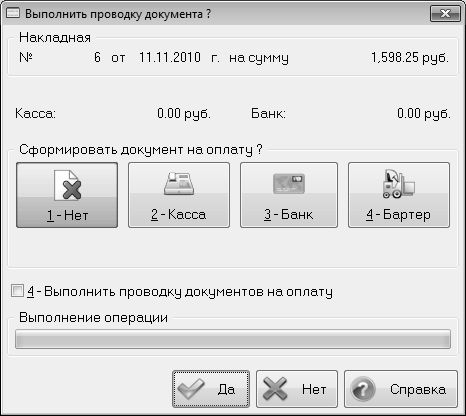
Рис. 3.20. Проведение приходной накладной по складскому учету
Чтобы провести документ, нажмите в данном окне кнопку Да. При необходимости вы можете одновременно сформировать документ на оплату (кассовый, банковский или бартерный) – для этого нажмите соответствующую кнопку и в открывшемся поле укажите дату документа на оплату, после чего нажмите кнопку Да. Созданный документ на оплату можно сразу же провести – для этого установите флажок Выполнить проводку документов на оплату.
Перечень платежных документов, созданных по каждому приходному документу, можно просмотреть, выделив накладную в списке курсором и выполнив команду Оплата, которая находится в контекстном меню.
- Отпуск товарно-материальных ценностей со склада
- Карточка складского учета
- 5.2. Классификация собственных торговых марок и маркировка товаров
- Глава 6. Ведение складского учета в программе «Складской учет»
- Шаг 6 Завершение продажи на кассе, предложение сопутствующих товаров
- 6.4.2. Передача номенклатурных позиций между ячейками склада
- Уровень 3 Выкладка товаров
- Активы и пассивы предприятия
- Во время загрузки появляется окно с запросом пароля, но раскладка используется русская, а у меня пароль на английском. К...
- Глава 10 Архитектура клиент-сервер: складской учет
- Отчетность по проведенным складским операциям
- Складской учет на компьютере. Лучшие программы, включая 1С 8.2




