Книга: Складской учет на компьютере. Лучшие программы, включая 1С 8.2
Отчет о движении товаров
Отчет о движении товаров
Чтобы сформировать отчет о движении товаров на складе, выполните команду главного меню Отчеты?Движения товаров?Движение товаров. При активизации данной команды на экране откроется окно, изображенное на рис. 2.33.
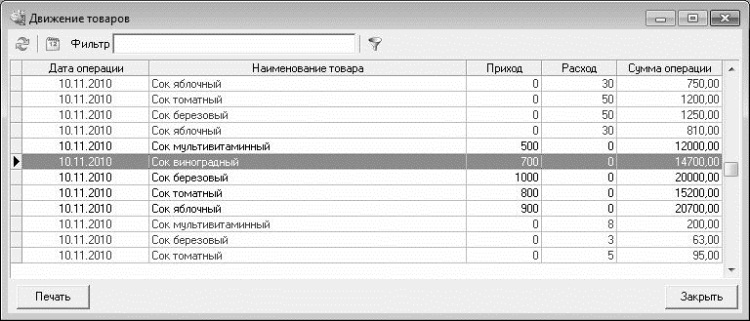
Рис. 2.33. Отчет о движении товаров
В данном окне представлен список всех номенклатурных позиций, по которым было движение (приход или расход). Расходные операции подсвечены красным цветом, приходные – черным. Отметим, что данный отчет не включает в себя информацию о внутреннем перемещении товарно-материальных ценностей – эти сведения можно получить в отчете о перемещениях товаров, который вызывается с помощью команды главного меню Отчеты?Движения товаров?Перемещения товаров.
Для каждой позиции списка в соответствующих колонках последовательно отображается следующая информация: дата операции (в соответствии с датой документа), полное наименование товара, количество поступивших или отпущенных товаров и сумма операции в соответствии с приходным или расходным документом.
По умолчанию в окне отчета представлена полная информация обо всех приходных и расходных операциях. Однако вы можете самостоятельно установить интервал времени, данные которого должны быть включены в отчет (например, чтобы увидеть движение товаров только за последний месяц, или только за последние три дня, и т. п.). Для этого нужно в инструментальной панели нажать кнопку Задать период (название кнопки отображается в виде всплывающей подсказки при подведении к ней указателя мыши) или клавишу F6. В результате на экране откроется окно, изображенное на рис. 2.34.

Рис. 2.34. Настройка интервала времени для отчета
В данном окне в полях с и по укажите соответственно начальную и конечную даты интервала времени и нажмите кнопку ОК. По умолчанию в данном окне предлагается период, начиная с текущего месяца и до конца текущего года.
В поле Фильтр (см. рис. 2.33) вы можете установить фильтр на отображаемые в списке данные – для этого введите с клавиатуры условие фильтра и нажмите Enter. Например, если список включает в себя большой ассортимент напитков, а вам нужно получить список только соков, то введите в поле Фильтр значение Сок и нажмите Enter. Чтобы вернуться к работе с полным списком номенклатурных позиций, очистите поле Фильтр и нажмите Enter. Фильтр удобно применять при работе с большим списком номенклатурных позиций.
Вы можете экспортировать содержимое отчета для сохранения во внешнем файле. Возможности программы предусматривают экспорт данных в файлы следующих форматов: Excel, RTF, TXT и HTML. Чтобы экспортировать данные, выберите требуемый формат в подменю Экспорт списка, которое находится в контекстном меню. При выборе любого варианта на экране открывается окно, в котором по обычным правилам Windows нужно указать путь для сохранения и имя файла.
Чтобы вывести отчет на печать, выполните команду контекстного меню Печать списка или нажмите кнопку Печать, расположенную слева внизу окна, и в открывшемся меню выберите команду Движение товаров. Пример печатной формы отчета показан на рис. 2.35.
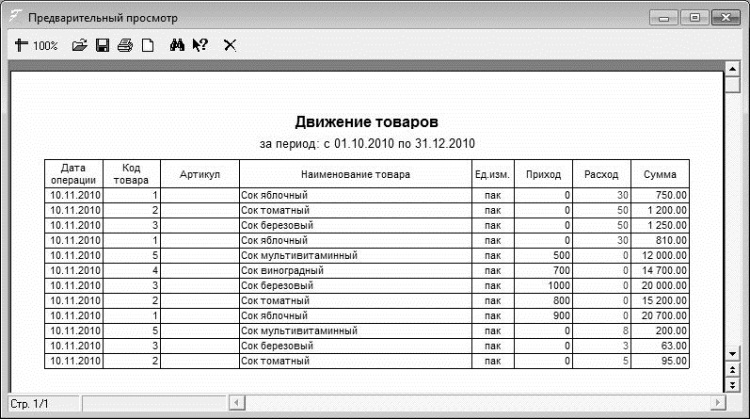
Рис. 2.35. Печать отчета о движении товаров
В данном отчете количество товаров в расходных операциях отображается красным цветом. Чтобы отправить отчет на печать, нажмите в инструментальной панели кнопку Печать отчета или воспользуйтесь комбинацией клавиш Ctrl+P.
- 5.2. Классификация собственных торговых марок и маркировка товаров
- Отчет о выборе ERP-системы
- Шаг 6 Завершение продажи на кассе, предложение сопутствующих товаров
- Уровень 3 Выкладка товаров
- Урок 7.6. Формы и отчеты
- Построение отчетов
- Дизайн отчетов
- Практическая работа 58. Создание форм и отчетов
- Отчетность по проведенным складским операциям
- 3. Планирование работы и отчетность менеджеров отдела продаж
- Условие выбора товаров
- Влияние товаров-заменителей на ценность и цену




