Книга: Складской учет на компьютере. Лучшие программы, включая 1С 8.2
Справочник товаров
Справочник товаров
В справочнике товаров осуществляется ввод, редактирование и хранение информации обо всех товарно-материальных ценностях, с которыми работает предприятие. Для перехода в режим работы с данным справочником необходимо в разделе Другое нажать кнопку Товары, или просто нажать комбинацию клавиш Ctrl+T. После выполнения любого из указанных действий на экране отображается окно справочника, которое представлено на рис. 5.4.
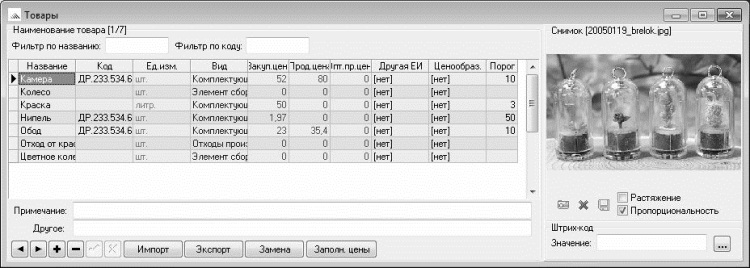
Рис. 5.4. Справочник товаров
В данном окне представлен перечень введенных ранее товарно-материальных ценностей. Для каждой позиции списка в соответствующих колонках отображается название, код, единица измерения, вид товара, сведения о ценах и прочая информация. В правой части окна находится область Снимок; в этой области для товара, на котором в списке установлен курсор, может отображаться его изображение или какой-нибудь соответствующий ему символ (логотип, товарный знак, и т. п.).
Для добавления в список новой товарной позиции следует в инструментальной панели, которая расположена внизу окна, нажать кнопку Вставить запись. В результате в списке появится новая строка, в которой нужно ввести перечисленные ниже сведения.
• Название – в данном поле с клавиатуры вводится произвольное наименование товарной позиции. При необходимости можно указывать не только название товара, но и какие-нибудь его признаки (сорт, артикул, номенклатурный номер, и т. п.).
• Код – здесь с клавиатуры вводится произвольный код товара.
• Ед. измерения – в данном поле указывается единица измерения данного товара. Требуемое значение выбирается из раскрывающегося списка, содержимое которого формируется в справочнике единиц измерения (описание данного справочника приведено ниже, в соответствующем разделе).
• Вид товара – здесь указывается вид товара, к которому его необходимо отнести. Для удобства работы в программе реализован механизм видов товаров. Например, можно использовать следующие типы товаров: Соки, Кондитерские изделия, Сигареты, Бытовая техника, Фурнитура, и т. п. Значение поля Вид товара выбирается из раскрывающегося списка, содержимое которого пользователь формирует в справочнике видов товаров (описание данного справочника будет приведено ниже).
• Ценообраз. – в данном поле из раскрывающегося списка выбирается группа ценообразования, к которой необходимо отнести данный товар. Список групп ценообразования формируется в соответствующем справочнике, описание которого приведено ниже. Здесь же отметим, что группа ценообразования влияет на автоматический расчет цены товара и отображение этой цены в документах и прайс-листах.
Также в соответствующих полях можно указать сведения о ценообразовании по товару, о его минимально возможных (пороговых) остатках на складе, и др. Введенные данные будут сохранены только после нажатия кнопки Сохранить изменения, которая также находится в инструментальной панели внизу окна (напомним, что названия кнопок инструментальной панели отображаются в строке состояния главного окна программы при подведении к кнопке указателя мыши).
Как уже отмечалось, каждую позицию списка можно проиллюстрировать; в этом случае при выделении данной позиции курсором ее изображение (либо иной графический объект, соответствующий данному товару) будет отображаться в правой части окна в области Снимок. В этой области внизу находится панель инструментов, включающая в себя три кнопки (названия кнопок отображаются в виде всплывающих подсказок при подведении к ним указателя мыши). Чтобы добавить изображение, нужно нажать кнопку Открыть картинку с диска для текущего товара и в открывшемся окне по обычным правилам Windows указать путь к файлу изображения. В качестве иллюстраций можно использовать файлы следующих типов: *.jpg, *.jpeg, *.bmp и *.wmf.
При необходимости используемый для иллюстрации файл можно сохранить в другом месте, не выходя из программы. Для этого нужно нажать кнопку Сохранить картинку из БД на диск и а открывшемся окне указать путь для сохранения и имя файла.
Чтобы удалить изображение того или иного товара, нужно в левой части окна выделить его в списке курсором, а в правой части нажать кнопку Удалить картинку из БД для текущего товара. При этом следует соблюдать осторожность, поскольку программа не выдает дополнительный запрос на подтверждение операции удаления.
Информацию о любом товаре в любой момент можно отредактировать. Для этого нужно выделить данный товар в списке курсором и внести требуемые изменения. Сохранение изменений осуществляется нажатием кнопки Сохранить изменения.
Чтобы удалить ненужный товар из справочника, следует выделить его курсором и нажать кнопку Удалить строку. При этом программа выдаст дополнительный запрос на подтверждение операции удаления.
- Справочник номенклатуры
- Настройка параметров справочника товаров
- Отпуск товарно-материальных ценностей со склада
- 7.4. Переоценка в рознице
- 3. Как усилить предложение визуальными средствами
- Простой отчет
- Рекурсивные хранимые процедуры
- 5.4.1. Прием товара на комиссию
- Просмотр текущего состояния склада
- 6.3. Оформление приходного и расходного ордеров
- 6.5.1. Получение отчета об остатках и оборотах складских запасов
- Формирование накладной на приход товара




