Книга: Компьютер для индивидуального предпринимателя. Как вести учет быстро, легко и безошибочно
Справочник номенклатуры
Справочник номенклатуры
Справочник номенклатуры является одним из основных справочников, используемых в программе «Бухгалтерские документы». Он предназначен для ввода, редактирования и хранения информации о товарно-материальных ценностях, с которыми работает данное предприятие (предприниматель). Информация, хранящаяся в справочнике номенклатуры, используется, в частности, при формировании приходных и расходных товарно-сопроводительных документов, товарных чеков, и др.
Для перехода в режим работы со справочником номенклатуры следует выполнить команду главного меню Справочники ? Номенклатура. При активизации данной команды на экране открывается окно справочника, которое представлено на рис. 4.7.
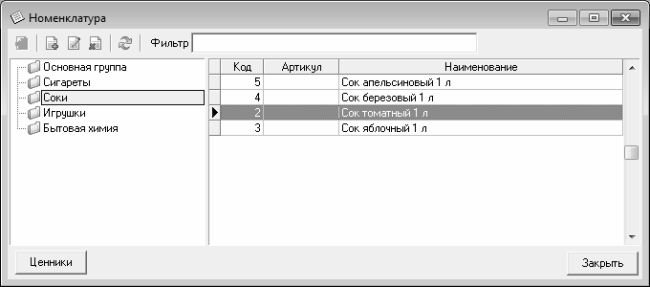
Рис. 4.7. Справочник номенклатуры
В верхней части окна содержится инструментальная панель, кнопки которой предназначены для работы со справочником. Некоторые из этих кнопок продублированы также в контекстном меню, вызываемом нажатием правой кнопки мыши в правой части окна.
ВНИМАНИЕ
Названия кнопок инструментальной панели отображаются в виде всплывающих подсказок при подведении к ним указателя мыши. Это относится также и к другим окнам и режимам работы программы.
На рисунке видно, что данное окно разделено на две части: левую и правую. В программе «Бухгалтерские документы» реализована возможность объединения однотипных товаров в группы (например, группа Соки, группа Сигареты, и т. п.). В левой части окна отображается перечень групп, в правой части – список товарно-материальных ценностей той группы, которая в левой части выделена курсором. Таким образом, последовательно щелкая курсором на названиях групп в левой части окна, можно быстро просмотреть содержимое каждой группы.
Для каждой номенклатурной позиции в соответствующих колонках отображается ее код, полное наименование и артикул.
Чтобы добавить в справочник новую товарную группу, нужно щелкнуть правой кнопкой мыши в левой части окна и в открывшемся контекстном меню выбрать команду Добавить группу), после чего с клавиатуры ввести название товарной группы и нажать клавишу Enter.
Для добавления в справочник новой номенклатурной позиции нужно выделить курсором товарную группу, в которую его необходимо поместить, и нажать в инструментальной панели кнопку Добавить описание товара. Также можно воспользоваться командой контекстного меню Добавить (напомним, что контекстное меню вызывается нажатием правой кнопки мыши в правой части окна). При выполнении любого из этих действий на экране открывается окно, изображенное на рис. 4.8.
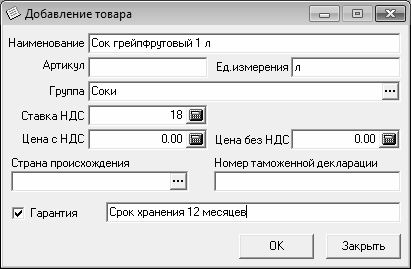
Рис. 4.8. Ввод новой товарной позиции в справочник номенклатуры
В данном окне осуществляется ввод информации о добавляемом товаре. Отметим, что все поля данного окна являются необязательными для заполнения, т. е. в справочник номенклатуры можно добавлять даже пустые позиции (только код этих позиций будет присвоен автоматически).
В поле Наименование с клавиатуры водится полное наименование добавляемой номенклатурной позиции. При необходимости в поле Артикул можно ввести артикул товара. Единица измерения товара указывается в поле Ед. измерения; по умолчанию данному полю присвоено значение шт, которое можно отредактировать с клавиатуры.
В поле Ставка НДС указывается ставка налога на добавленную стоимость, по которой облагается данный товар. Требуемое значение можно ввести как с клавиатуры, так и с помощью калькулятора, открываемого по кнопке выбора. Аналогичным образом вводятся значения в поля Цена с НДС и Цена без НДС, причем достаточно заполнить какое-нибудь одно из этих полей: значение второго поля будет рассчитано автоматически на основании указанной ставки НДС и цены. Любое изменение значения поля Цена с НДС влечет автоматический перерасчет значения поля Цена без НДС, и наоборот. При изменении ставки НДС неизменной останется цена, которая была введена вручную, а значение другой цены соответствующим образом автоматически пересчитывается.
В поле Страна происхождения можно указать страну происхождения товара. Это может быть как страна-производитель товара, так и страна, откуда он был импортирован. Чтобы заполнить данное поле, нужно нажать расположенную в его конце кнопку выбора, затем в открывшемся окне справочника стран (описание данного справочника будет приведено ниже) выделить курсором требуемую позицию и нажать клавишу Enter либо дважды щелкнуть мышью. Значение данного поля может использоваться при оформлении некоторых документов.
В поле Номер таможенной декларации при необходимости можно ввести номер таможенной декларации на данный товар. Заполнение данного поля в большинстве случаев имеет смысл лишь для товаров, завезенных из-за рубежа.
Как известно, на многие реализуемые на территории Российской Федерации товары устанавливается гарантийный срок эксплуатации, или гарантийный срок хранения. Чтобы указать этот срок, нужно установить флажок Гарантия, и в расположенном справа поле ввести требуемое значение (например, Срок хранения 1 год). При снятом флажке Гарантия данное поле становится недоступным для редактирования.
Завершается процесс добавления в справочник новой номенклатурной позиции нажатием в окне ввода кнопки ОК. Кнопка Закрыть предназначена для выхода из данного режима без сохранения выполненных изменений.
Возможности программы предусматривают ввод в справочник номенклатуры любого неограниченного количества товарных групп и номенклатурных позиций, в зависимости от потребностей пользователя.
В процессе работы может возникать необходимость внесения изменений в ту или иную номенклатурную позицию (иначе говоря, бывает необходимо отредактировать данные по тому или иному товару). Для этого нужно выделить требуемый товар в списке курсором, и либо нажать в инструментальной панели кнопку Изменить, либо выполнить аналогичную команду контекстного меню, вызываемого нажатием правой кнопки мыши. В результате на экране откроется окно редактирования товара, вид и состав которого полностью аналогичны окну добавления товара (см. рис. 4.8).
Чтобы удалить товар из справочника номенклатуры, нужно выделить его в списке курсором и нажать в инструментальной панели кнопку Удалить либо выполнить аналогичную команду контекстного меню. При этом программа выдаст дополнительный запрос на подтверждение операции удаления (откроется окно свойств товара, см. рис. 4.8, в котором вместо кнопки ОК будет кнопка Удалить).
При необходимости можно вывести список товаров, внесенных в справочник номенклатуры, на печать. Для этого нужно в контекстном меню выполнить команду Печать списка. Пример печатной формы списка товаров представлен на рис. 4.9.
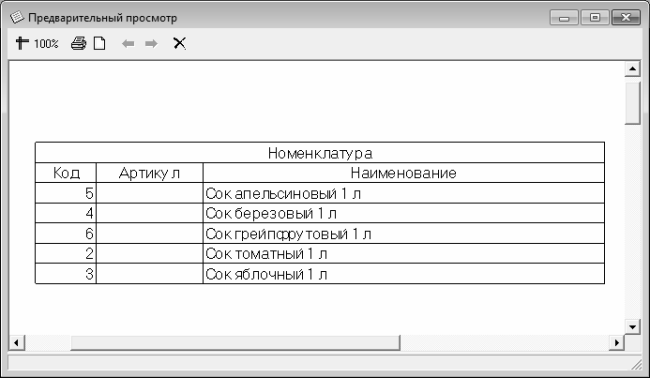
Рис. 4.9. Печатная форма списка товаров
Как видно на рисунке, печатная форма документа включает в себя те же параметры, что и в окне справочника номенклатуры: код (порядковый номер) товара, полное наименование товара и его артикул. Чтобы распечатать отчет, нужно в инструментальной панели окна отчета нажать кнопку Печать (название кнопки отображается в виде всплывающей подсказки при подведении к ней указателя мыши), а в открывшемся окне настройки параметров печати – кнопку ОК.
В программе реализована возможность экспорта списка товаров, находящихся в справочнике номенклатуры, в файлы следующих форматов: *.xls, *.rtf, *.txt и *.html. Для этого нужно в подменю Экспорт списка, которое находится в контекстном меню окна справочника (см. рис. 4.7), выбрать команду, которая соответствует требуемому формату. При активизации любой из находящихся в данном подменю команд на экране открывается окно, в котором по обычным правилам нужно указать путь для сохранения и имя файла.




