Книга: Интерактивные доски и их использование в учебном процессе
Документ
Разделы на этой странице:
Документ
После запуска программы и перехода в режим создания заметки автоматически формируется первая страница и в правом верхнем углу рабочего пространства появляется счетчик страниц, состоящий из двух чисел. Первое число указывает номер страницы, отображающейся в данный момент на экране, а второе — количество страниц в документе. Эта страница готова к наполнению информацией.
Для добавления в заметку новых страниц нужно коснуться маркером пиктограммы Новая страница на панели инструментов или выполнить действие StarBoard ? Документ ? Нов. страница (см. табл. П6.6). Независимо от того, на какой по счету странице находился пользователь, новая страница будет являться последней.
Кроме вставки новой страницы есть возможность разместить в документе шаблон, страницу, созданную с помощью функции Захват, снимок экрана и скопированный в заметку предварительно импортированный документ. Страницы, вставленные любым из перечисленных способов, будут располагаться в конце списка.
Создание страницы с заливкой
Чтобы немного уйти от академического представления информации и «оживить» флипчарт, используют цветные заливки. При выборе цвета важно, чтобы фон гармонировал со всеми объектами, расположенными на странице, и удовлетворял требованиям к дизайну демонстрационных материалов.
Алгоритм выполнения таков:
1. Создать новую страницу, воспользовавшись одним из описанных ранее способов.
2. Выполнить команду StarBoard ? Настройки ? Настройки (см. табл. П6.7).
3. В появившемся окне Настройки выбрать вкладку Просмотр (рис. 6.9).
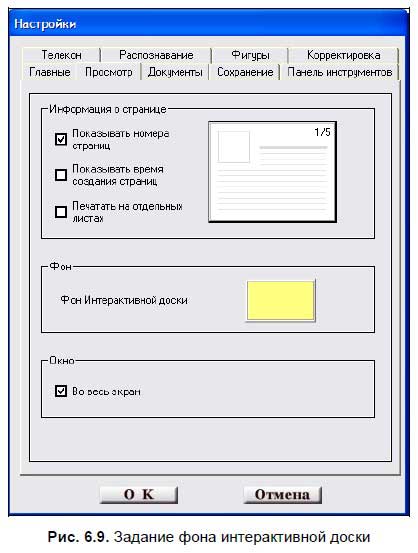
4. В группе Фон в пункте Фон Интерактивной доски щелкнуть по области выбора цвета и задать желаемый цвет.
5. Щелкнуть по кнопке OK.
Все новые страницы, созданные после задания фона, сразу будут иметь выбранный стиль. При желании можно каждой странице заметки задать свой фон, хотя подобная пестрота не приветствуется.
Создание страницы с сеткой
Сетка служит для упорядочивания объектов на странице и может быть использована педагогом как на этапе подготовки к занятиям, так и на самих уроках. Этот инструмент незаменим при использовании доски на уроках черчения, геометрии, ИЗО и др., когда требуется особая точность при размещении объектов на страницах заметки. Достаточно удобно использовать сетку в совокупности с инструментом Умное перо.
Алгоритм создания страницы с сеткой таков:
1. Создать новую страницу.
2. Выполнить команду StarBoard ? Настройки ? Настройки.
3. В появившемся окне Настройки выбрать вкладку Корректировка (рис. 6.10).
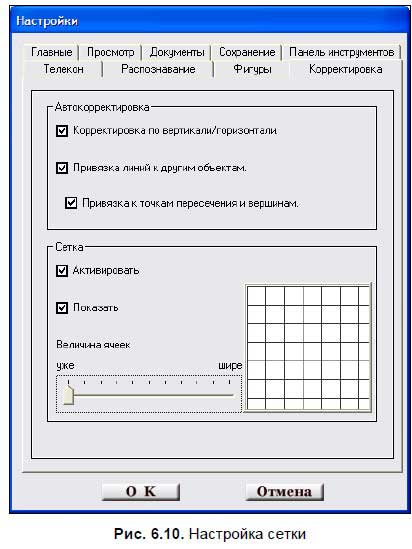
4. В группе Автокорректировка установить все флажки.
5. В группе Сетка установить флажки Активировать и Показать.
6. С помощью перемещаемого бегунка задать размер сетки.
7. Щелкнуть по кнопке OK.
Если требуется только показать, скрыть или активизировать сетку, необходимо выполнить следующие действия:
1. Выполнить команду StarBoard ? Вид ? Сетка ? Показать сетку.
2. Выполнить команду StarBoard ? Вид ? Сетка ? Активировать сетку.
Создание страницы с шаблоном
Достаточно часто при разработке демонстрационных и дидактических материалов педагогам приходится использовать шаблоны с различными сетками, линейками, контурными картами и т. п. (рис. 6.11). Программа StarBoard Software располагает обширной коллекцией, насчитывающей более 1250 шаблонов по различным темам, количество которых может быть самостоятельно увеличено пользователем. Так как все изображения коллекции являются объектами векторной графики, они обладают очень высоким качеством и при наличии определенных навыков у пользователя могут быть преобразованы и обработаны в программе векторной графики CorelDRAW. Недостатком же коллекции является наличие на многих иллюстрациях слов на иностранном языке.
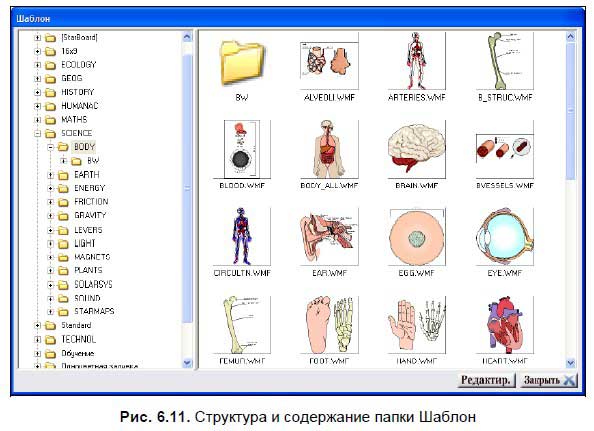
Алгоритм вставки шаблона таков:
1. Выполнить команду StarBoard ? Документ ? Шаблон (см. табл. П6.6).
2. В левой части появившегося окна Шаблон выбрать необходимую папку.
3. Справа выбрать конкретное изображение и щелкнуть по нему маркером.
Выбранный шаблон автоматически попадает на новую страницу и растягивается на весь экран. Это изображение не может быть изменено или перемещено и, по сути, является фоном страницы. Поверх шаблона можно наносить любые аннотации и объекты.
Создание шаблона средствами программы
Достаточно часто учителю нужны специфические шаблоны многократного использования, например, таблицы, графики, карты, схемы, для создания которых используется большое количество различных элементов: текст, примитивы, фотографии и т. д. Программа StarBoard Software позволяет любую страницу заметки сохранить как шаблон, который будет доступен при вызове с помощью меню.
Алгоритм создания собственного шаблона:
1. Создайте новую страницу.
2. Заполните ее необходимой информацией.
3. Щелкните по пиктограмме Список на панели инструментов или выполните команду StarBoard ? Вид ? Список страниц (см табл. П6.4).
4. В появившемся окне Список страниц (рис. 6.12) выделите необходимую миниатюру страницы и щелкните по пиктограмме Копирование иллюстрации в шаблон.
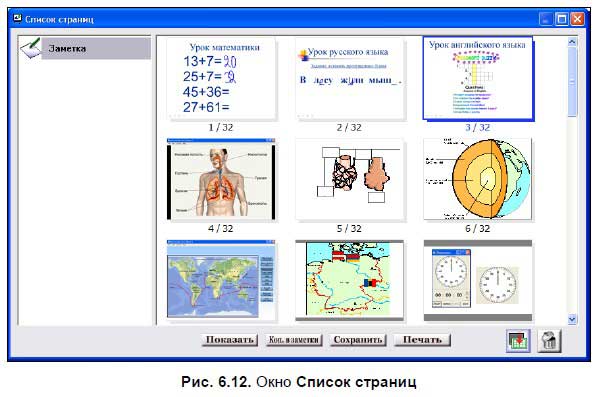
Созданный шаблон будет помещен в каталог Background в папке StarBoard и доступен для вызова с помощью меню Шаблон. При этом страница, которая являлась основой для создания шаблона, сохранит подвижность всех элементов и не изменит своих свойств.
Добавление объектов в папку Шаблон
Программа StarBoard Software позволяет пополнить папку Шаблон дополнительными папками, сформированными пользователем. Допускается вставлять изображения следующих форматов: BMP, TIFF, GIF, JPEG, PNG, WMF, EMF. Выполняется это таким образом:
1. Поместите пользовательскую папку на диск ПК, на котором установлена программа StarBoard Software, или на любой сменный носитель, например флэш-носитель (носитель подключить к ПК).
2. Запустите программу StarBoard Software.
3. Выполните команду StarBoard ? Документ ? Шаблон (см. табл. П6.6).
4. В появившемся окне Шаблон щелкните по кнопке Редактировать. Папка Background откроется в окне Проводника Windows.
5. Щелкните по кнопке Экран ПК.
6. Перетащите пользовательскую папку в папку Background.
7. Перейдите в режим создания заметки, если требуется продолжить работу в программе.
При добавлении дополнительных графических растровых объектов в папку Background нужно обращать внимание на их качество, картинки маленького размера при заполнении всего экрана будут нечеткими и размытыми.
Пользуясь кнопкой Редактировать в окне Шаблон, можно менять расположение папок, перемещать и копировать их содержимое и при необходимости удалять папки и объекты.
Копирование страницы
Копирование страницы в программе можно осуществить одним из предложенных способов.
? Копирование с помощью команды Захват (см. табл. П6.6):
• в режиме создания заметки перейти на страницу, копию которой необходимо сделать;
• щелкнуть маркером по пиктограмме Захват.
? Копирование с помощью списка страниц:
• щелкнуть по пиктограмме Список на панели инструментов;
• в диалоговом окне Список страниц выделить миниатюру страницы, которая подлежит копированию;
• щелкнуть по кнопке Копировать в заметки;
• выйти из списка страниц.
При любом способе копирования скопированная страница заметки попадает в конец списка.
- Режим экрана ПК
- Режим создания заметки
- Интерфейс рабочего экрана
- Перемещение панели инструментов
- Принцип работы с инструментами интерактивной доски
- Документ
- Работа на страницах документа
- Работа со страницами
- Работа с внешними приложениями
- Инструмент Лупа ChottoSpot
- Инструмент Непрозрачный экран
- Инструмент Таймер
- Инструмент Видеозапись экрана
- 1.2.2. Комментарии и встроенная документация
- Создание корня документа:
- 6.1.6. Печать документов
- Работа с активным документом
- 3.1. Основные нормативные руководящие документы, касающиеся государственной тайны
- Как уменьшить размер документа Microsoft Word?
- Документы по движению денежных средств
- 6.2. Создание и автоматическое заполнение бланков стандартных документов
- Просмотр библиотек документов
- Создание библиотек документов
- Добавление документов
- Извлечение и возврат документов




